Troubleshoot LinkedIn Sales Navigator integration errors with Dynamics 365
This article helps you troubleshoot and resolve issues related to LinkedIn integrations in Dynamics 365 Sales.
Error in enabling LinkedIn updates
Reason
When enabling the data validation option (Enable LinkedIn updates) in the Sales Navigator Integration Settings dialog box, you might see the status that data validation has failed. The possible errors are:
- Data validation has failed because CRM sync is disabled in LinkedIn Sales Navigator.
- Data validation failed with some other error (for example, an "unexpected error").
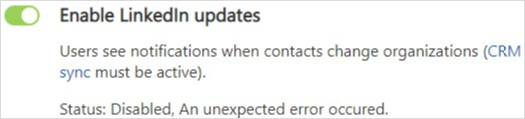
For more information about the data validation capability of LinkedIn Sales Navigator, see Data validation.
Resolution
If you get the data validation failure because CRM sync was disabled, verify the following:
CRM sync is enabled in LinkedIn Sales Navigator.
The setting for data validation is enabled in LinkedIn Sales Navigator. If this setting isn't turned on, you'll see the CRM sync disabled status even though CRM sync is enabled. If you aren't able to see the data validation setting in LinkedIn Sales Navigator, ensure that you have an appropriate Sales Navigator license. More information: Sales Navigator Data Validation - Overview
If you've turned on both the settings, ensure that you've turned on the Enable LinkedIn updates setting at least once.
If the error is due to something other than CRM sync, you can try restarting data validation by first disabling it from the Sales Navigator Integration Settings dialog box, and then enabling it again.
Unable to upgrade the LinkedInSalesNavigatorForUnifiedClient solution
Reason
You're unable to upgrade the LinkedInSalesNavigatorForUnifiedClient solution from 1.x to 3.x. This issue occurs because of the dependencies that exist for the solution: you can’t update the solution that has dependencies associated with it.
Resolution
To resolve this issue, you must remove the existing dependencies for the LinkedInSalesNavigatorForUnifiedClient solution. Follow these steps:
For the current LinkedInSalesNavigatorForUnifiedClient solution, remove the dependencies and uninstall the solution. For more information, see step 4 in Uninstall LinkedIn Sales Navigator.
Uninstall the msdyn_LinkedInSalesNavigatorAnchor solution.
After the solutions are successfully deleted, install them again. More information: Install and enable LinkedIn Sales Navigator
LinkedIn Sales Navigator display widgets are not loading properly on different web browsers
Reason
When I try to sign in to LinkedIn Sales Navigator, errors are displayed. These errors occur due to the enablement of track protection in the browser. The following are the errors:
- Display widgets are showing the error—LinkedIn Sales Navigator subscription not found. You need a LinkedIn Sales Navigator Team contract in order to gain access.
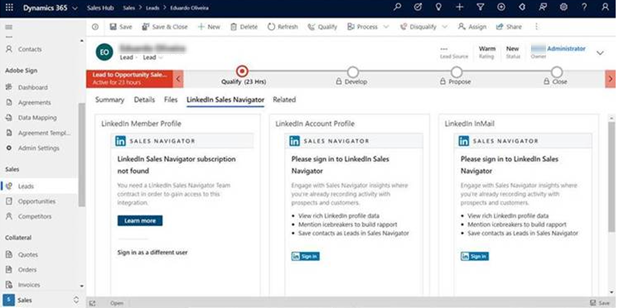
-OR-
- Display widgets are not loading on different browsers. The error is displayed as shown in the following sample image:
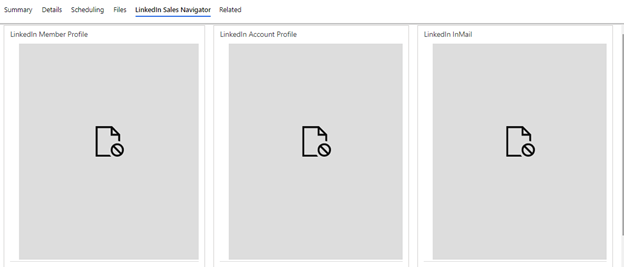
Resolution
To resolve this issue, you must disable the track protection in the browser (Microsoft Edge, Mozilla FireFox, Google Chrome, and Apple Safari).
- Open the Microsoft Edge browser.
- Select the More options icon on the top-right and go to Settings.
- From the site map, go to Privacy, search, and services.
- In the Tracking Prevention section, select Balanced and disable the Always use “Strict” tracking prevention when browsing InPrivate option.
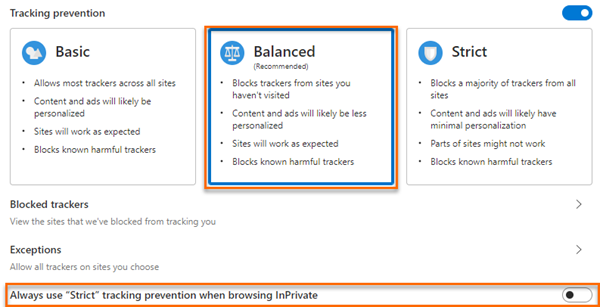
- Open the Mozilla FireFox browse and open your organization.
- Before the address bar, select the shield icon and the Enhanced tracking protection details appears.
- Disable the Enhanced tracking protection is ON for the site option and refresh the browser.

- Refresh the page and the display widgets start loading as expected.
Google Chrome:
In the Chrome browser, the display widgets loading issue could occur in Incognito/Private mode.
While browsing the org in Incognito/Private mode, disable the Block third-party cookies option. The display widgets load as expected.
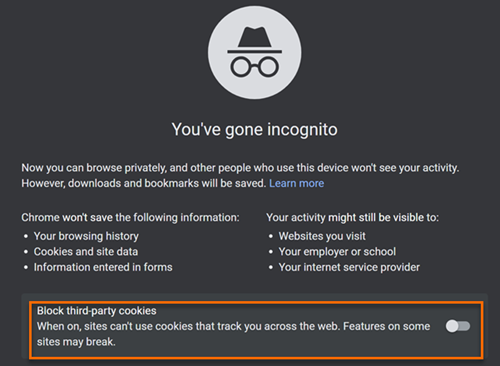
- Open the Apple Safari browse and open your organization.
- Go to Preferences and configure the following options:
- LinkedIn and your Dynamics 365 organization is not present in the block list of Content Blockers.
- Your Dynamics 365 organization allows pop-up windows.
- In Privacy tab, the Prevent cross-site tracking and Block all Cookies options are not selected.
Unable to view photos on custom contact and lead forms in Unified Interface
Reason
By default, the photos from LinkedIn are displayed on the out-of-the-box Contact and Lead forms. For custom forms, you can't have the photos displayed by default.
Resolution
To resolve this issue, add the msdyn_linkedinintegrationcommon.js library and the LinkedInIntegration.LinkedInIntegrationCommon.Instance.Form_OnLoad function handler to your custom forms. Follow these steps:
- Sign in to your Dynamics 365 app.
- Go to Advanced Settings > Customizations > Customize the System.
- From the Entities site map, select the entity and then custom form for which you want to display the photo.
Note
In this procedure, we are using contact custom form.
- Select the Form Properties option.
The Form Properties dialog opens.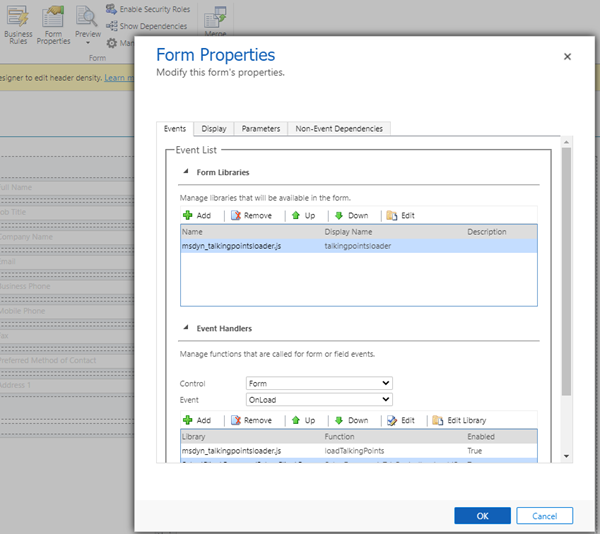
- In the Form Libraries section, search and add the msdyn_linkedinintegrationcommon.js library to the form.
- In the Event Handlers section, search and add the LinkedInIntegration.LinkedInIntegrationCommon.Instance.Form_OnLoad function to the form.
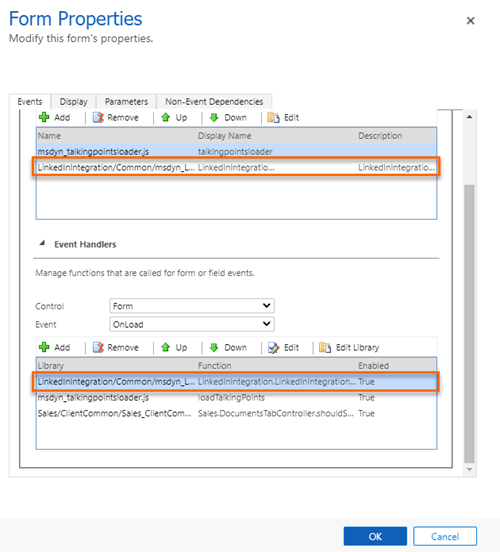
- Save and publish the form.
The LinkedInSalesNavigatorControlsForUnifiedClient solution is not available in the organization to configure LinkedIn Sales Navigator
Reason
The LinkedInSalesNavigatorControlsForUnifiedClient solution will be available only in organizations with LinkedIn Sales Navigator solution version 2.2.0.1 and above. If LinkedIn solution version is less than 2.2.0.1, then install the LinkedInSalesNavigatorControlsForUnifiedClient solution manually.
Resolution
To resolve this issue, delete the solutions and reinstall them again.
Note
Deleting and installing the solution can result in loss of data for li_inmails, li_message, and li_pointdrivepresentationviewed entities. Export data from these entities and restore when installed.
Follow these steps:
- Delete the LinkedIn Sales Navigator solution. Before deleting the solution verify the dependencies, if exists, contact your System administrator to remove the solutions. To remove the dependencies, follow these steps:
- Go to Advanced settings > Customization > Solutions.
- Select the LinkedIn solution and then Show Dependency.
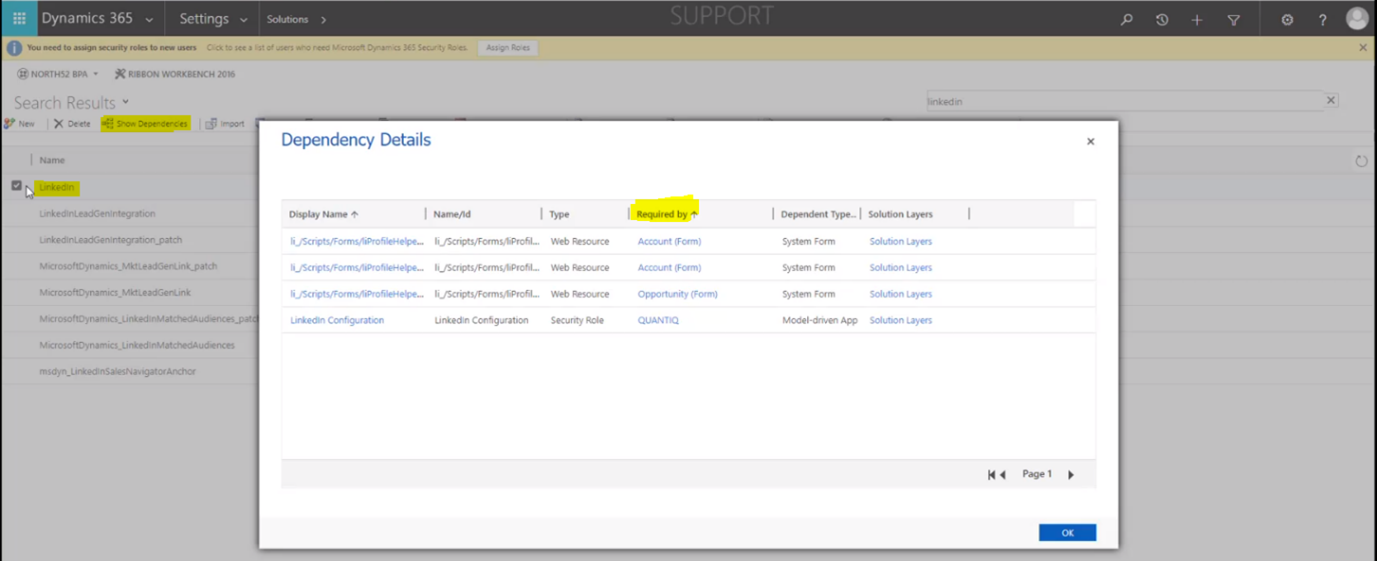
- Select Required by entity name and the dependent entity opens in a page.
- Select Form Properties and under the Events tab go to the Event Handlers section.
- Select and remove the events.
- Save and publish the customization.
- Delete the msdyn_LinkedInSalesNavigatorAnchor solution.
- Install the LinkedIn Sales Navigator solution again and restore the data for the entities.
See also
Feedback
Coming soon: Throughout 2024 we will be phasing out GitHub Issues as the feedback mechanism for content and replacing it with a new feedback system. For more information see: https://aka.ms/ContentUserFeedback.
Submit and view feedback for