Créer un groupe dans Microsoft Stream (Classic)
Avertissement
Microsoft Stream (Classic) est mis hors service et remplacé par les événements en direct Stream (sur SharePoint) et Microsoft Teams. Il est recommandé de commencer à utiliser Stream (sur SharePoint) en téléchargeant des vidéos sur SharePoint, Teams, Viva Engage ou OneDrive, et d’exécuter vos événements en direct via Teams et Viva Engage.
Les fonctionnalités de Stream (Classic) seront modifiées et supprimées jusqu’à la date de mise hors service. En savoir plus sur Stream (sur SharePoint)...
Les groupes dans Microsoft Stream (Classic) vous permettent de choisir un ensemble de personnes avec lesquelles vous souhaitez collaborer et de configurer une collection de ressources que ces personnes peuvent partager. L’ajout de membres au groupe leur donne automatiquement l’accès aux vidéos et aux canaux au sein du groupe.
Les groupes dans Microsoft Stream (Classic) sont créés à l’aide de groupes Office 365. Lorsque vous créez un groupe dans Stream (Classic) ft Stream (Classic), il crée un groupe Office 365 qui peut être utilisé dans Office 365, en donnant au groupe une adresse e-mail, un calendrier, un site, etc.
Pour plus d’informations sur le fonctionnement des groupes, consultez Vue d’ensemble avec des exemples de groupes et de canaux.
Créer un groupe
Dans Stream, accédez à Créer un>groupe.
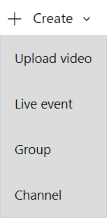
Dans la page Créer un groupe , indiquez un nom et une description pour votre groupe.
Dans Accès, sélectionnez Groupe privé ou Groupe public pour déterminer qui a accès au contenu de votre groupe.
- Groupe public signifie que le groupe et les vidéos/canaux que vous y ajoutez sont visibles par tous les membres de votre organization.
- Groupe privé signifie que votre groupe sera privé et que seuls les membres du groupe pourront voir le contenu du groupe.
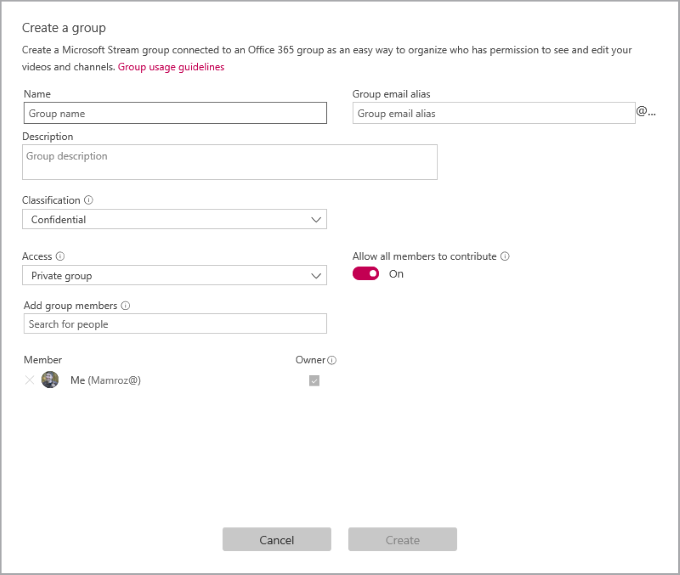
Recherchez des personnes dans le champ Ajouter des membres de groupe pour inclure des personnes dans votre groupe. Vous pouvez uniquement ajouter des utilisateurs individuels à des groupes. Si vous souhaitez qu’un membre soit propriétaire du groupe case activée la zone dans la colonne Propriétaire pour mettre à niveau son autorisation.
Activez oudésactivez l’option Autoriser tous les membres à contribuer au groupe pour déterminer si les membres du groupe doivent être en mesure de contribuer au groupe en ajoutant/modifiant des vidéos et des canaux, ou s’ils doivent uniquement être des observateurs du groupe.
Remarque
Ce paramètre s’applique uniquement aux Microsoft Stream, il ne s’applique pas au groupe Office 365 lorsqu’il est utilisé dans le reste de Office 365.
Sélectionnez Créer.
Voir aussi
Prise enmain Vue d’ensemble des groupes et des canauxAutorisationsCréer des canauxAjout de vidéos aux groupes et canauxGérer les groupes