Вы получаете сообщение об ошибке при попытке открыть документ Office
Симптомы
При попытке открыть файл в любой программе Microsoft Office, указанной в разделе "Применимо к", появляется одно из следующих сообщений об ошибке:
Недопустимое имя файла.
Невозможно получить доступ к файлу.
Введенный вами путь "имя_файла" слишком длинный. Введите более короткий путь.
не удалось найти имя_файла. Проверьте правильность написания имени файла и убедитесь в правильности его расположения.
Произошла ошибка DDE, и описание ошибки не может быть отображено, поскольку оно слишком длинное. Если имя файла или путь к нему слишком длинные, попробуйте переименовать файл или скопировать его в другую папку.

Примечание.
Эта проблема возникает при открытии файла с подключенного диска, пути UNC или URL (веб-адреса).
Причина
Эта проблема возникает из-за ограничения на количество символов при создании и сохранении файлов в продуктах Office. Эта проблема возникает, если путь к файлу, который вы открываете или сохраняете, соответствует следующему условию:
Microsoft Word, Microsoft PowerPoint и Microsoft Access: Общая длина пути и имени файла, включая расширение имени файла, превышает 259 символов.
Microsoft Excel: Общая длина пути и имени файла, включая расширение имени файла, превышает 218 символов.
Примечание.
Это ограничение включает три символа, обозначающие диск, символы в именах папок, символы обратной косой черты между именами папок и символы в самом имени файла.
Обходной путь
Для решения этой проблемы попробуйте воспользоваться одним из следующих способов.
Обходное решение 1 – Уменьшение количества символов
- Переименуйте файл так, чтобы он имел более короткое имя.
- Переименуйте одну или несколько папок, содержащих файл, чтобы они содержали более короткие имена.
- Переместите файл в папку с более коротким именем пути.
Обходное решение 2 – Ручной доступ, открытие и исправление
Запустите Word, Excel или PowerPoint.
На вкладке Файл выберите Открыть>Обзор, чтобы найти поврежденный файл.

Выберите файл, щелкните меню Открыть в нижней части окна, а затем выберите Открыть и исправить.
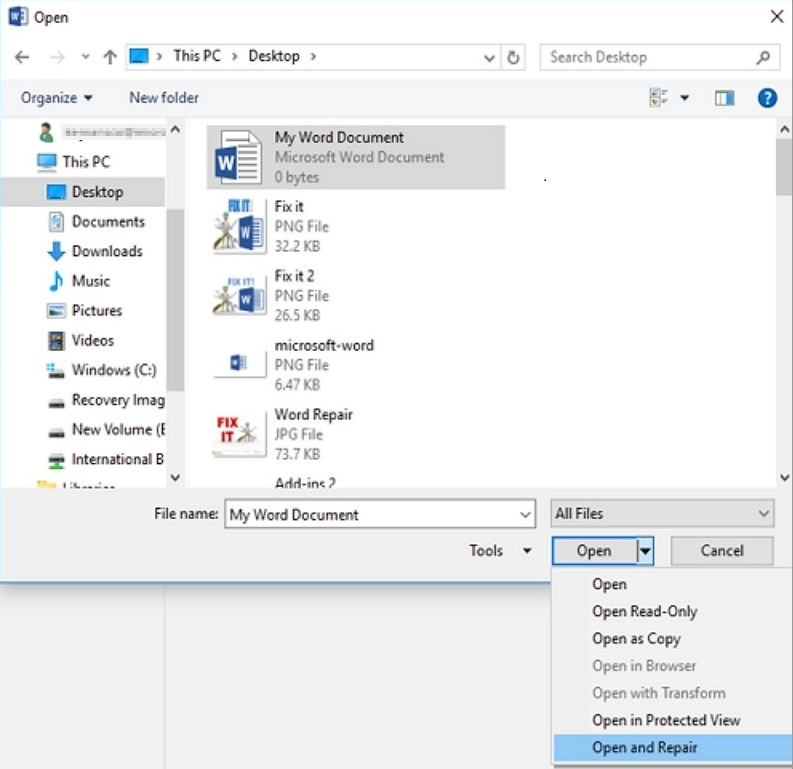
Этот параметр устраняет повреждения файла, а затем открывает файл. После восстановления документа, книги или презентации важно убедиться, что проблема успешно устранена. Для этого начните работу над файлом и убедитесь, что все работает как положено.
Обходное решение 3 – Измените формата файла и сохранените заново
Возможно, вам удастся восстановить поврежденный файл, сохранив его в другом формате, а затем вернув его к исходному формату. В этом примере используется Word.
Шаг 1 – Сохраните файл в другом формате
Запустите Word.
В меню Файл выберите Открыть, а затем найдите и откройте поврежденный файл.
В меню Файл выберите Сохранить как>Обзор.
Перейдите к местоположению, в котором вы хотите сохранить файл.
В списке Тип файла выберите нужный формат файла. Например, выберите Формат RTF (Rich Text Format, .rtf).
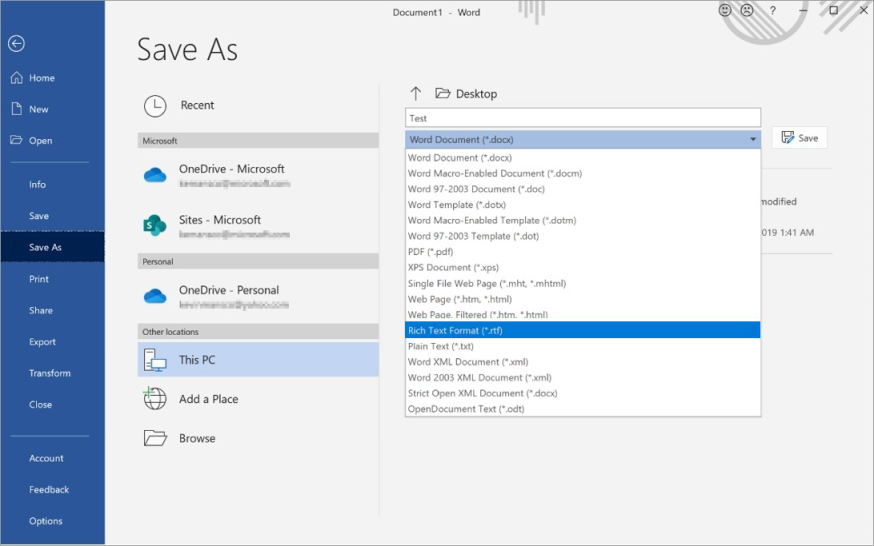
Выберите Сохранить, а затем выберите Файл>Закрыть.
Шаг 2. Повторное сохранение файла в виде документа Word
Выберите Файл>Открыть.
Выберите новый файл, сохраненный как форматированный текстовый файл, и нажмите кнопку Открыть.
Выберите Файл>Сохранить как.
В списке типов Сохранить как выберите Документ Word.
Переименуйте файл, затем нажмите Сохранить.
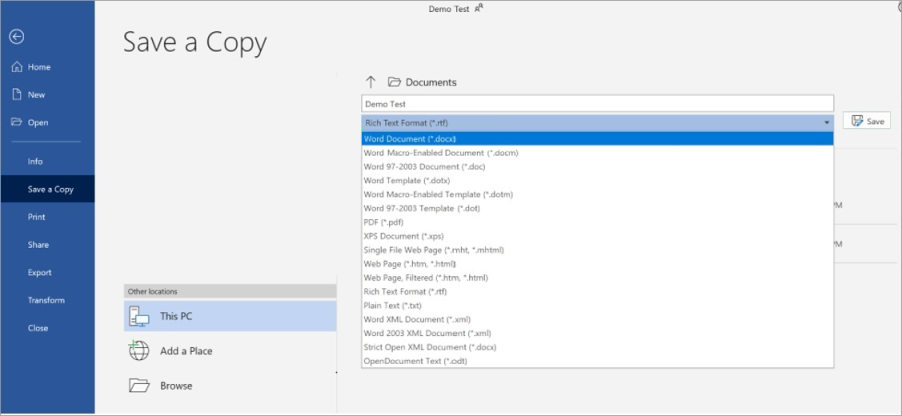
Это необходимо сделать только один раз, чтобы убедиться, что документ будет работать правильно на вашем устройстве. Однако помните, что, сохраняя файл как новый документ, вы создаете другой файл. Во избежание путаницы выберите отличительное имя для нового файла, заархивируйте или удалите поврежденную версию. Таким образом вы не сможете случайно повторно открыть исходный файл, который не был переформатирован.
Способ решения 4. Открытие неопознанного формата файла
Если вы можете устранить причину повреждения файла, проверьте сопоставления файлов и нераспознанные форматы файлов. Иногда файл не открывается на вашем устройстве, так как устройство, на которое он был создан в используемом программном обеспечении, которое отсутствует на вашем устройстве.
Например, в Word вы хотите просмотреть PDF-файл, вложенный в сообщение электронной почты. Однако средство просмотра PDF-файлов не установлено. Поэтому ваше устройство не знает, какую программу открыть для просмотра файла. В этом случае можно изменить формат файла в соответствии с установленной программой.
Сохраните вложение на компьютере. Для этого щелкните стрелку вниз рядом с вложением в сообщении, выберите Сохранить как, перейдите в нужное расположение, а затем нажмите Сохранить.
В меню Файл выберите Открыть>Обзор, чтобы найти файл.
Щелкните файл правой кнопкой мыши, наведите указатель мыши на пункт Открыть с помощью, затем выберите другую программу, чтобы открыть файл.
Если нужной программы нет в списке, выберите "Выбрать другое приложение", чтобы найти другую программу.
Примечание.
Если это работает и вы хотите всегда открывать этот тип файла с помощью выбранной программы, установите (например) флажок Всегда использовать это приложение для открытия DOCX-файлов.

Дополнительные сведения о форматах файлов и управлении ими см. в разделе Сведения о форматах файлов.
Способ решения 5. Освобождение места на диске
Если на жестком диске недостаточно места, возможно, не удастся открыть новый файл или сохранить его на устройстве. В случае переполнения диска большая часть пространства используется временными, дублированными и ненужными элементами. Самый быстрый и простой способ освободить место на жестком диске — использовать приложение "Очистка диска", которое входит в Windows.
Выберите Поиск и введите Очистка диска.
В списке результатов выберите Очистка диска.
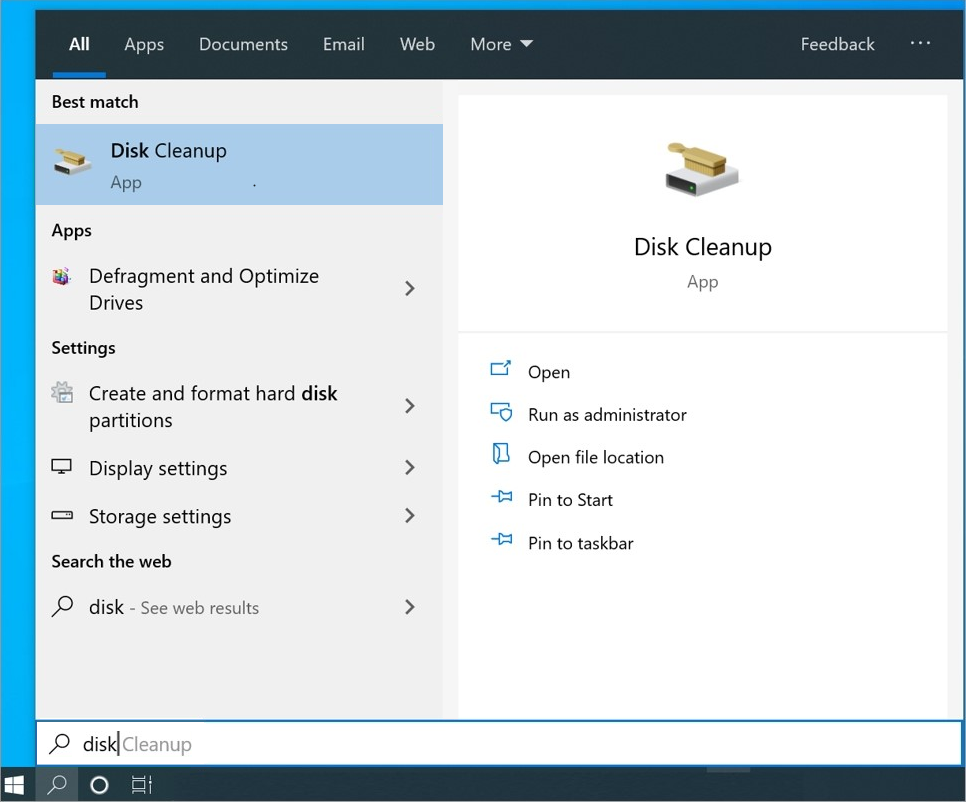
Откроется диалоговое окно с вариантами удаления ненужных файлов. Установите флажок рядом с каждой категорией элементов, которые вы хотите удалить с устройства, а затем нажмите кнопку ОК. Все, что есть в этом списке, можно удалить.

При появлении запроса убедитесь, что вы хотите окончательно удалить ненужные файлы.

Ниже приведены примеры удаляемых элементов, которые могут отображаться в списке очистки диска.
- Центр обновления Windows: последние файлы, загруженные из Центра обновления Windows (выбор этих файлов не приводит к удалению установленных выпусков обновлений)
- Загруженные файлы программ: ненужные программные файлы, часто связанные с установкой программ
- Временные файлы Интернета: файлы, которые автоматически сохраняются веб-браузерами при посещении веб-сайтов
- Отчеты об ошибках Windows: файлы для отчетов об ошибках, создаваемые системой
- Корзина: все файлы, хранящиеся в корзине, которые не были удалены вручную
- Временные файлы: другие временные файлы, созданные программами или веб-браузерами
- История файлов пользователя: файлы, которые вносят записи в журнал браузера (посещаемые веб-сайты, результаты поиска и т. д.)
Дополнительная информация
Требуется дополнительная помощь? Зайдите на сайт сообщества Майкрософт.
Обратная связь
Ожидается в ближайшее время: в течение 2024 года мы постепенно откажемся от GitHub Issues как механизма обратной связи для контента и заменим его новой системой обратной связи. Дополнительные сведения см. в разделе https://aka.ms/ContentUserFeedback.
Отправить и просмотреть отзыв по