Отображение элементов без данных в Power BI
ОБЛАСТЬ ПРИМЕНЕНИЯ: Служба Power BI Power BI Desktop
Power BI позволяет визуализировать данные из различных источников. При создании визуального элемента Power BI отображает только соответствующие данные для правильного управления отображением и отображением данных. Power BI определяет, какие данные релевантны на основе конфигурации визуального элемента и базовой модели данных. В этой статье описывается поведение Power BI при определении соответствующих данных. Мы также включили примеры, показывающие способ определения.

Определение соответствующих данных
Чтобы проиллюстрировать, как Power BI определяет, какие данные относятся к отображению, давайте рассмотрим таблицу как простой пример. Используя модель, представленную в разделе примеров модели данных, найденной в конце этой статьи, рассмотрим таблицу, созданную со следующими параметрами:
1. Группы из той же таблицы:Product[Color] — Product[Size]
| Product[Color] | Product[Size] |
|---|---|
| Синий | Большой |
| Синий | Средняя |
| Синий | Небольшой |
| Красный | Большой |
В этом примере Power BI отображает сочетания [Color-Size] , которые существуют в таблице [Product].
Теперь рассмотрим другую комбинацию:
2. Группы из разных, но непосредственно связанных таблиц и мера:ProductStyle[Готово] - Product[Color] - Sum(Sales[Quantity])
| ProductStyle[Готово] | Product[Color] | Sum(Sales[Quantity]) |
|---|---|---|
| Блеск | Синий | 10 |
| Матовый | Синий | 15 |
В этом примере Power BI отображает только сочетания, которые существуют. Сочетания, которые не существуют в модели, например ("Нет" + "Синий") или ("Matte" + "Red") не будут отображаться. Условие, определяющее, какие сочетания существуют, — это значение для сумм(продажи[количество]) не является пустым.
Рассмотрим другой случай:
3. Группы из разных, но связанных таблиц и нет мер:ProductStyle[Готово] — Product[Color]
| ProductStyle[Готово] | Product[Color] |
|---|---|
| Блеск | Синий |
| Блеск | Красный |
| Матовый | Синий |
Так как нет явной меры, и две таблицы напрямую связаны, Power BI пытается внедрить меру для ограничения результирующего сочетания. В этом случае Power BI внедряет меру, которая не должна быть пустой CALCULATE(COUNTROWS('Product')) , так как Продукт является общим для обеих таблиц.
В этом случае Power BI отображает сочетания, имеющие записи в таблице Product, которые исключают сочетания ("Нет" + "Синий") и ("Мэтт" + "Red").
4. Группы из разных и несвязанных таблиц
Пример модели не включает эту комбинацию, но если существуют группы из разных и несвязанных таблиц, Power BI не может связать два столбца. Результатом будет перекрестное соединение всех значений каждого столбца. В этой ситуации Power BI выдает ошибку типа без ограничений соединения , так как такие перекрестные соединения являются дорогостоящими для вычислений в базе данных, и они не предоставляют пользователю много информации.
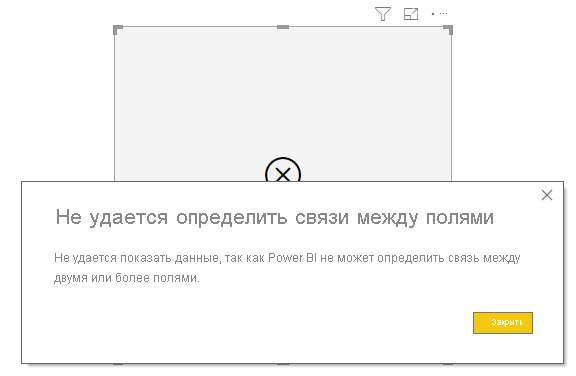
Отображение элементов без данных
В предыдущем разделе описывается, как Power BI определяет, какие данные относятся к отображению. Однако может возникнуть время, когда вы хотите отображать элементы без данных.
Элементы Show без функции данных позволяют включать строки данных и столбцы, которые не содержат данные мер (пустые значения мер).
Чтобы включить элементы show без функции данных , выполните следующие действия.
- Выберите визуальный элемент.
- В полях "Значения" щелкните поле правой кнопкой мыши и выберите "Показать элементы без данных" в появившемся меню, как показано на следующем рисунке:

Элементы Show без функции данных не имеют никакого влияния в следующих обстоятельствах:
- В визуальный элемент не добавлена мера, а столбцы группировки приходят из той же таблицы.
- Группы не связаны. Power BI не выполняет запросы для визуальных элементов, имеющих несвязанные группы.
- Мера не связана с любой из групп. В этом случае мера никогда не будет пустой для только некоторых сочетаний групп.
- Существует определяемый пользователем фильтр мер, который исключает пустые меры. Например: SalesAmount > 0
Внимание
Включение параметра отображения элементов без данных может негативно повлиять на производительность и может привести к медленной отрисовке визуальных элементов или времени ожидания экспорта данных.
How Show items with no data works
Наиболее интересное использование элементов Show без данных , когда меры присутствуют. Рассмотрим ситуацию, когда группы находятся из одной таблицы или могут быть связаны с помощью пути в модели. Например, ProductStyle напрямую связан с продуктом и косвенно связан с продажами. ProductStyle и ProductCategory могут быть связаны с помощью таблицы Product .
Рассмотрим несколько интересных случаев и сравните, когда отображение элементов без данных отключено, а затем включено.
1. Группирование столбцов из той же таблицы:Product[Color] - Product[Size] — Sum(Sales[Quantity])
Как оно отображается при отключении элементов show без функции данных :
| Product[Color] | Product[Size] | Sum(Sales[Quantity]) |
|---|---|---|
| Синий | Средняя | 15 |
| Синий | Небольшой | 10 |
Как оно отображается, когда элементы show без функции данных не отображаются:
| Product[Color] | Product[Size] | Sum(Sales[Quantity]) |
|---|---|---|
| Синий | Большой | |
| Синий | Средняя | 15 |
| Синий | Небольшой | 10 |
| Красный | Большой |
Обратите внимание, что два новых сочетания отображаются с включенным компонентом: синий - большой и красный - большой. Оба из этих записей не имеют соответствующего количества в таблице Sales . Однако они отображаются в таблице Product .
2. Группирование столбцов из связанных таблиц:ProductStyle[Готово] — Product[Color] — Sum(Sales[Quantity])
Как оно отображается при отключении элементов show без функции данных :
| ProductStyle[Готово] | Product[Color] | Sum(Sales[Quantity]) |
|---|---|---|
| Блеск | Синий | 10 |
| Матовый | Синий | 15 |
Как оно отображается, когда элементы show без функции данных не отображаются:
| ProductStyle[Готово] | Product[Color] | Sum(Sales[Quantity]) |
|---|---|---|
| Блеск | Синий | 10 |
| Блеск | Красный | |
| Матовый | Синий | 15 |
| нет |
Обратите внимание на то, как глянцево-красный и нет пустые отображаются в виде сочетаний. Вот почему они появились:
- Power BI сначала рассматривает ProductStyle[Finish] и выбирает все значения для отображения, что приводит к глоссалу, Мэтту, None.
- Используя каждое из этих значений, Power BI выбирает все соответствующие записи Product[Color] .
- Не соответствует ни одному продукту[цвет], поэтому пустое значение отображается для этого значения.
Важно отметить, что механизм выбора значений для столбцов зависит от порядка и может рассматриваться как операция левого внешнего соединения между таблицами. Если порядок столбцов изменен, результаты также изменяются.
Теперь ознакомьтесь с примером изменения порядка и о том, как это влияет на результаты. Этот пример совпадает со вторым элементом в этом разделе с изменением порядка.
Product[Color] - ProductStyle[Finish] - Sum(Sales[Quantity])
Это то, как оно отображается с отображением элементов без функции данных :
| Product[Color] | ProductStyle[Готово] | Sum(Sales[Quantity]) |
|---|---|---|
| Синий | Блеск | 10 |
| Синий | Матовый | 15 |
| Красный | Блеск |
Обратите внимание, как ProductStyle[Finish]=None не отображается в таблице. В этом случае Power BI сначала выбирает все значения цвета в таблице Product . Затем для каждого цвета Power BI выбирает соответствующие значения Finish , содержащие данные. Так как none не отображается в любом сочетании цвета, он не выбран.
Визуальное поведение Power BI
При включении элементов без данных в одном поле визуального элемента функция автоматически включается для всех остальных полей, которые находятся в том же визуальном контейнере или иерархии. Визуальный контейнер или иерархия могут быть его осью или условными обозначениями, категориями, строками или столбцами.
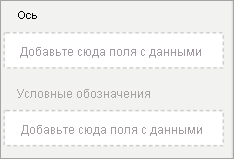
Например, на визуальном элементе матрицы с четырьмя полями в контейнере строк, если в одном поле нет включенных данных, все элементы в матрице включены. На следующем рисунке элементы show без данных включены в первом поле в контейнере строк , поле "ПоставщикID ". Другие поля в контейнере строк также включают его автоматически.
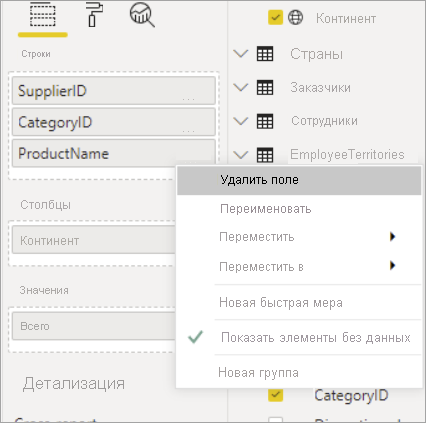
В отличие от этого, поле "Континент", отображаемое в контейнере "Столбцы", не содержит элементов без автоматического включения данных.
Это визуальное поведение часто наблюдается, если визуальный элемент преобразуется в другой тип, например преобразование визуального элемента матрицы в табличный визуальный элемент. В таких преобразованиях элементы show без данных автоматически включены для любого поля, перемещаемого в контейнер, где поле в этом контейнере включает функцию. В предыдущем примере, если ПоставщикID содержит элементы Show без включения функции данных и визуальный элемент преобразуется в таблицу, поле "Континент" из контейнера "Столбцы" перемещается (вместе с полями в контейнере "Строки") в единственный контейнер, используемый в визуальном элементе таблицы, контейнер "Значения". В результате все поля в контейнере "Значения" затем отображают элементы без включения данных .
Экспорт данных
При использовании функции "Экспорт сводных данных" поведение элементов show без функции данных совпадает с тем, что экспорт был преобразован в визуальный элемент таблицы. Таким образом, при экспорте визуального элемента, например матрицы диаграмм, экспортированные данные могут отображаться не так, как отображаемый визуальный элемент. Это поведение приводит к тому, что преобразование в визуальный элемент таблицы в рамках процесса экспорта позволяет отображать элементы без данных для всех полей, экспортируемых.
Пример модели данных
В этом разделе показана пример модели данных, используемая в примерах этой статьи.
Модель: 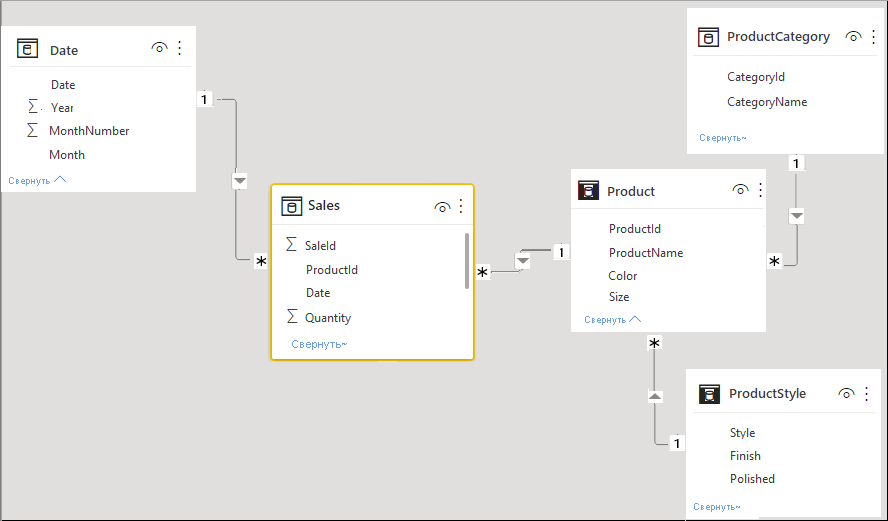
Data.
| Product[ProductId] | Product[ProductName] | Product[Color] | Product[Size] | Product[CategoryId] | Product[StyleId] |
|---|---|---|---|---|---|
| 1 | Prod1 | Синий | Небольшой | 1 | 1 |
| 2 | Prod2 | Синий | Средние | 2 | 2 |
| 3 | Prod3 | Красный | Большой | 1 | 1 |
| 4 | Prod4 | Синий | Большой | 2 | 2 |
| ProductCategory[CategoryId] | ProductCategory[CategoryName] |
|---|---|
| 1 | Телефону |
| 2 | Камера |
| 3 | TV |
| ProductStyle[StyleId] | ProductStyle[Готово] | ProductStyle[Польская] |
|---|---|---|
| 1 | Блеск | Да |
| 2 | Матовый | No |
| 3 | нет | No |
| Sales[Sales[SalesId] | Sales[ProductId] | Продажи[Дата] | Продажи[Количество] |
|---|---|---|---|
| 1 | 1 | 1/1/2012 0:00 | 10 |
| 2 | 2 | 1/1/2013 0:00 | 15 |
Связанный контент
В этой статье описано, как включить элементы show без функции данных в Power BI. Вы также можете ознакомиться со следующими статьями:
Обратная связь
Ожидается в ближайшее время: в течение 2024 года мы постепенно откажемся от GitHub Issues как механизма обратной связи для контента и заменим его новой системой обратной связи. Дополнительные сведения см. в разделе https://aka.ms/ContentUserFeedback.
Отправить и просмотреть отзыв по