приложение синхронизации OneDrive отчеты в Центре Администратор приложений
Используйте панель мониторинга работоспособности приложение синхронизации OneDrive в Центре Администратор приложений Microsoft 365, чтобы получить сводку по всем, что происходит с OneDrive, чтобы вы могли быстро устранить распространенные проблемы и сосредоточиться на других стратегических задачах в качестве администратора.
Упреждающее поддержание работоспособности OneDrive помогает обеспечить защиту информации вашей организации. Панель мониторинга предоставляет отчеты о работоспособности синхронизации для отслеживания соответствующих проблем работоспособности и рекомендаций, проверки состояния синхронизации и версии приложения отдельных устройств, а также мониторинга развертывания известных папок.
Из этой статьи вы узнаете, как настроить панель мониторинга работоспособности синхронизации и перейти к ней, чтобы лучше управлять пользователями OneDrive и внедрять OneDrive.
Требования
Прежде чем приступить к работе, убедитесь, что вы знакомы с требованиями, необходимыми для доступа к панели мониторинга:
приложение синхронизации OneDrive версии 22.232 или более поздней для Windows и macOS.
приложение синхронизации OneDrive приложения на круге Предварительной оценки, Рабочей или Отложенной. Задайте круг обновления приложения синхронизации.
Для включения и настройки панели мониторинга для вашей организации требуется доступ к роли "Глобальный администратор", "Администратор приложений Office" или "Администратор Microsoft 365". После включения этой функции одной из этих ролей можно также просматривать панель мониторинга с помощью глобального читателя, глобального администратора, администратора безопасности, администратора приложений Office или доступа к читателю отчетов. Дополнительные сведения о ролях и разрешениях администратора в Microsoft 365 см. в статье Сведения о ролях Администратор.
Устройства в организации должны разрешать подключения к
https://clients.config.office.net.
Примечание.
Эта функция недоступна клиентам, у которых есть следующие планы: Office 365 управляется компанией 21Vianet, Office 365 GCC или Office 365 GCC High и DoD.
Настройка панели мониторинга работоспособности приложение синхронизации OneDrive
В этом разделе вы узнаете, как настроить отчеты синхронизации на устройствах Windows и macOS.
На этой вкладке приведены инструкции по включению отчетов синхронизации на устройствах Windows.
Примечание.
Предыдущая групповая политика HKLM\SOFTWARE\Policies\Microsoft\OneDrive\SyncAdminReports больше не поддерживается, и компьютеры, использующие этот ключ, больше не будут отображаться на панели мониторинга работоспособности синхронизации. Администраторам необходимо переключиться на поддерживаемый в настоящее время ключ (дополнительные сведения см. ниже): HKLM\SOFTWARE\Policies\Microsoft\OneDrive\EnableSyncAdminReports.
Убедитесь, что у вас есть необходимые версии ролей и приложений, перечисленные в предыдущем разделе.
Перейдите в центр администрирования Приложения Microsoft 365 и войдите в качестве глобального администратора или администратора приложений Office.
В меню навигации слева выберите Работоспособности>Синхронизация OneDrive.
В меню навигации слева выберите Настройка.
Убедитесь, что в текстовом поле присутствует ключ ассоциации клиента . Если поле пустое, выберите Создать новый ключ.
Примечание.
При первом создании нового ключа может потребоваться до 30 секунд.
Включите объект OneDrive EnableSyncAdminReports групповая политика объект (GPO).
Важно!
Этот параметр необходимо включить на устройствах, с которых вы хотите получать отчеты. Этот параметр не влияет на пользователей. Мы рекомендуем постепенное развертывание, начиная с нескольких тестовых устройств в день, до 100 устройств в день, а затем постепенно до 10 000 устройств в день, пока вы не завершите работу.
Этот параметр можно включить несколькими способами:
Изменение реестра
А. Перейдите в HKLM\SOFTWARE\Policies\Microsoft\OneDrive.
Б. Щелкните правой кнопкой мыши >Новое>значение DWORD (32-разрядное)
c. Имя: EnableSyncAdminReports
d. Тип: REG_DWORD
e. Данные: 1
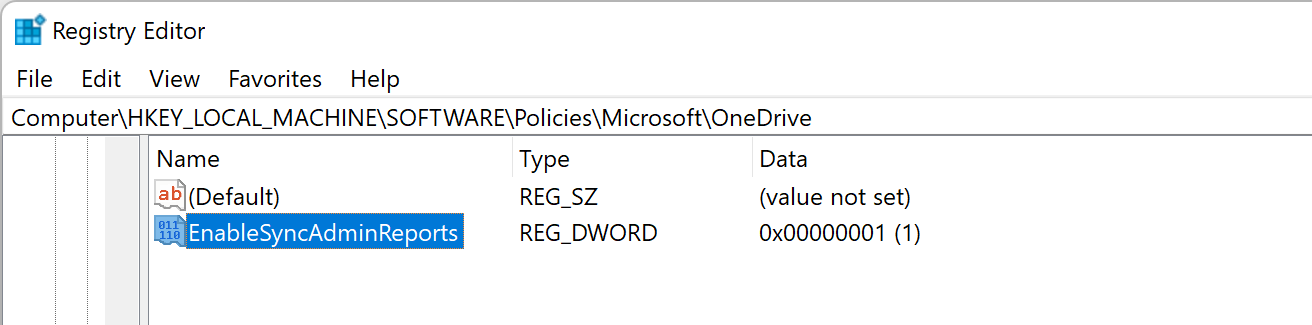
Запустите командную строку от имени администратора, а затем выполните следующую команду:
reg.exe add HKLM\Software\Policies\Microsoft\OneDrive /v EnableSyncAdminReports /t REG_DWORD /d 1Используйте групповая политика.
Чтобы применить параметр на одном компьютере, выполните следующие действия.
Откройте групповая политика Редактор (gpedit.msc).
Выберите Конфигурация компьютера\Административные шаблоны\OneDrive.
Выберите Включить отчеты о работоспособности синхронизации для OneDrive.
Выберите Включено и нажмите кнопку ОК.
Важно!
Включение параметра EnableSyncAdminReports на устройствах может занять до трех дней, чтобы отчеты были доступны. Устройства появятся в отчете по истечении этого времени. Принудительное отправку данных на определенное устройство не поддерживается.
Примечание.
приложение синхронизации OneDrive отчеты о работоспособности также можно включить с помощью административных шаблонов в Intune. Дополнительные сведения см. в статье Использование административных шаблонов в Intune.
Навигация по панели мониторинга работоспособности синхронизации OneDrive
В этом разделе вы узнаете, как успешно перемещаться по панели мониторинга работоспособности синхронизации OneDrive. Узнайте о доступных для вас аналитических сведениях о отчетах и о том, как они могут помочь вам в упреждающем управлении OneDrive для вашей организации.
Перейдите к:
Примечание.
После настройки панели мониторинга, как описано в предыдущем разделе, роль администратора глобального читателя будет достаточной для доступа к отчетам и их просмотра.
Обзор
На вкладке Обзор (представление по умолчанию) отображается сводка устройств, у которых есть хотя бы одна проблема с синхронизацией, процент устройств в организации, использующих известное перемещение папок, и количество устройств, работающих в текущей версии OneDrive.
| Имя карточки | Описание |
|---|---|
| Ошибки синхронизации | Показывает, сколько устройств имеют ошибки синхронизации или нет. Сортировка ошибок может помочь вам заблаговременно связаться с пользователями, чтобы обучить людей, устраняя распространенные проблемы и улучшая взаимодействие с пользователем. Пользователи не могут сообщать вам о проблемах с OneDrive сразу. Незарегистрированные проблемы могут привести к нежелательным проблемам во время работы над важными задачами. Если карта об ошибках синхронизации, вам не придется ждать уведомления пользователей, чтобы принять меры. |
| Известные папки | Показывает snapshot количества используемых в настоящее время известных папок. Известное перемещение папок позволяет пользователям защищать папки "Рабочий стол", "Документы" и "Изображения", синхронизируя их с облаком с помощью OneDrive. Если вы развертываете известное перемещение папок для своей организации, карта известных папок — это отличный способ отслеживания хода выполнения. |
| Синхронизация версии приложения | Показывает количество устройств, работающих в текущей версии OneDrive. Запуск текущей версии OneDrive помогает пользователям оставаться в курсе всех последних и самых важных исправлений и функций корпорации Майкрософт. Наведите указатель мыши на версию приложения синхронизации карта для отфильтрованного представления операционных систем в текущей версии. Примечание. Устройства Mac App Store исключены из этого раздела и будут отображаться в счетчике как "устройства исключены". |
Устройства
На вкладке Устройства отображаются все пользователи, их текущее состояние работоспособности, их известные папки, которые в настоящее время перемещены в OneDrive, текущая версия приложения и версия операционной системы, метка времени последнего обновления приложения и метка времени последнего сообщения о работоспособности приложения синхронизации на панель мониторинга. Последняя сообщаемая метка времени (UTC) обновляется каждые ~36 часов или ~1 час после запуска клиента. Значок и состояние в столбце Ошибки указывают состояние каждого устройства.
Эта таблица содержит сводку сведений, найденных в каждом столбце вкладки Устройства :
| Столбец | Описание |
|---|---|
| Пользователь | Имя пользователя |
| Электронная почта пользователя | Адрес электронной почты пользователя. |
| Имя устройства | Имя устройства |
| Ошибки | Состояние работоспособности устройства |
| Известные папки | Имя папок, перемещенных в OneDrive |
| Версия приложения. | Текущая версия OneDrive, запущенная на устройстве |
| Операционная система | Текущая версия ОС, запущенная на устройстве |
| Последняя синхронизированная метка времени (UTC) | Последний раз, когда приложение синхронизации было полностью обновлено в облаке |
| Метка времени, сообщаемая о последнем состоянии (UTC) | Последний раз, когда приложение синхронизации передавало данные о работоспособности на панель мониторинга |
Настройте представление устройств, которые отображаются на панели мониторинга, с помощью параметра фильтра на панели команд. К стандартным фильтрам относятся "все устройства", где можно увидеть каждое устройство, и "устройства с ошибками", где отображаются только устройства с ошибками.
Вы можете легко создать пользовательский фильтр с собственными условиями. На панели команд выберите Фильтр>Новый фильтр , чтобы открыть панель Настраиваемый фильтр . Присвойте фильтру имя и выберите нужные условия. Если вы хотите отфильтровать по версии приложения, обязательно введите полный номер версии приложения синхронизации, включая периоды. Затем выберите Создать , чтобы использовать новый фильтр.
Когда кто-то в вашей организации сообщает о проблеме с синхронизацией файлов с OneDrive, вы можете быстро исследовать сообщение об ошибке, не запрашивая дополнительные сведения об ошибке через чат Microsoft Teams или электронную почту Outlook. Выберите пользователя, чтобы просмотреть дополнительные сведения об устройстве и состоянии синхронизации. Это подробное представление позволяет просмотреть важные сведения о OneDrive пользователя, включая все ошибки, которые могут возникнуть.
Проблемы
На вкладке Проблемы отображается список сообщений об ошибках OneDrive, найденных в отчете о работоспособности, и количество устройств, затронутых ими в вашей организации. Используйте это представление, чтобы узнать, есть ли общие шаблоны между пользователями и ошибки, присутствующие в вашей организации.
Дополнительные сведения об ошибке и затронутых устройствах можно узнать, выбрав сообщение об ошибке из списка. Откроется панель Проблемы с сводкой затронутых устройств, а также списком пользователей, их текущей версией приложения и операционной системой. Сотрудничайте с пользователями, чтобы устранить распространенные проблемы приложение синхронизации OneDrive.
Дополнительные сведения о сообщениях об ошибках OneDrive см. в статье Что означают коды ошибок OneDrive?
Данные для панели мониторинга работоспособности приложение синхронизации OneDrive
В отчетах синхронизации используются данные о работоспособности, которые приложения приложение синхронизации OneDrive отправляют в корпорацию Майкрософт. У вас есть выбор, когда дело доходит до используемой технологии и данных, которыми вы предоставляете общий доступ. Используйте параметр EnableSyncAdminReports, чтобы управлять тем, какие устройства отправляют данные.
Дополнительные сведения об элементах управления, доступных для вас, см. в статье Общие сведения об элементах управления конфиденциальностью для Приложения Microsoft 365. Дополнительные сведения о необходимых данных службы см. в статье Обязательные данные службы для Office.
Известные ограничения и рекомендации
В этом разделе описываются известные ограничения и рекомендации по синхронизации отчетов.
Ограничения
Записи устройств: По умолчанию записи устройств хранятся в инвентаризации в течение 30 дней, после чего срок их действия истекает из отчета.
Папки в OneDrive: Устройства с папками в OneDrive будут отображаться в отчетах как устройство с 0–3 известными папками. Если на устройстве не включены папки в OneDrive, оно будет отображаться в отчетах как устройство, которое не подходит в разделе Известные папки на вкладке Обзор . На вкладке Устройства дефис ("-") будет отображаться в значении ячейки таблицы Известные папки для устройств, которые не являются применимыми устройствами. Это ожидаемое поведение.
Версия приложения синхронизации: выпуск Mac App Store. На устройствах, использующих выпуск Приложения синхронизации для Mac App Store, на вкладке Устройства отображается версия, установленная на каждом устройстве. Панель мониторинга в настоящее время не отслеживает, является ли выпуск Mac App Store последней версией приложения синхронизации, доступной в App Store Mac. Если какие-либо устройства используют этот выпуск, они будут исключены из раздела Синхронизация версии приложения на вкладке Обзор и отобразится количество исключенных устройств. Это ожидаемый результат.
Минимальное время, на которое устройство находится для получения права: Устройства должны быть включаемы не менее пяти часов, чтобы они были доступны для отчета. Устройства, которые часто отключаются и не включены в течение этого времени, могут отсутствовать на панели мониторинга, даже если задана групповая политика.
Вход пользователя: Клиенты не будут сообщать о состоянии отчета, если пользователь вышел из системы.
Соображения:
- После включения параметра синхронизации отчетов на устройствах влияние на сеть незначительно.
- Корпорация Майкрософт продолжает выполнять и превышать требования законодательства ЕС о защите данных. Все хранилища данных соответствуют границе данных ЕС.
- Для отчетов синхронизации нет доступных шаблонов Power BI.
- Администраторы увидят ошибки на основе клиентского языка пользователя, а не на настроенном администратором языке.
Устранение неполадок
Используйте этот раздел для устранения неполадок, если приложение синхронизации OneDrive отчеты не отображаются через три дня.
Важно!
Если включить параметр EnableSyncAdminReports на устройствах, которые не соответствуют требованиям, это не повлияет. Приложение не будет отправлять отчеты.
Убедитесь, что параметр EnableSyncAdminReports применяется к устройству. Запустите командную строку от имени администратора, а затем выполните следующую команду:
reg.exe query HKLM\Software\Policies\Microsoft\OneDrive /v EnableSyncAdminReports
Выходные данные должны выглядеть следующим образом:

Если параметр EnableSyncAdminReports не был применен, вернитесь назад и выполните действия, описанные в разделе Настройка панели мониторинга работоспособности приложение синхронизации OneDrive.
Если параметр был применен правильно, подождите 36 часов с включенным устройством и войдите в OneDrive. Если устройство по-прежнему не отображается на панели мониторинга, отправьте запрос в службу поддержки майкрософт. Дополнительные сведения см. в следующем разделе Сообщение о проблеме.
Сообщить о проблеме
Если возникла проблема с просмотром панели мониторинга отчета, сначала убедитесь, что вы выполнили действия, описанные в разделе об устранении неполадок.
Если проблемы сохраняются после устранения неполадок, отправьте запрос в службу поддержки майкрософт. Убедитесь, что устройство не отключено в течение этого периода, чтобы приложение синхронизации по-прежнему запускалось и отправляло отчет о работоспособности.
Для быстрого исследования убедитесь, что дата и время включения параметра EnableSyncAdminReports, а также адрес электронной почты пользователя или идентификатор устройства OneDrive в отчете о проблеме.
Чтобы получить идентификатор устройства OneDrive, выберите приложение приложение синхронизации OneDrive в области > уведомлений Справка & Параметры> опрограмме>.
Отправка отзывов
Мы ценим ваши отзывы. Чтобы отправить предложения по функциям и сообщить о проблемах, можно нажать кнопку Отзыв в правом верхнем углу страницы панели мониторинга.
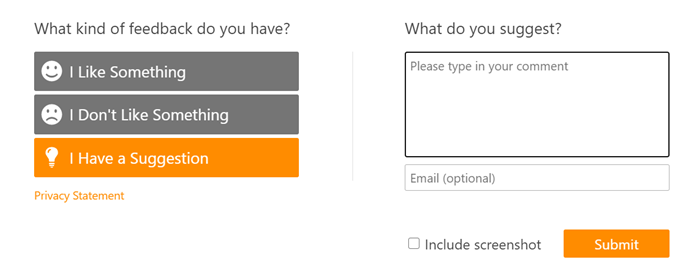
Обратная связь
Ожидается в ближайшее время: в течение 2024 года мы постепенно откажемся от GitHub Issues как механизма обратной связи для контента и заменим его новой системой обратной связи. Дополнительные сведения см. в разделе https://aka.ms/ContentUserFeedback.
Отправить и просмотреть отзыв по