Создание виртуальной машины с помощью Hyper-V в среде Windows 10 Creators Update
Создайте виртуальную машину и установите ее операционную систему.
Мы создаем новые инструменты для создания виртуальных машин. Поэтому за последние три выпуска инструкции были значительно изменены.
Выберите вашу операционную систему для получения соответствующего набора инструкций:
- Windows 10 Fall Creators Update (версия 1709) и более поздние версии;
- Windows 10 Creators Update (версия 1703);
- Юбилейное обновление Windows 10 (версия 1607) и более ранние выпуски.
Итак, начнем!
Windows 10 Fall Creators Update (Windows 10 версии 1709)
В выпуске Fall Creators Update функция "Быстрое создание" была расширена и теперь включает коллекцию виртуальных машин, которую можно запустить независимо от диспетчера Hyper-V.
Для создания новой виртуальной машины в выпуске Fall Creators Update сделайте следующее:
Откройте средство быстрого создания Hyper-V через меню "Пуск".
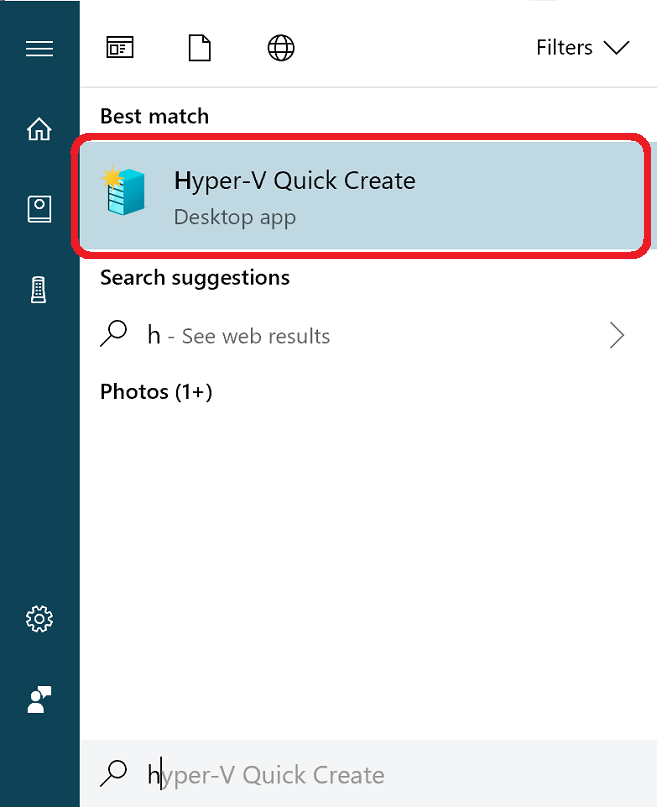
Выберите операционную систему или собственный образ с помощью локального источника установки.
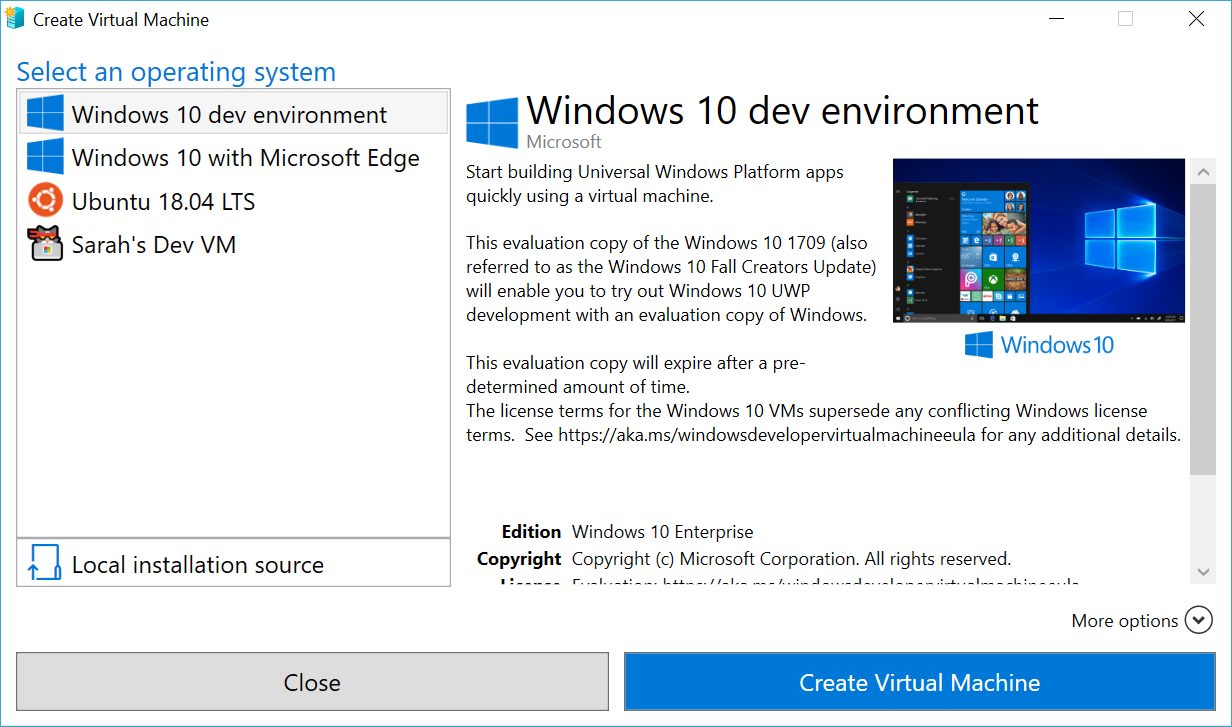
- Если вы хотите использовать собственный образ для создания виртуальной машины, выберите Локальный источник установки.
- Выберите Изменить источник установки.
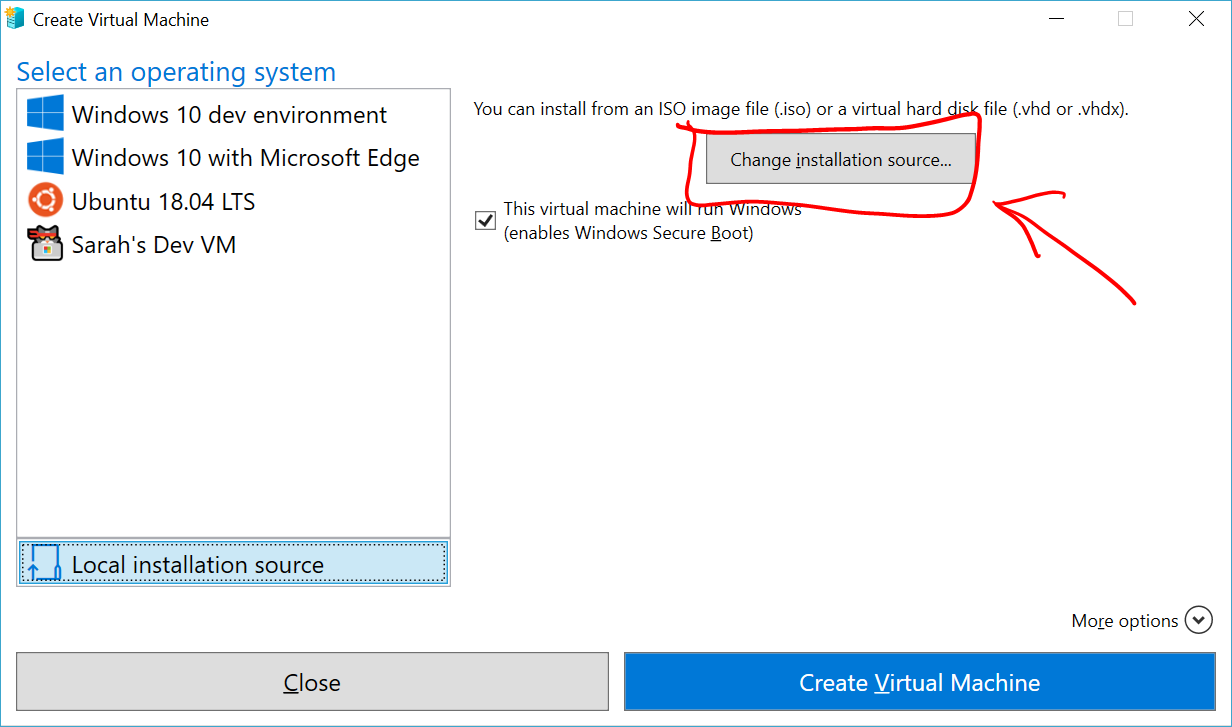
- Выберите образ .iso или .vhdx, который требуется преобразовать в новую виртуальную машину.
- Если используется образ Linux, отключите параметр "Безопасная загрузка".
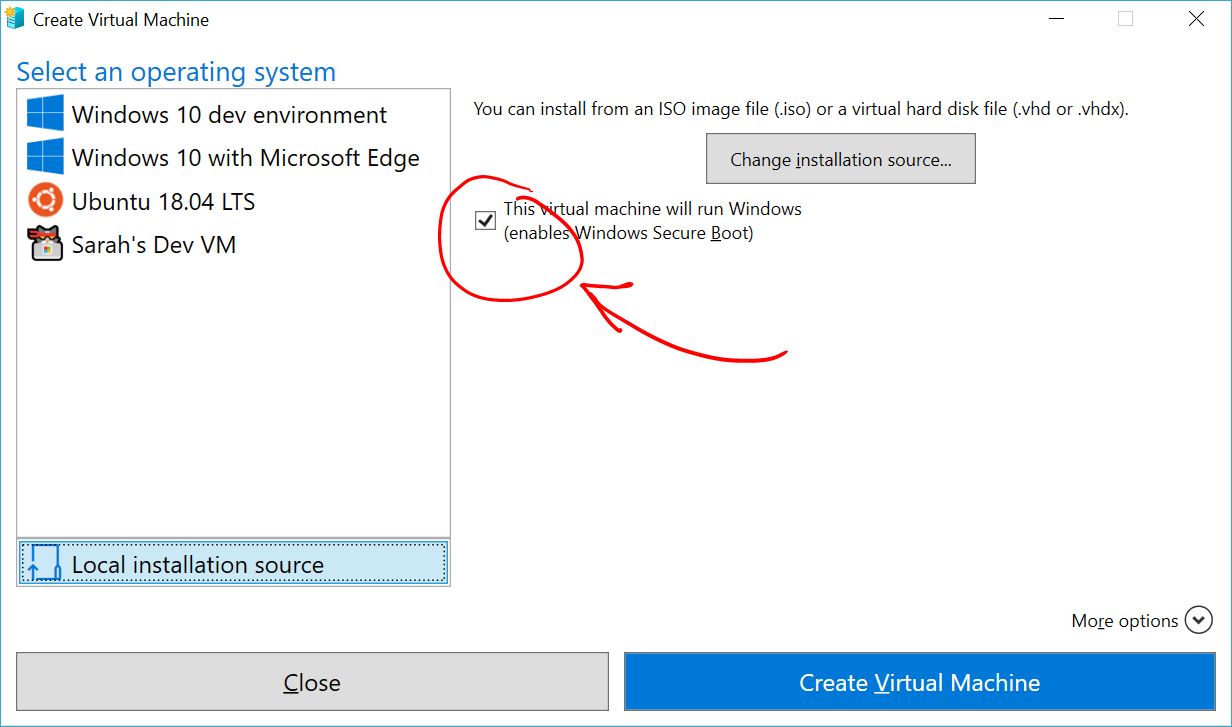
Выберите "Создать виртуальную машину"
Вот и все! Средство быстрого создания сделает все остальное.
Windows 10 Creators Update (Windows 10 версии 1703)
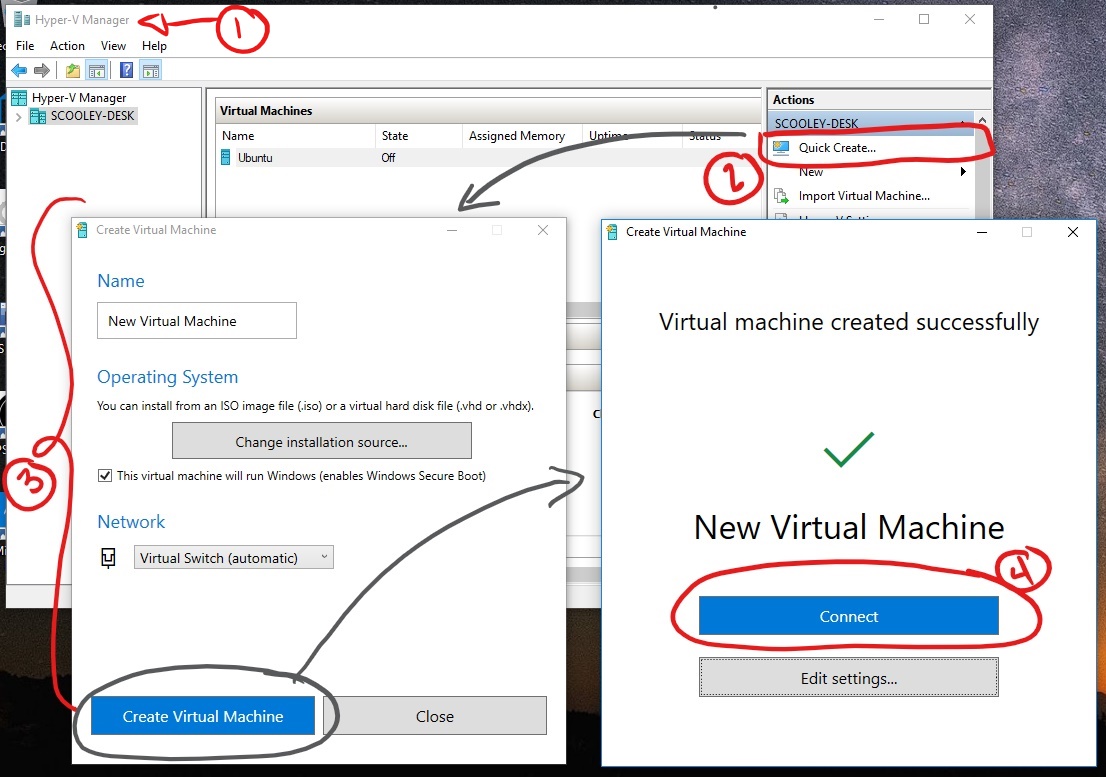
Откройте диспетчер Hyper-V через меню "Пуск".
В диспетчере Hyper-V найдите пункт Быстрое создание в правой части меню Действия.
Настройте виртуальную машину.
- Присвойте имя виртуальной машине (необязательно).
- Выберите установочный носитель для виртуальной машины. Установку можно выполнить из файла ISO или VHDX. Если вы устанавливаете Windows на виртуальной машине, можно включить безопасную загрузку Windows. В противном случае не устанавливайте этот флажок.
- Настройка сети. Если у вас есть виртуальный коммутатор, его можно выбрать в раскрывающемся списке сетей. Если у вас нет коммутатора, отобразится кнопка для автоматической настройки виртуальной сети.
Нажмите кнопку Подключить для запуска виртуальной машины. Не стоит беспокоиться о настройке параметров. Это можно сделать в любое время.
Нажмите любую клавишу для загрузки с компакт- или DVD-диска Сделайте это. Система распознала, что установка выполняется с компакт-диска.
Поздравляем! Вы создали новую виртуальную машину. Теперь все готово к установке операционной системы.
Виртуальная машина должна иметь следующий вид.

Примечание. Если вы не используете корпоративную лицензию на Windows, требуется отдельная лицензия для Windows, установленной на виртуальной машине. ОС виртуальной машины не зависит от операционной системы сервера виртуальных машин.
До Windows 10 Creators Update (Windows 10 версии 1607 и более ранних)
Если вы используете не Windows 10 Creators Update или более позднюю версию ОС, выполните следующие инструкции с помощью мастера создания виртуальной машины.