Узнайте, как использовать редактор кода с Visual Basic
В этом 10-минутном введении, посвященном редактору кода в Visual Studio, мы добавим код в файл, чтобы рассмотреть некоторые способы, упрощающие написание и понимание кода Visual Basic и навигацию по нему в Visual Studio.
Совет
Установите Visual Studio бесплатно со страницы скачиваемых материалов Visual Studio, если еще не сделали этого.
В этой статье предполагается, что вы уже знакомы с Visual Basic. Если это не так, мы рекомендуем сначала изучить руководство Создание простого консольного приложения Visual Basic.
Совет
Чтобы выполнять действия, описанные в этой статье, выберите нужные параметры Visual Basic для Visual Studio. Сведения о настройке параметров для интегрированной среды разработки (IDE) вы найдете в этой статье.
Создание файла кода
Для начала создайте файл и добавьте в него код.
Откройте Visual Studio. Нажмите клавишу ESC или нажмите Продолжить без кода в окне запуска, чтобы открыть среду разработки.
В меню Файл в строке меню выберите Создать файл.
В диалоговом окне Новый файл в разделе Общие выберите Класс Visual Basic и щелкните Открыть.
Новый файл открывается в редакторе с каркасом класса Visual Basic. (Возможно, вы уже заметили, что нам не нужно создавать полный проект Visual Studio, чтобы использовать такие преимущества редактора кода, как выделение синтаксиса. Нам нужен только файл кода.)
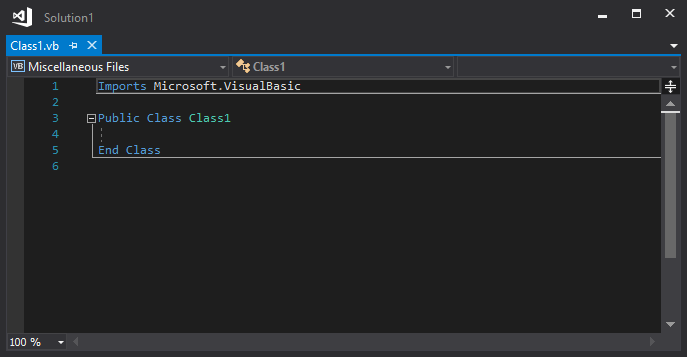
Откройте Visual Studio. Нажмите клавишу ESC или щелкните команду Продолжить без кода в окне запуска, чтобы открыть среду разработки.
В меню Файл в строке меню выберите пункты Создать>Файл.
В диалоговом окне Новый файл в разделе Общие выберите Класс Visual Basic и щелкните Открыть.
Новый файл открывается в редакторе с каркасом класса Visual Basic. (Возможно, вы уже заметили, что нам не нужно создавать полный проект Visual Studio, чтобы использовать такие преимущества редактора кода, как выделение синтаксиса. Нам нужен только файл кода.)
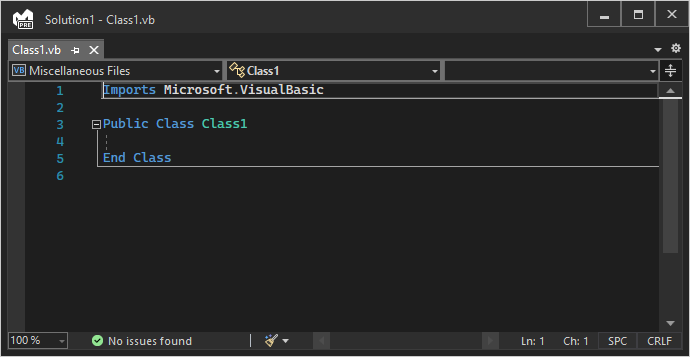
Использование фрагментов кода
Visual Studio предоставляет удобные фрагменты кода, позволяющие быстро и легко создавать часто используемые блоки кода. Фрагменты кода доступны для различных языков программирования, включая Visual Basic, C# и C++. Давайте добавим в созданный файл фрагмент кода Sub на Visual Basic.
Поместите курсор над линией с текстом
End Classи введите слово sub.Появится всплывающее диалоговое окно с информацией о ключевом слове
Subи подсказками для вставки фрагмента кода Sub.
Два раза нажмите клавишу TAB, чтобы вставить фрагмент кода.
В файл будет добавлена структура процедуры Sub
MySub().
Для разных языков программирования доступны различные фрагменты кода. Вы можете просмотреть фрагменты кода, доступные для Visual Basic, выбрав пункты меню Изменить>IntelliSense>Вставить фрагмент или нажав сочетание клавиш CTRL+K, Ctrl+X. Для Visual Basic предлагаются фрагменты кода следующих категорий:

Эти фрагменты кода позволяют определить, существует ли на компьютере определенный файл, записать данные в текстовый файл, считать значение реестра, выполнить SQL-запрос, создать инструкцию For Each...Next и многое другое.
Поместите курсор над линией с текстом
End Classи введите слово sub.Появится всплывающее диалоговое окно с информацией о ключевом слове
Subи подсказками для вставки фрагмента кода Sub.
Два раза нажмите клавишу TAB, чтобы вставить фрагмент кода.
В файл будет добавлена структура процедуры Sub
MySub().
Для разных языков программирования доступны различные фрагменты кода. Вы можете просмотреть доступные фрагменты кода для Visual Basic, открыв контекстное меню в редакторе кода и выбрав пункт Фрагмент кода>Вставить фрагмент (или нажав клавиши CTRL+K, CTRL+X). Для Visual Basic предлагаются фрагменты кода следующих категорий:
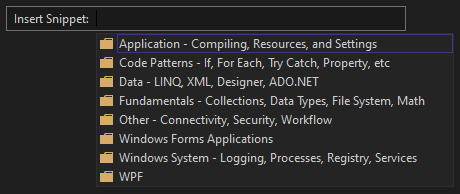
Закомментирование кода
Панель инструментов, которая находится в строке кнопок под строкой меню в Visual Studio, поможет повысить продуктивность написания кода. Например, вы можете переключить режим завершения IntelliSense, увеличить либо уменьшить отступ для строк или закомментировать фрагмент кода, который не нужно компилировать. (IntelliSense — это помощь по программированию, которая отображает список подходящих методов, среди прочего.) В этом разделе мы закомментируем некоторый код.

Вставьте следующий код в тело процедуры
MySub().' _words is a string array that we'll sort alphabetically Dim _words = New String() { "the", "quick", "brown", "fox", "jumps" } Dim morewords = New String() { "over", "the", "lazy", "dog" } Dim query = From word In _words Order By word.Length Select wordМы не используем массив
morewords, но он может нам потребоваться позднее, поэтому удалять этот фрагмент мы пока не будем. Вместо этого давайте закомментируем эти строки. Выберите все определение формыmorewordsдо закрывающей скобки и нажмите кнопку Закомментировать выделенные строки на панели инструментов. Если вы предпочитаете использовать клавиатуру, нажмите Ctrl+K, Ctrl+C.
В начало каждой выбранной строки добавляются символы комментария Visual Basic
', чтобы закомментировать код.

Вставьте следующий код в тело процедуры
MySub().' _words is a string array that we'll sort alphabetically Dim _words = New String() { "the", "quick", "brown", "fox", "jumps" } Dim morewords = New String() { "over", "the", "lazy", "dog" } Dim query = From word In _words Order By word.Length Select wordМы не используем массив
morewords, но он может нам потребоваться позднее, поэтому удалять этот фрагмент мы пока не будем. Вместо этого давайте закомментируем эти строки. Выберите все определение формыmorewordsдо закрывающей скобки и нажмите кнопку Закомментировать выделенные строки на панели инструментов. Если вы предпочитаете использовать клавиатуру, нажмите Ctrl+K, Ctrl+C.
В начало каждой выбранной строки добавляются символы комментария Visual Basic
', чтобы закомментировать код.
Свертывание блоков кода
Вы можете свернуть разделы кода, чтобы полностью сосредоточиться на тех частях, над которыми вы сейчас работаете. Давайте потренируемся, свернув массив _words в одну строку кода. Выберите небольшое серое поле со знаком "минус" внутри в поле строки с текстом Dim _words = New String() {. Если вы предпочитаете использовать клавиатуру, поместите курсор в любое место определения массива и нажмите сочетание клавиш CTRL+M, CTRL+M.
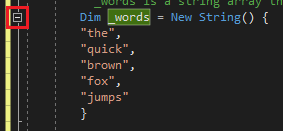
Блок кода сворачивается до первой строки, после которой идет многоточие (...). Чтобы развернуть блок кода, щелкните то же серое поле, в котором теперь находится знак "плюс", или нажмите клавиши CTRL+M, CTRL+M еще раз. Эта функция называется структурированием и особенно полезна при свертывании длинных методов или целых классов.
Вы можете свернуть разделы кода, чтобы полностью сосредоточиться на тех частях, над которыми вы сейчас работаете. Давайте потренируемся, свернув массив _words в одну строку кода. Выберите небольшое серое поле со знаком "минус" внутри в поле строки с текстом Dim _words = New String() {. Если вы предпочитаете использовать клавиатуру, поместите курсор в любое место определения массива и нажмите сочетание клавиш CTRL+M, CTRL+M.

Блок кода сворачивается до первой строки, после которой идет многоточие (...). Чтобы развернуть блок кода, щелкните то же серое поле, в котором теперь находится знак "плюс", или нажмите клавиши CTRL+M, CTRL+M еще раз. Эта функция называется структурированием и особенно полезна при свертывании длинных методов или целых классов.
Просмотр определений символов
Редактор Visual Studio упрощает проверку определения типа, метода и т. д. Один из способов — перейти к файлу, который содержит определение, например, выбрав "Перейти к определению " в любом месте, на который ссылается символ. Сделать это еще быстрее и даже без перемещения фокуса с рабочего файла можно с помощью команды Показать определение. Давайте посмотрим определение типа String.
Щелкните слово
Stringправой кнопкой мыши и выберите пункт Показать определение в контекстном меню. Или нажмите Alt+F12.Отображается всплывающее окно с определением класса
String. Вы можете прокрутить его или даже показать определение другого типа из просматриваемого кода.
Закройте окно просматриваемого определения, щелкнув небольшое поле со знаком "x" в его правом верхнем углу.
В редакторе Visual Studio можно легко проверить определение типа или член класса. Один из способов заключается в том, чтобы перейти к файлу, который содержит определение, например, выбрав Перейти к определению в любом месте, где указана ссылка на этот символ. Сделать это еще быстрее и даже без перемещения фокуса с рабочего файла можно с помощью команды Показать определение. Давайте посмотрим определение типа String.
Щелкните слово
Stringправой кнопкой мыши и выберите пункт Показать определение в контекстном меню. Или нажмите Alt+F12.Отображается всплывающее окно с определением класса
String. Вы можете прокрутить его или даже показать определение другого типа из просматриваемого кода.
Закройте окно просматриваемого определения, щелкнув небольшое поле со знаком Х справа в верхнем углу.
Использование IntelliSense для завершения слов
Технология IntelliSense крайне полезна при написании кода. Она может отображать сведения о доступных членах типа или сведения о параметрах для различных перегрузок метода. Вы также можете использовать IntelliSense для завершения слова после того, как ввели достаточно знаков для однозначного его определения. Давайте добавим строку кода для вывода упорядоченных строк в окне консоли — это стандартное место для отображения выходных данных программы.
Начните набирать следующий код под переменной
query.For Each str In quВы видите, как IntelliSense показывает Краткие сведения о символе
query.
Чтобы вставить оставшуюся часть слова
queryс помощью функции завершения слов IntelliSense, нажмите клавишу Tab.Завершите блок кода, чтобы он выглядел аналогично приведенному ниже примеру кода.
For Each str In query Console.WriteLine(str) Next
Технология IntelliSense крайне полезна при написании кода. Она может отображать сведения о доступных членах типа или сведения о параметрах для различных перегрузок метода. Вы также можете использовать IntelliSense для завершения слова после того, как ввели достаточно знаков для однозначного его определения. Давайте добавим строку кода для вывода упорядоченных строк в окне консоли — это стандартное место для отображения выходных данных программы.
Начните набирать следующий код под переменной
query.For Each str In quВы видите, как IntelliSense показывает Краткие сведения о символе
query.
Чтобы вставить оставшуюся часть слова
queryс помощью функции завершения слов IntelliSense, нажмите клавишу Tab.Завершите блок кода, чтобы он выглядел аналогично приведенному ниже примеру кода.
For Each str In query Console.WriteLine(str) Next
Рефакторинг имени
Никто не пишет код правильно с первого раза, и, среди прочего, вам может потребоваться изменить имя переменной или метода. Давайте попробуем использовать функциональность рефакторинга Visual Studio, чтобы переименовать переменную _words в words.
Поместите курсор над определением переменной
_wordsи выберите пункт Переименовать в контекстном меню, которое открывается правой кнопкой мыши.В верхней правой части редактора отображается всплывающее диалоговое окно Переименование.
Не снимая выделение с переменной
_words, введите желаемое имя words (слова). Обратите внимание, что ссылка наwordsв запросе также переименовывается автоматически. Прежде, чем нажимать клавишу ВВОД или щелкнуть действие Применить, установите флажок Включить комментарии во всплывающем окне Переименовать.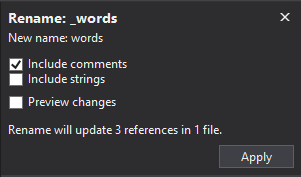
Нажмите клавишу ВВОД или щелкните Применить.
Это действие переименует оба экземпляра
wordsи ссылку наwordsв комментариях к коду.
Никто не пишет код правильно с первого раза, и, среди прочего, вам может потребоваться изменить имя переменной или метода. Давайте попробуем использовать функциональность рефакторинга Visual Studio, чтобы переименовать переменную _words в words.
Поместите курсор над определением переменной
_wordsи выберите пункт Переименовать в контекстном меню, которое открывается правой кнопкой мыши.В верхней правой части редактора отображается всплывающее диалоговое окно Переименование.
Не снимая выделение с переменной
_words, введите желаемое имя words (слова). Обратите внимание, что ссылка наwordsв запросе также переименовывается автоматически. Прежде чем нажать клавишу ВВОД или щелкнуть действие Применить, установите флажок Включить комментарии во всплывающем окне Переименовать.
Нажмите клавишу ВВОД или щелкните Применить.
Это действие переименует оба экземпляра
wordsи ссылку наwordsв комментариях к коду.
Следующие шаги
См. также
Обратная связь
Ожидается в ближайшее время: в течение 2024 года мы постепенно откажемся от GitHub Issues как механизма обратной связи для контента и заменим его новой системой обратной связи. Дополнительные сведения см. в разделе https://aka.ms/ContentUserFeedback.
Отправить и просмотреть отзыв по