Блок форматируемого текста
Элемент управления RichEditBox можно использовать для ввода и правки документов в формате RTF, содержащих форматированный текст, изображения и гиперссылки. Элемент управления RichEditBox можно сделать доступным только для чтения, задав для его свойства IsReadOnly значение true.
Выбор правильного элемента управления
RichEditBox служит для отображения и правки текстовых файлов. RichEditBox не используется для получения пользовательского ввода в приложении, как в случае других стандартных текстовых полей. Он используется для работы с текстовыми файлами отдельно от вашего приложения. Обычно текст, введенный в элемент RichEditBox, сохраняется в RTF-файле.
- Если основное назначение многострочного поля — создание документов только для чтения (например, записей блога или сообщений электронной почты), которые требуют форматирования, используйте вместо этого поля блок с форматом.
- Если текст не предназначен для повторного отображения пользователям, используйте элементы управления для ввода обычного текста.
- Во всех остальных сценариях используйте элементы управления для ввода обычного текста.
Дополнительные сведения можно найти в статье об элементах управления текстом.
Рекомендации
- При создании текстового поля в формате RTF следует предусмотреть кнопки стиля и реализовать их действия.
- Используйте шрифт, соответствующий стилю вашего приложения.
- Высота текстового элемента управления должна быть достаточной для ввода типичных записей.
- При вводе пользователем текста элементы управления не должны увеличиваться по высоте.
- Не используйте поле для многострочного текста там, где требуется ввести всего одну строку.
- Не используйте поле с форматом там, где достаточно элемента управления обычного текста.
Примеры
В этом поле с форматом открыт документ RTF. Кнопки форматирования и файла не являются частью поля с форматом, но необходимо предоставить по крайней мере минимальный набор кнопок оформления и реализовать их действия.
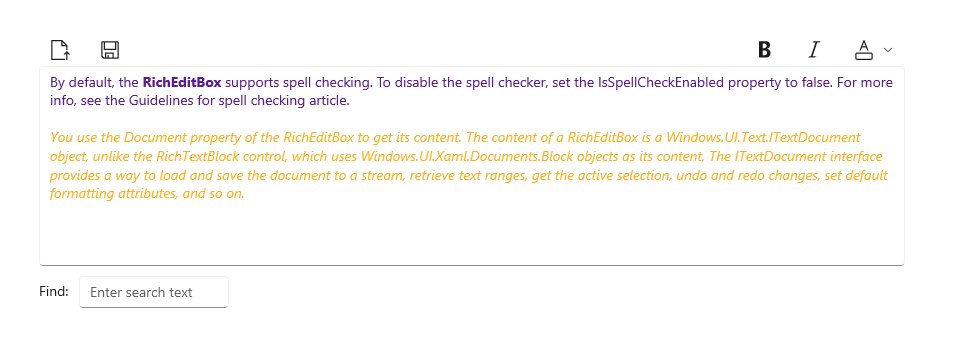
UWP и WinUI 2
Важно!
Сведения и примеры в этой статье оптимизированы для приложений, использующих Windows App SDK и WinUI 3, но обычно применимы к приложениям UWP, использующим WinUI 2. Сведения и примеры для конкретной платформы см. в справочнике по API UWP.
В этом разделе содержатся сведения, необходимые для использования элемента управления в приложении UWP или WinUI 2.
API для этого элемента управления существуют в пространстве имен Windows.UI.Xaml.Controls .
- API UWP:класс RichEditBox, свойство Document, свойство IsReadOnly, свойство IsSpellCheckEnabled
- Откройте приложение "Коллекция WinUI 2" и просмотрите RichEditBox в действии. Приложения из коллекции WinUI 2 включают интерактивные примеры большинства элементов управления, возможностей и функций WinUI 2. Получите приложение из Microsoft Store или получите исходный код в GitHub.
Мы рекомендуем использовать последнюю версию WinUI 2 , чтобы получить самые последние стили и шаблоны для всех элементов управления. WinUI 2.2 или более поздней версии включает новый шаблон для этого элемента управления, использующий скругленные углы. Дополнительные сведения см. в разделе о радиусе угла.
Создание поля с форматом
Приложение "Коллекция WinUI 3" содержит интерактивные примеры большинства элементов управления, функций и функций WinUI 3. Получение приложения из Microsoft Store или исходный код на сайте GitHub
По умолчанию элемент управления RichEditBox поддерживает проверку орфографии. Чтобы отключить функцию проверки орфографии, задайте для свойства IsSpellCheckEnabled значение false. Более подробные сведения см. в статье Инструкции по проверке орфографии.
Свойство Document элемента RichEditBox используется для получения его содержимого. Содержимое RichEditBox является объектом ITextDocument , в отличие от элемента управления RichTextBlock, который использует объекты Block в качестве содержимого. С помощью интерфейса ITextDocument можно загрузить и сохранить документ в потоке, получить фрагменты текста, выделить текст, отменить и повторить изменения, задать атрибуты форматирования по умолчанию и т. д.
В этом примере показано, как редактировать, загружать и сохранять файл в формате RTF в элементе управления RichEditBox.
<RelativePanel Margin="20" HorizontalAlignment="Stretch">
<RelativePanel.Resources>
<Style TargetType="AppBarButton">
<Setter Property="IsCompact" Value="True"/>
</Style>
</RelativePanel.Resources>
<AppBarButton x:Name="openFileButton" Icon="OpenFile"
Click="OpenButton_Click" ToolTipService.ToolTip="Open file"/>
<AppBarButton Icon="Save" Click="SaveButton_Click"
ToolTipService.ToolTip="Save file"
RelativePanel.RightOf="openFileButton" Margin="8,0,0,0"/>
<AppBarButton Icon="Bold" Click="BoldButton_Click" ToolTipService.ToolTip="Bold"
RelativePanel.LeftOf="italicButton" Margin="0,0,8,0"/>
<AppBarButton x:Name="italicButton" Icon="Italic" Click="ItalicButton_Click"
ToolTipService.ToolTip="Italic" RelativePanel.LeftOf="underlineButton" Margin="0,0,8,0"/>
<AppBarButton x:Name="underlineButton" Icon="Underline" Click="UnderlineButton_Click"
ToolTipService.ToolTip="Underline" RelativePanel.AlignRightWithPanel="True"/>
<RichEditBox x:Name="editor" Height="200" RelativePanel.Below="openFileButton"
RelativePanel.AlignLeftWithPanel="True" RelativePanel.AlignRightWithPanel="True"/>
</RelativePanel>
private async void OpenButton_Click(object sender, RoutedEventArgs e)
{
// Open a text file.
Windows.Storage.Pickers.FileOpenPicker open =
new Windows.Storage.Pickers.FileOpenPicker();
open.SuggestedStartLocation =
Windows.Storage.Pickers.PickerLocationId.DocumentsLibrary;
open.FileTypeFilter.Add(".rtf");
Windows.Storage.StorageFile file = await open.PickSingleFileAsync();
if (file != null)
{
try
{
Windows.Storage.Streams.IRandomAccessStream randAccStream =
await file.OpenAsync(Windows.Storage.FileAccessMode.Read);
// Load the file into the Document property of the RichEditBox.
editor.Document.LoadFromStream(Windows.UI.Text.TextSetOptions.FormatRtf, randAccStream);
}
catch (Exception)
{
ContentDialog errorDialog = new ContentDialog()
{
Title = "File open error",
Content = "Sorry, I couldn't open the file.",
PrimaryButtonText = "Ok"
};
await errorDialog.ShowAsync();
}
}
}
private async void SaveButton_Click(object sender, RoutedEventArgs e)
{
Windows.Storage.Pickers.FileSavePicker savePicker = new Windows.Storage.Pickers.FileSavePicker();
savePicker.SuggestedStartLocation = Windows.Storage.Pickers.PickerLocationId.DocumentsLibrary;
// Dropdown of file types the user can save the file as
savePicker.FileTypeChoices.Add("Rich Text", new List<string>() { ".rtf" });
// Default file name if the user does not type one in or select a file to replace
savePicker.SuggestedFileName = "New Document";
Windows.Storage.StorageFile file = await savePicker.PickSaveFileAsync();
if (file != null)
{
// Prevent updates to the remote version of the file until we
// finish making changes and call CompleteUpdatesAsync.
Windows.Storage.CachedFileManager.DeferUpdates(file);
// write to file
Windows.Storage.Streams.IRandomAccessStream randAccStream =
await file.OpenAsync(Windows.Storage.FileAccessMode.ReadWrite);
editor.Document.SaveToStream(Windows.UI.Text.TextGetOptions.FormatRtf, randAccStream);
// Let Windows know that we're finished changing the file so the
// other app can update the remote version of the file.
Windows.Storage.Provider.FileUpdateStatus status = await Windows.Storage.CachedFileManager.CompleteUpdatesAsync(file);
if (status != Windows.Storage.Provider.FileUpdateStatus.Complete)
{
Windows.UI.Popups.MessageDialog errorBox =
new Windows.UI.Popups.MessageDialog("File " + file.Name + " couldn't be saved.");
await errorBox.ShowAsync();
}
}
}
private void BoldButton_Click(object sender, RoutedEventArgs e)
{
Windows.UI.Text.ITextSelection selectedText = editor.Document.Selection;
if (selectedText != null)
{
Windows.UI.Text.ITextCharacterFormat charFormatting = selectedText.CharacterFormat;
charFormatting.Bold = Windows.UI.Text.FormatEffect.Toggle;
selectedText.CharacterFormat = charFormatting;
}
}
private void ItalicButton_Click(object sender, RoutedEventArgs e)
{
Windows.UI.Text.ITextSelection selectedText = editor.Document.Selection;
if (selectedText != null)
{
Windows.UI.Text.ITextCharacterFormat charFormatting = selectedText.CharacterFormat;
charFormatting.Italic = Windows.UI.Text.FormatEffect.Toggle;
selectedText.CharacterFormat = charFormatting;
}
}
private void UnderlineButton_Click(object sender, RoutedEventArgs e)
{
Windows.UI.Text.ITextSelection selectedText = editor.Document.Selection;
if (selectedText != null)
{
Windows.UI.Text.ITextCharacterFormat charFormatting = selectedText.CharacterFormat;
if (charFormatting.Underline == Windows.UI.Text.UnderlineType.None)
{
charFormatting.Underline = Windows.UI.Text.UnderlineType.Single;
}
else {
charFormatting.Underline = Windows.UI.Text.UnderlineType.None;
}
selectedText.CharacterFormat = charFormatting;
}
}
Выбор подходящей клавиатуры для элемента управления текстом
Чтобы упростить пользователям ввод данных с помощью сенсорной клавиатуры или панели функционального ввода, можно настроить тип вводимых данных элемента управления для ввода текста таким образом, чтобы элемент управления соответствовал типу данных, которые должен вводить пользователь. Раскладка клавиатуры по умолчанию обычно подходит для работы с документами RTF.
Дополнительные сведения об использовании типов вводимых данных см. в разделе Использование типа вводимых данных для изменения сенсорной клавиатуры.
Получение примера кода
- Пример коллекции WinUI — просмотр всех элементов управления XAML в интерактивном формате.
Похожие статьи
Windows developer
Обратная связь
Ожидается в ближайшее время: в течение 2024 года мы постепенно откажемся от GitHub Issues как механизма обратной связи для контента и заменим его новой системой обратной связи. Дополнительные сведения см. в разделе https://aka.ms/ContentUserFeedback.
Отправить и просмотреть отзыв по
