Тестирование при помощи эмулятора устройства с Windows 10 Mobile (Майкрософт)
Имитация реального взаимодействия с устройством и тестирование функций приложения с помощью средств, включенных в эмулятор устройства с Windows 10 Mobile (Майкрософт). Эмулятор — это классическое приложение, которое эмулирует мобильное устройство под управлением Windows 10. Она предоставляет виртуализированную среду, в которой можно отлаживать и тестировать приложения Windows без физического устройства. Он также предлагает изолированную среду для прототипов ваших приложений.
Эмулятор предназначен для обеспечения сравнимой производительности с фактическим устройством. Но мы все же рекомендуем протестировать приложение на физическом устройстве перед его публикацией в Microsoft Store.
Вы можете протестировать универсальное приложение с помощью уникального образа эмулятора Windows 10 Mobile для различных конфигураций разрешения экрана и размера экрана. Вы можете имитировать реальное взаимодействие с устройством и тестировать различные функции приложения с помощью средств, включенных в эмулятор Майкрософт.
Требования к системе
Компьютер должен удовлетворять следующим требованиям.
ЦП (эти параметры можно включить в BIOS, если они доступны);
- Виртуализация с использованием оборудования.
- Преобразование адресов второго уровня (SLAT).
- Предотвращение выполнения данных на основе оборудования (DEP).
ОЗУ
- 4 ГБ или более.
Операционная система
- Windows 10 или более поздняя версия
- 64-разрядное
- Pro edition или более поздней версии
См. статью "Установка Hyper-V" в Windows 10.
Чтобы получить сведения о требованиях к ОЗУ и операционной системе, на панели управления щелкните Система и безопасность и выберите Система.
Для использования эмулятора устройства с Windows 10 Mobile (Майкрософт) требуется Visual Studio 2015 или более поздней версии. Он не поддерживается в предыдущих версиях Visual Studio.
эмулятор устройства с Windows 10 Mobile (Майкрософт) не удается загрузить приложения, предназначенные для версии ОС windows Телефон более ранней, чем windows Телефон OS 7.1.
Установка, удаление и запуск эмулятора
Установка
Эмулятор Windows 10 Mobile поставляется в составе пакета SDK для Windows 10. Пакет SDK для Windows 10 и эмулятор можно установить в процессе установки Visual Studio. См. страницу скачивания Visual Studio.
Удаление
Вы можете удалить эмулятор устройства с Windows 10 Mobile (Майкрософт) с помощью программы установки и восстановления Visual Studio. Вы также можете использовать программы и компоненты в панель управления для удаления эмулятора.
При удалении эмулятор устройства с Windows 10 Mobile (Майкрософт) адаптер Hyper-V Virtual Ethernet, созданный для используемого эмулятора, не удаляется автоматически. Вы можете вручную удалить этот виртуальный адаптер из сетевых Подключение ions в панель управления.
Выполняется
Чтобы запустить приложение в эмуляторе, просто выберите эмуляцию устройства в раскрывающемся меню запуска в Visual Studio.
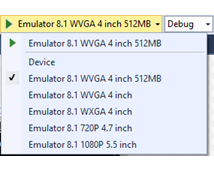
Новые возможности эмулятора устройства с Windows 10 Mobile (Майкрософт)
Помимо поддержки универсальная платформа Windows (UWP), эмулятор добавил следующие функции:
- Режим ввода мыши поддерживает различие между мышью и одним сенсорным вводом.
- Поддержка NFC. Эмулятор позволяет имитировать NFC и создавать универсальные приложения с поддержкой NFC и близкого взаимодействия.
- Встроенное аппаратное ускорение повышает производительность графики в эмуляторе с помощью локальной графической карта. Для использования ускорения необходимо установить поддерживаемые графические карта и включить ускорение на вкладке "Датчики" пользовательского интерфейса дополнительных средств эмулятора.
Возможности, которые можно тестировать в эмуляторе
Помимо новых функций, которые упоминание в предыдущем разделе, можно протестировать следующие часто используемые функции в эмулятор устройства с Windows 10 Mobile (Майкрософт).
- Разрешение экрана, размер экрана и память. Обратитесь к широкому рынку приложения, проверив его на различных образах эмулятора, чтобы имитировать различные разрешения экрана, физические размеры и ограничения памяти.
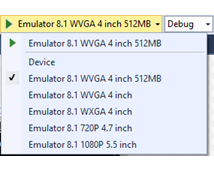
Конфигурация экрана. Измените эмулятор с книжного на альбомный режим. Измените параметр масштабирования, чтобы он соответствовал эмулятору на рабочем столе.
Сеть. Поддержка сети интегрирована с эмулятором Windows Телефон. Сеть включена по умолчанию. Не нужно устанавливать сетевые драйверы для эмулятора Windows Телефон или настраивать параметры сети вручную в большинстве сред.
Эмулятор использует сетевое подключение хост-компьютера. Он не отображается как отдельное устройство в сети.
Параметры языка и региона. Подготовьте приложение для международного рынка, изменив параметры языка и региона в Эмуляторе Windows Телефон.
В работающем эмуляторе перейдите в приложение Параметры, а затем выберите параметры системы, а затем выберите язык или регион. Измените параметры, которые требуется проверить. Если появится запрос, нажмите кнопку " Перезапустить телефон ", чтобы применить новые параметры и перезапустить эмулятор.
Жизненный цикл приложения и гробницы. Проверьте поведение или приложение, если оно деактивировано или замечается, изменив значение параметра Tombstone при деактивации при отладке на странице отладки свойств проекта.
Локальное хранилище папок (ранее известное как изолированное хранилище). Данные в изолированном хранилище сохраняются во время выполнения эмулятора, но теряются после закрытия эмулятора.
Микрофон. Требуется и используется микрофон на хост-компьютере.
Телефон клавиатуры. Эмулятор поддерживает сопоставление аппаратной клавиатуры на компьютере разработчика с клавиатурой на Windows Phone. Поведение ключей совпадает с поведением устройства Windows Телефон
Экран блокировки. При открытии эмулятора дважды нажмите клавишу F12 на клавиатуре компьютера. Клавиша F12 эмулирует кнопку питания на телефоне. Первое нажатие клавиши отключает отображение. Второе нажатие клавиши снова включает отображение с задействованным экраном блокировки. Разблокируйте экран с помощью мыши для перемещения экрана блокировки вверх.
Возможности, которые нельзя тестировать в эмуляторе
Проверьте следующие функции только на физическом устройстве.
- Compass
- Гироскоп
- Контроллер вибрации
- Яркость. Уровень яркости эмулятора всегда высокий.
- Видео с высоким разрешением. Видео с разрешением выше разрешения VGA (640 x 480) нельзя отображать надежно, особенно на изображениях эмулятора только с 512 МБ памяти.
Входные данные мыши
Имитируйте ввод мыши с помощью физической мыши или трекпада на компьютере с Windows и кнопкой ввода мыши на панели инструментов эмулятора. Эта функция полезна, если приложение предоставляет пользователю возможность использовать мышь, связанную с устройством Windows 10, чтобы предоставить входные данные.
Нажмите кнопку ввода мыши на панели инструментов эмулятора, чтобы включить ввод мыши. Все события щелчка в хроме эмулятора теперь будут отправляться в ОС Windows 10 Mobile, работающей внутри виртуальной машины эмулятора в качестве событий мыши.
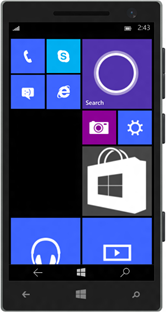
Экран эмулятора с включенным вводом мыши.

Кнопка ввода мыши на панели инструментов эмулятора.
Ввод с клавиатуры
Эмулятор поддерживает сопоставление аппаратной клавиатуры на компьютере разработчика с клавиатурой на Windows Phone. Функции кнопок аналогичны устройству Windows Phone.
По умолчанию аппаратная клавиатура выключена. Такая реализация аналогична сдвигающейся клавиатуре, которую необходимо развертывать перед использованием. До включения аппаратной клавиатуры эмулятор принимает ввод только с кнопок управления.
Специальные символы на клавиатуре локализованной версии компьютера разработчика Windows эмулятор не поддерживает. Чтобы ввести специальные символы, присутствующие на локализованной клавиатуре, используйте экранную панель ввода.
Чтобы использовать клавиатуру компьютера в эмуляторе, нажмите клавишу F4.
Чтобы остановить использование клавиатуры компьютера в эмуляторе, нажмите клавишу F4.
В следующей таблице приведены клавиши на аппаратной клавиатуре, которые можно использовать для эмуляции кнопок и других элементов управления на Windows Phone.
Обратите внимание, что в сборке эмулятора 10.0.14332 сопоставление ключей оборудования компьютера было изменено. Значения во втором столбце таблицы ниже представляют эти новые ключи.
| Аппаратные ключи компьютера (сборка эмулятора 10.0.14295 и более ранние версии) | Аппаратные ключи компьютера (сборка эмулятора 10.0.14332 и более позднюю версию) | Кнопка Windows Phone | Примечания. |
|---|---|---|---|
| F1 | WIN +ESC | НАЗАД | Длинные нажатия работают согласно ожиданиям. |
| F2 | WIN + F2 | НАЧАЛО | Длинные нажатия работают согласно ожиданиям. |
| F3 | WIN + F3 | Поиск… | |
| F4 | F4 (без изменений) | Переключается между использованием клавиатуры локального компьютера и не с помощью клавиатуры локального компьютера. | |
| F6 | WIN + F6 | КАМЕРА, НЕПОЛНОЕ НАЖАТИЕ | Выделенная кнопка камеры, нажимаемая до середины. |
| F7 | WIN + F7 | КАМЕРА, ПОЛНОЕ НАЖАТИЕ | Выделенная кнопка камеры. |
| F9 | WIN + F9 | УВЕЛИЧЕНИЕ ГРОМКОСТИ | |
| F10 | WIN + F10 | УМЕНЬШЕНИЕ ГРОМКОСТИ | |
| F12 | WIN + F12 | ПИТАНИЕ | Нажмите клавишу F12 дважды, чтобы включить экран блокировки. Длинные нажатия работают согласно ожиданиям. |
| ESC | WIN +ESC | НАЗАД | Длинные нажатия работают согласно ожиданиям. |
Близкое к полю связи (NFC)
Создавайте и тестируйте приложения, использующие функции с поддержкой NFC в Windows 10 Mobile с помощью вкладки NFC в меню "Дополнительные средства" эмулятора. NFC полезен для ряда сценариев, начиная от сценариев близкого взаимодействия (например, касания для общего доступа) до карта эмуляции (например, касания для оплаты).
Вы можете протестировать приложение, симуляя пару телефонов, касаясь вместе с помощью пары эмуляторов, или протестировав приложение, имитируя касание тега. Кроме того, в Windows 10 мобильные устройства включены с помощью функции HCE (эмуляции карты узла) и с помощью эмулятора телефона можно имитировать касание устройства в терминале оплаты для трафика командной реакции APDU.
Вкладка NFC поддерживает три режима:
- Режим близкого взаимодействия
- HCE (эмуляция карточки узла)
- Режим чтения смарт-карт
Во всех режимах окно эмулятора имеет три области интереса.
- Верхний левый раздел зависит от выбранного режима. Функции этого раздела зависят от режима и подробно описаны в следующих разделах.
- В правом верхнем углу перечислены журналы. При касании пары устройств вместе (или коснитесь терминала POS) событие касания регистрируется и когда устройства не заносятся в журнал события untap. В этом разделе также записывается, если приложение ответило перед сломанным подключением или любым другим действием, выполненным в пользовательском интерфейсе эмулятора с метками времени. Журналы являются постоянными между переключателями режима, и вы можете очистить журналы в любой момент, нажав кнопку "Очистить " над экраном журналов .
- Нижняя половина экрана — это журнал сообщений и отображает расшифровку всех сообщений, отправленных или полученных по выбранному в данный момент соединению, в зависимости от выбранного режима.
Внимание! Когда вы впервые запустите средство tapper, появится запрос брандмауэра Windows на ввод данных. Необходимо выбрать все 3 проверка поля и разрешить инструмент через брандмауэр, или средство будет автоматически не работать.
После запуска установщика быстрого запуска убедитесь, что в командной строке брандмауэра выбраны все 3 проверка поля. Кроме того, средство касания должно быть установлено и использовано на том же физическом компьютере узла, что и эмулятор Майкрософт.
Режим близкого взаимодействия
Чтобы имитировать пару телефонов, касаясь вместе, необходимо запустить пару эмуляторов Windows Mobile. Так как Visual Studio одновременно не поддерживает выполнение двух идентичных эмуляторов, вам потребуется выбрать разные разрешения для каждого эмулятора в качестве обходного решения.
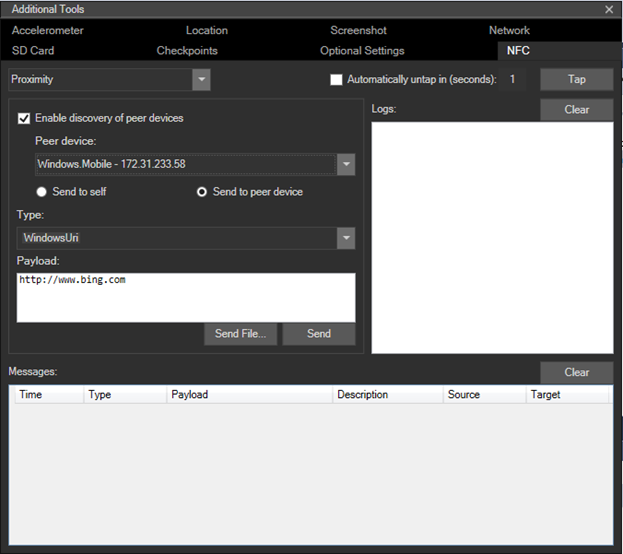
При проверка включении обнаружения одноранговых устройств проверка box в раскрывающемся списке одноранговых устройств отображаются эмуляторы Майкрософт (запущенные на том же физическом компьютере или в локальной сети), а также компьютеры Windows под управлением драйвера симулятора (запущенные на том же компьютере или в локальной сети).
После запуска обоих эмуляторов:
- Выберите эмулятор, на который вы хотите нацелиться в списке одноранговых устройств .
- Нажмите переключатель "Отправить на одноранговые устройства ".
- Нажмите кнопку "Коснитесь". Это имитирует два устройства, касаясь вместе, и вы должны услышать звук уведомления NFC касания
- Чтобы отключить 2 устройства, просто нажмите кнопку Untap .
Кроме того, вы можете включить автоматическую откат в (секундах) проверка поле, в котором можно указать количество секунд, которое требуется коснуться устройств, и они будут автоматически удалены после указанного количества секунд (имитация того, что ожидается от пользователя в реальной жизни, они будут хранить только свои телефоны вместе в течение короткого времени). Обратите внимание, что в настоящее время журнал сообщений недоступен после отмены подключения.
Чтобы имитировать чтение сообщений из тега или получения сообщений с другого устройства:
- Нажмите кнопку "Отправить на себя ", чтобы протестировать сценарии, для которых требуется только одно устройство с поддержкой NFC.
- Нажмите кнопку "Коснитесь". Это имитирует касание устройства к тегу, и вы должны услышать звук уведомления NFC касания
- Чтобы отключиться, просто нажмите кнопку Untap .
С помощью режима близкого взаимодействия можно внедрить сообщения, как если бы они пришли из тега или другого однорангового устройства. Средство позволяет отправлять сообщения из следующих типов.
- WindowsURI
- WindowsMime
- WritableTag
- Связывание:Bluetooth
- NDEF
- NDEF:MIME
- NDEF:URI
- NDEF:wkt. U
Эти сообщения можно создать, изменив окна полезных данных или предоставив их в файле. Дополнительные сведения об этих типах и их использовании см. в разделе "Примечания" справочнойстраницы "ProximityDevice.PublishBinaryMessage ".
Пакет драйверов Windows (WDK) включает пример драйвера клиента NFC CX.
Режим эмуляции карточки узла (HCE)
В режиме эмуляции карточки узла (HCE) можно протестировать приложение карта эмуляции на основе HCE, написав собственные пользовательские скрипты для имитации смарт-терминала чтения карта, например терминала точки продажи (POS). В этом средстве предполагается, что вы знакомы с парами ответов команд (совместимыми с ISO-7816-4), которые отправляются между терминалом чтения (например, POS, средством чтения индикаторов событий или средством чтения карта) и смарт-карта (которые вы эмулируете в приложении).
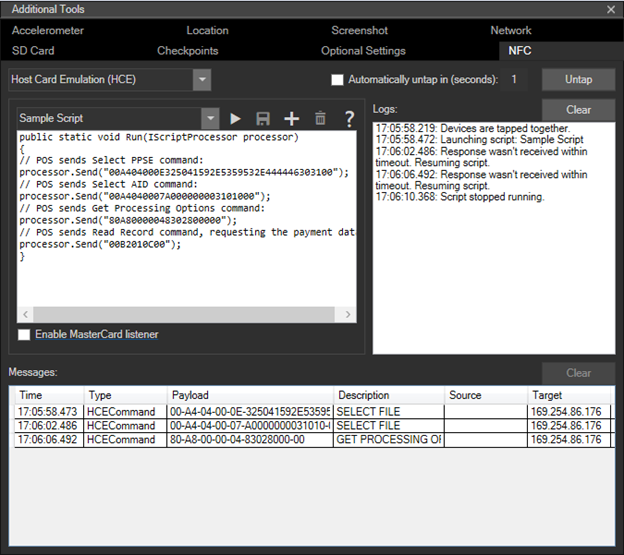
- Создайте сценарий, нажав кнопку "Добавить " в разделе редактора скриптов. Вы можете указать имя скрипта и после завершения редактирования, вы можете сохранить скрипт с помощью кнопки "Сохранить ".
- Сохраненные скрипты будут доступны при следующем запуске эмулятора.
- Запустите скрипты, нажав кнопку "Воспроизвести" в окне редактора скриптов. Это действие приводит к имитации касания телефона в терминале и отправке команд, написанных в скрипте. Кроме того, можно нажать кнопку "Коснитесь", а затем кнопку "Воспроизвести", пока не будет запущен сценарий.
- Остановите отправку команд, нажав кнопку "Остановить ", которая останавливает отправку команд в приложение, но устройства остаются затронутыми, пока не нажимаете кнопку Untap .
- Удалите скрипты, выбрав скрипт в раскрывающемся меню и нажав кнопку "Удалить ".
- Средство эмулятора не проверка для синтаксиса скриптов, пока не запустите скрипт с помощью кнопки Воспроизведения. Сообщения, отправленные скриптом, зависят от реализации приложения эмуляции карта.
Дополнительные сведения о поддержке HCE и разработке приложений HCE в Windows 10 Mobile см. в блоге группы microsoft NFC.
Создание скриптов для тестирования HCE
Скрипты записываются в виде кода C#, а метод выполнения скрипта вызывается при нажатии кнопки воспроизведения , этот метод принимает интерфейс IScriptProcessor, который используется для трансцесивных команд APDU, вывода в окно журнала и управления временем ожидания ответа APDU на телефоне.
Ниже приведена ссылка на доступные функции.
public interface IScriptProcessor
{
// Sends an APDU command given as a hex-encoded string, and returns the APDU response
string Send(string s);
// Sends an APDU command given as a byte array, and returns the APDU response
byte[] Send(byte[] s);
// Logs a string to the log window
void Log(string s);
// Logs a byte array to the log window
void Log(byte[] s);
// Sets the amount of time the Send functions will wait for an APDU response, after which
// the function will fail
void SetResponseTimeout(double seconds);
}
Режим чтения смарт-карт
Эмулятор может быть подключен к устройству чтения смарт-карта на хост-компьютере, таким образом, что смарт-карта вставленные или касающиеся будут отображаться в приложении телефона и могут взаимодействовать с API с помощью класса Windows.Devices.SmartCards.SmartCard Подключение ion. Для этого вам потребуется совместимое устройство чтения смарт-карта, подключенное к вашему компьютеру, средства чтения смарт-карта USB (как NFC, так и без контакта и вставка и контакт) широко доступны. Чтобы эмулятор работал с подключенным смарт-карта читателем, сначала выберите режим чтения карт, который должен отобразить раскрывающийся список всех совместимых смарт-карта читателей, подключенных к хост-системе, а затем выберите смарт-карта устройство чтения, которое вы хотите подключить из раскрывающегося списка.
Обратите внимание, что не все средства чтения смарт-карта с поддержкой NFC поддерживают некоторые типы карта NFC, а некоторые не поддерживают стандартные команды хранилища PC/SC карта APDU.
Входные данные с несколькими точками
Имитируйте много сенсорные входные данные для сцепления и масштабирования, поворота и сдвига объектов с помощью кнопки "Много сенсорный ввод " на панели инструментов эмулятора. Эта функция полезна, если приложение отображает фотографии, карты или другие визуальные элементы, которые пользователи могут закрепить и увеличить, повернуть или сдвига.
- Нажмите кнопку "Много сенсорный ввод" на панели инструментов эмулятора, чтобы включить многоточечные входные данные. Две сенсорные точки отображаются на экране эмулятора вокруг центра.
- Щелкните правой кнопкой мыши и перетащите одну из точек касания, чтобы разместить их без касания экрана.
- Щелкните левой кнопкой мыши и перетащите одну из точек касания, чтобы имитировать сцепление и масштабирование, поворот или сдвиг.
- Нажмите кнопку "Вход с одной точкой" на панели инструментов эмулятора, чтобы восстановить обычные входные данные.
На следующем снимка экрана показан много сенсорный ввод.
- На панели инструментов эмулятора на панели инструментов эмулятора показана кнопка "Много сенсорный ввод ".
- На среднем изображении показан экран эмулятора после нажатия кнопки "Много сенсорный ввод ", чтобы отобразить точки касания.
- На рисунке справа показан экран эмулятора после перетаскивания точек касания, чтобы увеличить изображение.
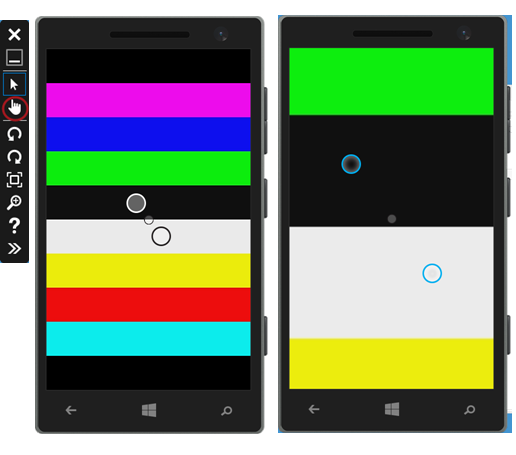
Accelerometer
Тестирование приложений, отслеживающих перемещение телефона с помощью вкладки Accelerometer дополнительных средств эмулятора.
Датчик акселерометра можно протестировать с помощью динамических входных данных или предварительно записанных входных данных. Единственный тип записанных данных, которые доступны имитируют сотрясение телефона. Вы не можете записывать или сохранять собственные имитации для акселерометра.
Выберите нужную начальную ориентацию в раскрывающемся списке "Ориентация ".
-
Выберите тип входных данных.
Выполнение имитации с непосредственным вводом
В середине симулятора акселерометра перетащите цветную точку для имитации перемещения устройства в трехмерной плоскости.
Перемещение точки на горизонтальном доступе поворачивает симулятор с стороны на сторону. Перемещение точки на вертикальном доступе поворачивает симулятор назад и вперед, вращаясь вокруг оси x. При перетаскивании точки координатЫ X, Y и Z обновляются на основе вычислений поворота. Невозможно переместить точку за пределы ограничивающего круга в области сенсорной панели.
При необходимости нажмите кнопку "Сброс ", чтобы восстановить начальную ориентацию.
Выполнение имитации с записанным вводом
В разделе "Записанные данные" нажмите кнопку "Воспроизвести", чтобы начать воспроизведение имитированных данных. Единственным вариантом, доступным в списке записанных данных , является встряхивание. Симулятор не перемещается на экране, когда он воспроизводит данные.
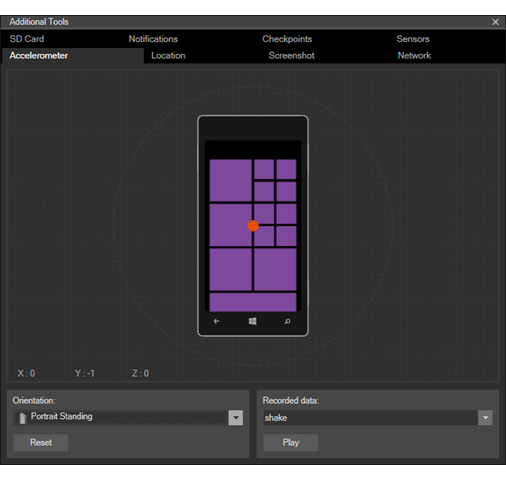
Расположение и вождения
Тестирование приложений, использующих навигацию или геозон, с помощью вкладки "Расположение" дополнительных средств эмулятора. Эта функция полезна для имитации вождения, велосипеда или ходьбы в условиях, аналогичных реальному миру.
Вы можете протестировать приложение во время имитации перехода из одного расположения в другое с разными скоростями и с различными профилями точности. Симулятор расположения поможет вам определить изменения в использовании API расположения, которые улучшают взаимодействие с пользователем. Например, средство может помочь определить, что необходимо настроить параметры геозоны, например размер или время ожидания, чтобы определить геозоны успешно в разных сценариях.
Вкладка "Расположение" поддерживает три режима. Во всех режимах, когда эмулятор получает новую позицию, эта позиция доступна для активации события PositionChanged или реагирования на вызов GetGeopositionAsync в приложении с учетом расположения.
В режиме закреплений вы помещаете на карту отжимки. При нажатии кнопки "Воспроизвести все точки" симулятор расположения отправляет расположение каждого закрепления в эмулятор один за другим в интервале, указанном в строке "Секунды" на закрепление .
В режиме реального времени вы помещаете на карту отводки. Симулятор расположения отправляет расположение каждого закрепления в эмулятор сразу после их размещения на карте.
В режиме маршрута вы помещаете на карту отжимы, чтобы указать точки пути, а симулятор расположения автоматически вычисляет маршрут. Маршрут включает невидимые закрепления через один секунду по маршруту. Например, если вы выбрали профиль скорости ходьбы , который предполагает скорость 5 километров в час, то невидимые закрепления создаются интервалами в 1,39 метра. При нажатии кнопки "Воспроизвести все точки" симулятор расположения отправляет расположение каждого закрепления в эмулятор один за другим в интервале, определяемом профилем скорости, выбранным в раскрывающемся списке.
Во всех режимах симулятора расположения можно выполнить следующие действия.
Вы можете искать расположение с помощью поля поиска .
Вы можете увеличить и уменьшить масштаб карты.
Текущий набор точек данных можно сохранить в XML-файле и перезагрузить файл позже, чтобы повторно использовать те же точки данных.
Вы можете включить или отключить режим нажатия кнопки и очистить все точки.
В режиме закреплений и маршрутов можно также выполнить следующие действия.
Сохраните маршрут, созданный для последующего использования.
Загрузите ранее созданный маршрут. Вы даже можете загрузить файлы маршрутов, созданные в предыдущих версиях средства.
Измените маршрут, удалив pushpins (в режиме закрепления) или точки пути (в режиме маршрутизации).
Профили точности
Во всех режимах симулятора расположения можно выбрать один из следующих профилей точности в раскрывающемся списке профилей точности.
| Профиль | Description |
|---|---|
| Pinpoint | Предполагает идеально точные данные о расположении. Этот параметр не является реалистичным, но это полезно для тестирования логики приложения. |
| Urban | Предполагается, что здания ограничивают количество спутников в представлении, но зачастую существует высокая плотность башни ячейки и точки доступа Wi-Fi, которые можно использовать для позиционирования. |
| Пригородных | Предполагается, что расположение спутников относительно хорошо и есть хорошая плотность ячеек, но плотность точек доступа Wi-Fi не высока. |
| Сельский | Предполагает, что расположение спутников хорошо, но есть низкая плотность ячеек и почти нет точек доступа Wi-Fi, которые можно использовать для позиционирования. |
Профили скорости
В режиме маршрута в раскрывающемся списке можно выбрать один из следующих профилей скорости.
| Profile | Скорость в час | Скорость в секунду | Description |
|---|---|---|---|
| Ограничение скорости | Ограничение скорости маршрута | Нет данных | Переместите маршрут по указанному ограничению скорости. |
| Ходьба | 5 км/ч | 1,39 м | Проходит по маршруту в естественном темпе ходьбы 5 км/ч. |
| Велосипед | 25 км/ч | 6,94 м | Проходит по маршруту на естественном велосипедном темпе 25 км/ч. |
| Быстро | Проходит по маршруту быстрее, чем размещенное ограничение скорости. |
Режим маршрута
Режим маршрута имеет следующие функции и ограничения.
Для режима маршрута требуется подключение к Интернету.
При выборе профиля точности "Город", "Пригород" или "Сельский" симулятор расположения вычисляет имитированную спутниковую позицию, имитированную позицию Wi-Fi и имитированную позицию сотовой связи для каждого закрепления. Приложение получает только одну из этих позиций. Три набора координат для текущего расположения отображаются в разных цветах карты и в списке текущего расположения .
Точность закреплений вдоль маршрута не является единообразной. Некоторые из контактов используют точность спутников, некоторые используют точность Wi-Fi и некоторые используют точность сотовой связи.
Для маршрута нельзя выбрать более 20 точек пути.
Позиции видимых и невидимых закреплений на карте создаются только один раз при выборе нового профиля точности. При воспроизведении маршрута несколько раз с одинаковым профилем точности во время одного сеанса эмулятора ранее созданные позиции повторно используются.
На следующем снимка экрана показан режим маршрута. Оранжевая линия указывает маршрут. Синяя точка указывает точное расположение автомобиля, определяемое спутниковым расположением. Красные и зеленые точки указывают менее точные расположения, вычисляемые с помощью wi-Fi и размещения сотовой связи и профиля точности пригорода. Три вычисляемых расположения также отображаются в списке текущих расположений.
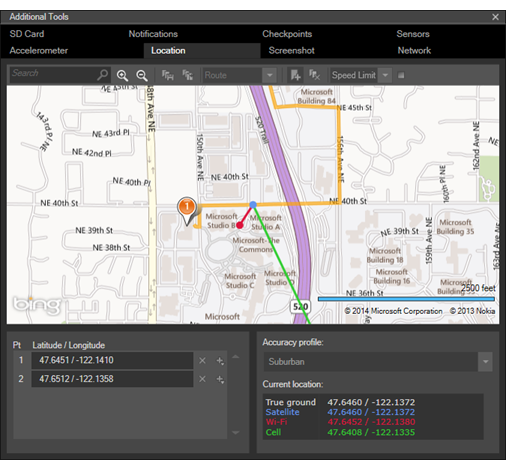
Дополнительные сведения об имитаторе расположения
Вы можете запросить позицию с точностью по умолчанию.
При тестировании геозон в эмуляторе создайте имитацию, которая дает подсистеме геозоны период "прогревание" для изучения и настройки шаблонов перемещения.
Единственными свойствами позиции, имитируемыми являются широта, долгота, точность и PositionSource. Симулятор расположения не имитирует другие свойства, такие как скорость, заголовок и т. д.
Сеть
Протестируйте приложение с различными скоростями сети и разными преимуществами сигнала с помощью вкладки "Сеть" дополнительных средств эмулятора. Эта функция полезна, если приложение вызывает веб-службы или передает данные.
Функция моделирования сети помогает убедиться, что ваше приложение работает хорошо в реальном мире. Эмулятор Windows Телефон работает на компьютере, который обычно имеет быстрое подключение Wi-Fi или Ethernet. Однако ваше приложение работает на телефонах, которые обычно подключены через более медленное мобильное подключение.
Проверьте включение сетевого моделирования для тестирования приложения с различными скоростями сети и разными преимуществами сигнала.
В раскрывающемся списке "Скорость сети" выберите один из следующих вариантов:
- Нет сети
- 2 ГБ
- 3G
- 4G
В раскрывающемся списке "Сила сигнала" выберите один из следующих вариантов:
- Специалист
- По средней
- Плохо
Снимите флажок Включить моделирование сети для восстановления поведения по умолчанию, которое использует параметры сети компьютера разработки.
Вы также можете просмотреть текущие параметры сети на вкладке "Сеть ".
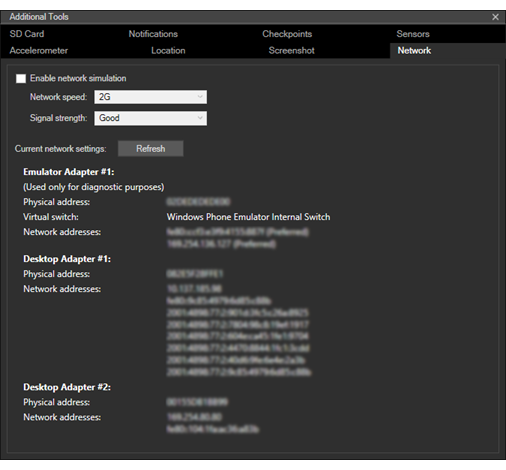
SD карта
Протестируйте приложение с помощью имитированного съемных SD-карта с помощью вкладки SD-карты дополнительных средств эмулятора. Эта функция полезна, если приложение считывает или записывает файлы.
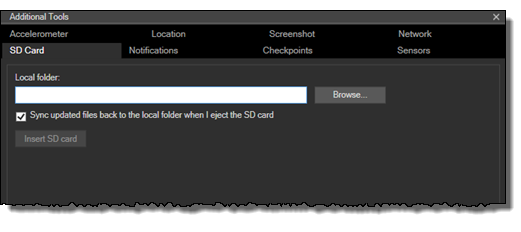
Вкладка SD Card использует папку на компьютере разработки для имитации съемных SD-карта на телефоне.
Выберите папку.
Нажмите кнопку "Обзор", чтобы выбрать папку на компьютере разработки, чтобы сохранить содержимое имитированного SD-карта.
Вставьте sd-карта.
Выбрав папку, нажмите кнопку "Вставить SD" карта. При вставке SD-карта происходит следующее:
- Если вы не указали папку или недопустимую папку, возникает ошибка.
- Файлы в указанной папке на компьютере разработки копируются в корневую папку имитированного SD-карта на эмуляторе. Индикатор выполнения указывает ход выполнения операции синхронизации.
- Кнопка "Вставить SD карта" в карта Eject SD.
- Если щелкнуть Eject SD карта во время выполнения операции синхронизации, операция отменяется.
При необходимости выберите или снимите флажок "Синхронизация обновленных файлов" в локальную папку при удалении sd-карта.
Этот параметр по умолчанию включен. Если этот параметр включен, файлы синхронизируются с эмулятора обратно в папку на компьютере разработки при выходе карта SD.
Извлечение карта SD.
Щелкните Eject SD карта. При удалении SD-карта происходит следующее:
- Если вы выбрали синхронизацию обновленных файлов обратно в локальную папку при удалении SD-карта, происходит следующее:
- Файлы на имитированной карта SD на эмуляторе копируются в указанную папку на компьютере разработки. Индикатор выполнения указывает ход выполнения операции синхронизации.
- Кнопка "Извлечь SD" карта изменяется на "Отмена синхронизации".
- При нажатии кнопки "Отмена синхронизации" во время выполнения операции синхронизации карта удаляется, а результаты операции синхронизации неполны.
- Кнопка "Извлечение SD" карта меняется обратно на "Вставка SD карта".
- Если вы выбрали синхронизацию обновленных файлов обратно в локальную папку при удалении SD-карта, происходит следующее:
Примечание. Так как SD-карта, используемая телефоном, форматируется в файловой системе FAT32, ее максимальным размером является 32 ГБ.
Скорость чтения из и записи в имитацию SD карта регулируется, чтобы имитировать реальные скорости. Доступ к sd-карта медленнее, чем доступ к жесткому диску компьютера.
Уведомления
Отправьте push-уведомления в приложение с помощью вкладки "Уведомления" дополнительных средств эмулятора. Эта функция полезна, если приложение получает push-уведомления.
Вы можете легко протестировать push-уведомления, не создавая рабочую облачную службу, необходимую после публикации приложения.
Включите имитацию.
Выбрав "Включено", все приложения, развернутые в эмуляторе, используют подсистему моделирования вместо службы WNS или MPN, пока не отключите имитацию.
Выберите приложение, которое будет получать уведомления.
Список AppId автоматически заполняется всеми приложениями, развернутыми в эмуляторе, которые включены для push-уведомлений. Выберите приложение в раскрывающемся списке.
При развертывании другого приложения с поддержкой push-уведомлений после включения имитации нажмите кнопку "Обновить ", чтобы добавить это приложение в список.
Выберите канал уведомлений.
После выбора приложения в списке AppId список URI автоматически заполняется всеми каналами уведомлений, зарегистрированными для выбранного приложения. Выберите канал уведомлений в раскрывающемся списке.
Выберите тип уведомлений.
После выбора канала уведомлений в списке URI список типов уведомлений автоматически заполняется всеми типами, доступными для службы уведомлений. Выберите тип уведомления в раскрывающемся списке.
Симулятор использует формат URI канала уведомлений, чтобы определить, использует ли приложение push-уведомления WNS или MPN.
Моделирование поддерживает все типы уведомлений. Тип уведомления по умолчанию — плитка.
Поддерживаются следующие типы уведомлений WNS.
Необработанные
Тост
Когда приложение использует уведомления WNS и выбираете тип уведомления toast , вкладка моделирования отображает поля тега и группы . Эти параметры можно выбрать и ввести значения тегов и групп для управления всплывающих уведомлений в Центре уведомлений.
Плитка
Индикатор событий
Поддерживаются следующие типы уведомлений MPN.
- Необработанные
- Тост
- Плитка
Выберите шаблон уведомлений.
После выбора типа уведомления в списке типов уведомлений список шаблонов автоматически заполняется всеми шаблонами, доступными для типа уведомления. Выберите шаблон в раскрывающемся списке.
Моделирование поддерживает все типы шаблонов.
При желании измените полезные данные уведомления.
После выбора шаблона в списке шаблонов текстовое поле "Полезные данные уведомления" автоматически заполняется примером полезных данных для шаблона. Просмотрите пример полезных данных в текстовом поле "Полезные данные уведомления".
Вы можете отправить пример полезных данных, не изменив его.
Вы можете изменить пример полезных данных в текстовом поле.
Чтобы загрузить полезные данные из текстового или XML-файла, щелкните "Загрузить ".
Вы можете нажать кнопку "Сохранить" , чтобы сохранить XML-текст полезных данных, который будет использоваться позже.
Симулятор не проверяет XML-текст полезных данных.
Отправьте push-уведомление.
Нажмите кнопку "Отправить" , чтобы отправить push-уведомление выбранному приложению.
На экране отображается сообщение, указывающее на успех или сбой.
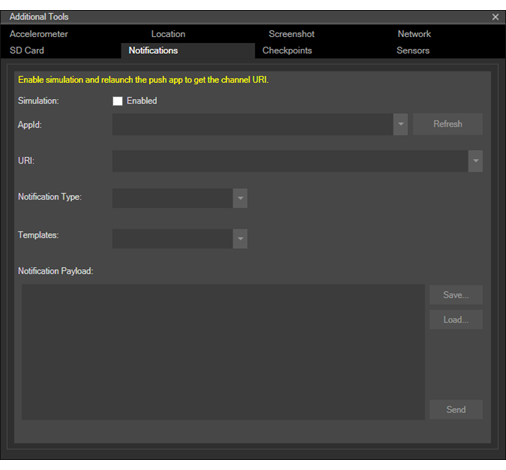
Датчики
Проверьте, как приложение работает на телефонах с низкими затратами, которые не имеют всех дополнительных датчиков или функций камеры с помощью вкладки "Датчики" дополнительных инструментов эмулятора. Эта функция полезна, если приложение использует камеру или некоторые датчики телефона, и вы хотите, чтобы ваше приложение достигло самого большого возможного рынка.
- По умолчанию все датчики включены в списке необязательных датчиков . Выберите или снимите отдельные поля проверка, чтобы включить или отключить отдельные датчики.
- После изменения выбранных вариантов нажмите кнопку "Применить". Затем необходимо перезапустить эмулятор.
- Если вы вносите изменения, а затем переключаете вкладки или закрываете окно "Дополнительные инструменты" без нажатия кнопки "Применить", изменения будут отключены карта.
- Параметры сохраняются между сеансом эмулятора, пока не измените их или не сбросите их. Если вы записываете точку проверка, параметры сохраняются с помощью проверка point. Параметры сохраняются только для конкретного эмулятора, который вы используете.
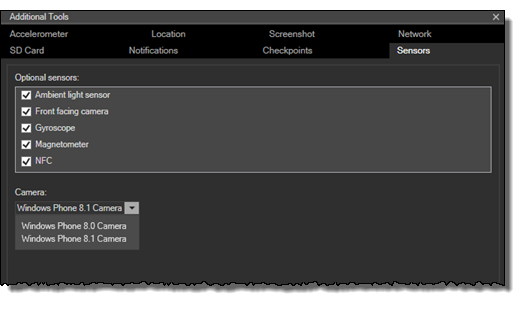
Параметры датчиков
Вы можете включить или отключить следующие необязательные аппаратные датчики:
- Датчик внешнего света
- Камера с передней стороной
- Гироскоп
- Компас (магнитометр)
- NFC
- Кнопки программного обеспечения (только на некоторых образах эмулятора с высоким разрешением)
Параметры камеры
Вы можете включить или отключить необязательную фронтальную камеру, выбрав или снимите поле проверка в списке необязательных датчиков.
Вы также можете выбрать профиль камеры в раскрывающемся списке Камера.
Счетчики частоты кадров
Используйте счетчики частоты кадров в эмуляторе Windows Телефон для мониторинга производительности работающего приложения.
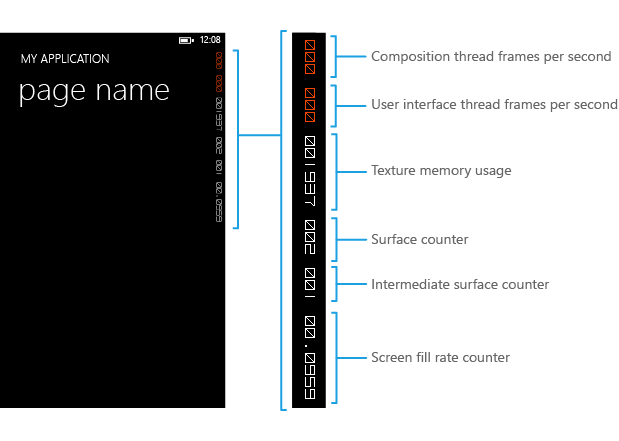
Описания счетчиков частоты кадров
В следующей таблице описывается каждый счетчик частоты кадров.
| Счетчик частоты кадров | Description |
|---|---|
| Скорость кадров потока (FPS) для композиции (отрисовка) | Скорость обновления экрана. |
| Скорость кадров потока пользовательского интерфейса (FPS) | Скорость выполнения потока пользовательского интерфейса. |
| Использование памяти текстуры | Память видео и системная память копируют текстуры, используемые в приложении. |
| Счетчик Surface | Количество явных поверхностей, передаваемых в GPU для обработки. |
| Промежуточный счетчик поверхности | Количество неявных поверхностей, созданных в результате кэшированных поверхностей. |
| Счетчик частоты заливки экрана | Количество пикселей, окрашенных на кадр с точки зрения экранов. Значение 1 представляет количество пикселей в текущем разрешении экрана, например 480 x 800 пикселей. |
Включение и отключение счетчиков частоты кадров
Вы можете включить или отключить отображение счетчиков частоты кадров в коде. При создании проекта приложения Windows Телефон в Visual Studio в файле App.xaml.cs добавляется следующий код, чтобы включить счетчики частоты кадров. Чтобы отключить счетчики частоты кадров, задайте для EnableFrameRateCounter значение false или закомментируйте строку кода.
// Show graphics profiling information while debugging.
if (System.Diagnostics.Debugger.IsAttached)
{
// Display the current frame rate counters.
Application.Current.Host.Settings.EnableFrameRateCounter = true;
// other code…
}
' Show graphics profiling information while debugging.
If System.Diagnostics.Debugger.IsAttached Then
' Display the current frame rate counters.
Application.Current.Host.Settings.EnableFrameRateCounter = True
' other code...
End If
Известные проблемы
Ниже приведены известные проблемы с эмулятором с предлагаемыми способами решения проблем при их возникновении.
Сообщение об ошибке: "Сбой при удалении виртуального коммутатора Ethernet"
В некоторых ситуациях, в том числе после обновления до новой тестируемой возможности Windows 10, виртуальный сетевой коммутатор, связанный с эмулятором, может перейти в состояние, в котором его невозможно удалить через пользовательский интерфейс.
Чтобы восстановить эту ситуацию, выполните команду netcfg -d из командной строки администратора: C:\Program Files (x86)\Microsoft XDE\<version>\XdeCleanup.exe По завершении выполнения команды перезагрузите компьютер, чтобы завершить процесс восстановления.
Примечание. Эта команда удалит все сетевые устройства, а не только связанные с эмулятором. При повторном запуске компьютера все аппаратные сетевые устройства будут обнаружены автоматически.
Не удается запустить эмуляторы
Microsoft Emulator включает XDECleanup.exe, средство, которое удаляет все виртуальные машины, диски диффа и определенные сетевые коммутаторы эмулятора, а также уже поставляется с двоичными файлами эмулятора (XDE). Это средство следует использовать для очистки виртуальных машин эмулятора, если они попадают в плохое состояние. Запустите средство из командной строки администратора:C:\Program Files (x86)\Microsoft XDE\<version>\XdeCleanup.exe
Примечание. XDECleanup.exe удаляет все виртуальные машины Hyper-V, связанные с эмулятором, а также все контрольные точки и сохраненные состояния виртуальных машин.
Удаление образа Windows 10 для мобильных устройств
При установке эмулятора устанавливается образ виртуального жесткого диска Windows 10 для мобильных устройств, который получает собственную запись в списке программ и компонентов в панель управления. Чтобы удалить образ, найдите в списке установленных программ элемент Образ Windows 10 для Mobile Image — <версия>, щелкните его правой кнопкой мыши и выберите пункт Удалить.
В текущем выпуске необходимо вручную удалить VHD-файл для эмулятора. Если эмулятор установлен по пути по умолчанию, то путь для VHD-файла следующий: C:\Program Files (x86)\Windows Kits\10\Emulation\Mobile\<version>\flash.vhd.
Отключение аппаратного ускорения графики
По умолчанию эмулятор Windows 10 Mobile использует аппаратное ускорение графики. Если у вас возникли проблемы с запуском эмулятора с включенным аппаратным ускорением, его можно отключить, задав значение реестра.
Чтобы отключить аппаратное ускорение:
- Откройте редактор реестра.
- Создайте следующий подраздел реестра, если он не существует: HKEY_LOCAL_MACHINE\SOFTWARE\Wow6432Node\Microsoft\Xde\10.0
- Щелкните правой кнопкой мыши папку 10.0, наведите указатель мыши на "Создать" и выберите значение DWORD.
- Введите DisableRemoteFx и нажмите клавишу ВВОД.
- Дважды щелкните DisableRemoteFx, введите 1 в поле данных "Значение", выберите десятичный параметр и нажмите кнопку "ОК".
- Закройте редактор реестра.
Примечание. После установки этого значения реестра необходимо удалить виртуальную машину в диспетчере Hyper-V для конфигурации, запущенной в Visual Studio, а затем повторно запустить эмулятор с помощью программно-отрисовки графики.
Ресурсы поддержки
Чтобы найти ответы и решить проблемы при работе с инструментами Windows 10, посетите форум windows 10 Tools. Чтобы просмотреть все форумы для разработки Windows 10, перейдите по этой ссылке.
См. также
Обратная связь
Ожидается в ближайшее время: в течение 2024 года мы постепенно откажемся от GitHub Issues как механизма обратной связи для контента и заменим его новой системой обратной связи. Дополнительные сведения см. в разделе https://aka.ms/ContentUserFeedback.
Отправить и просмотреть отзыв по