创建和管理 Microsoft Learn 集合
Microsoft Learn 集合是一项功能,可供具有 Microsoft Learn 配置文件的任何人使用。 集合允许你创建 Microsoft Learn 内容的特选列表,以便与关注者共享。 集合可以包括文档文章、培训模块、学习路径、视频、代码示例等。
使用集合,可以:
- 为需要经常引用的有用内容添加书签。
- 将你现在没有时间阅读并想要稍后重新访问的有趣内容加入书签。
- 策展内容以与员工、学生、关注者或社区共享。 在这种情况下,在创建集合之前,请规划要保存到集合的内容以及如何组织该集合。
创建集合
可以从配置文件页或任何 Microsoft Learn 项目的内容页创建集合。
在构建收藏之前,请明确其用途以及您希望查看者采取哪些操作。 提前准备集合的不同元素。 使用简短的描述性标题,总结集合中涵盖的主题。 添加集合中包含的内容的说明,以便查看者了解其用途,以及你通过访问集合建议他们采取哪些操作。 可以随时编辑集合的标题和说明。
从 Microsoft Learn 配置文件创建集合
登录到 Microsoft Learn。
选择页面右上角的个人资料图标,然后选择 “配置文件”。
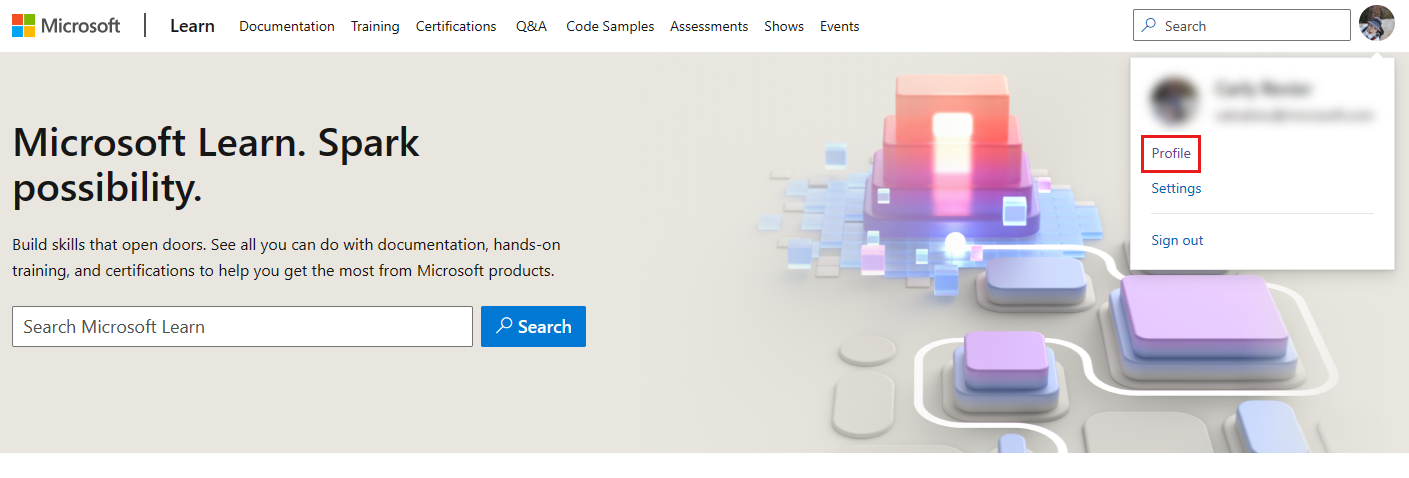
从页面左侧的菜单中选择“ 集合 ”。
选择集合列表底部的“ +新建 集合”。
在出现的弹出框中,为新集合提供标题和说明。
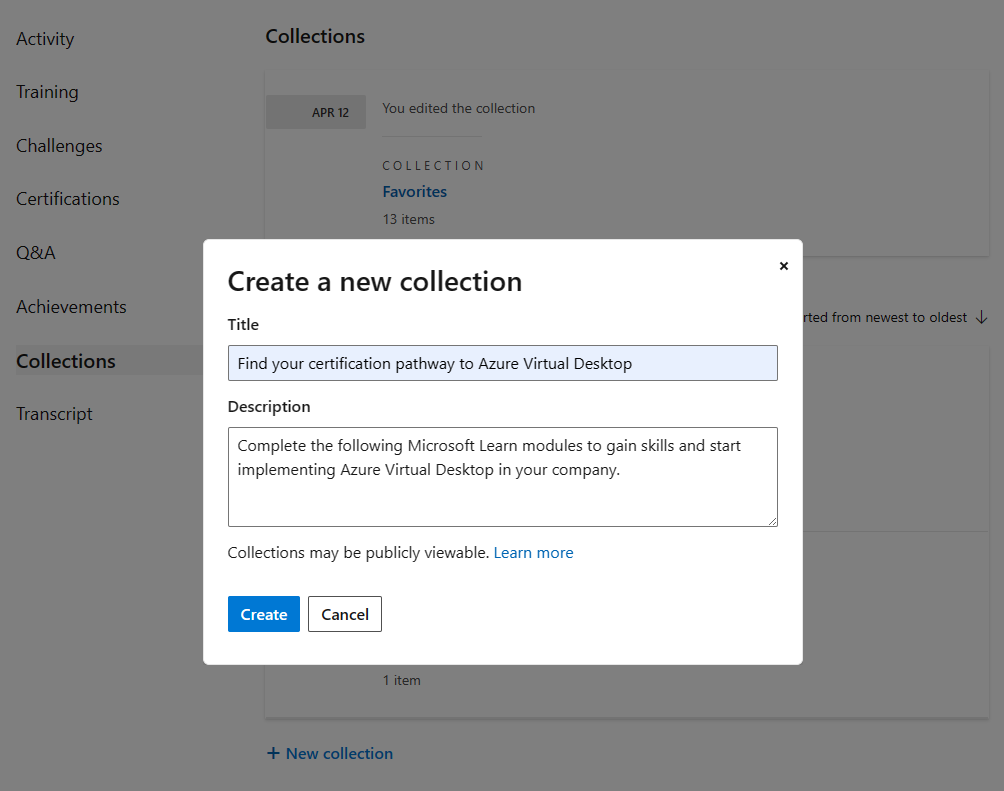
选择“创建”。 你的集合现在显示在个人资料页上的集合列表中。
从 Microsoft Learn 项创建集合
登录到 Microsoft Learn。
导航到要添加到集合的 Microsoft Learn 内容。 查找 “+添加 或 + ”按钮。
对于 训练模块 或 学习路径,按钮显示在标题部分底部附近:
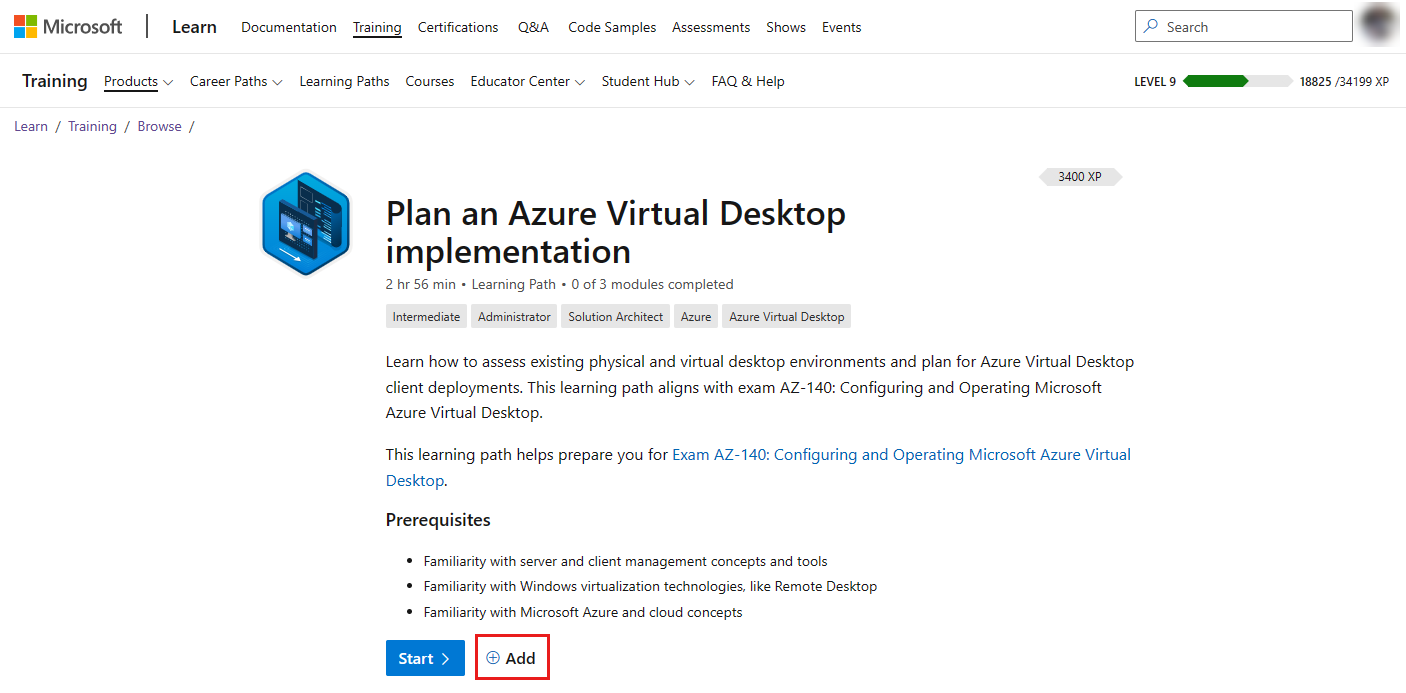
对于 文章,按钮显示在标题右侧:
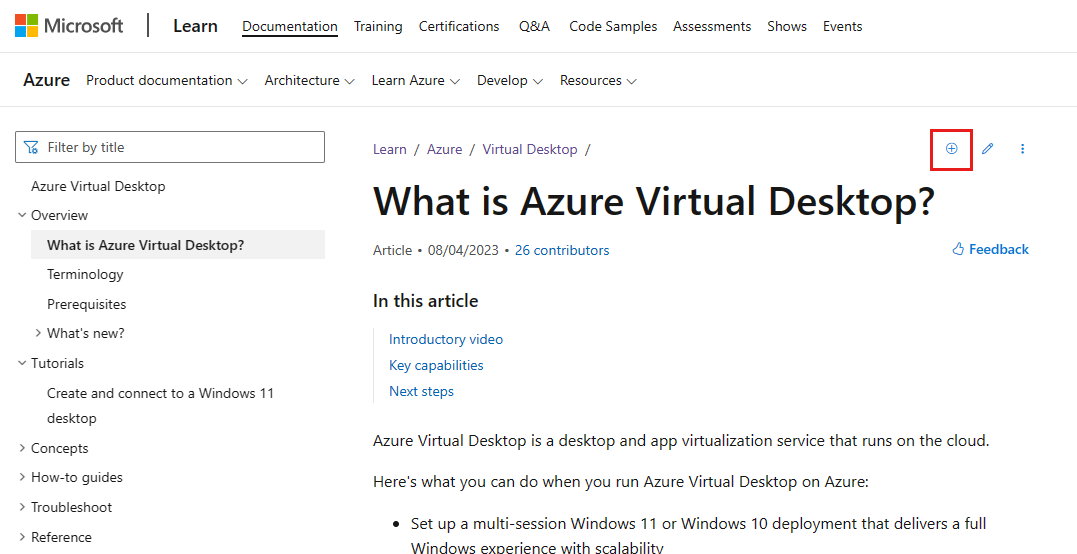
对于 代码示例,按钮会显示在每个搜索结果底部的 “浏览代码示例 ”页上:
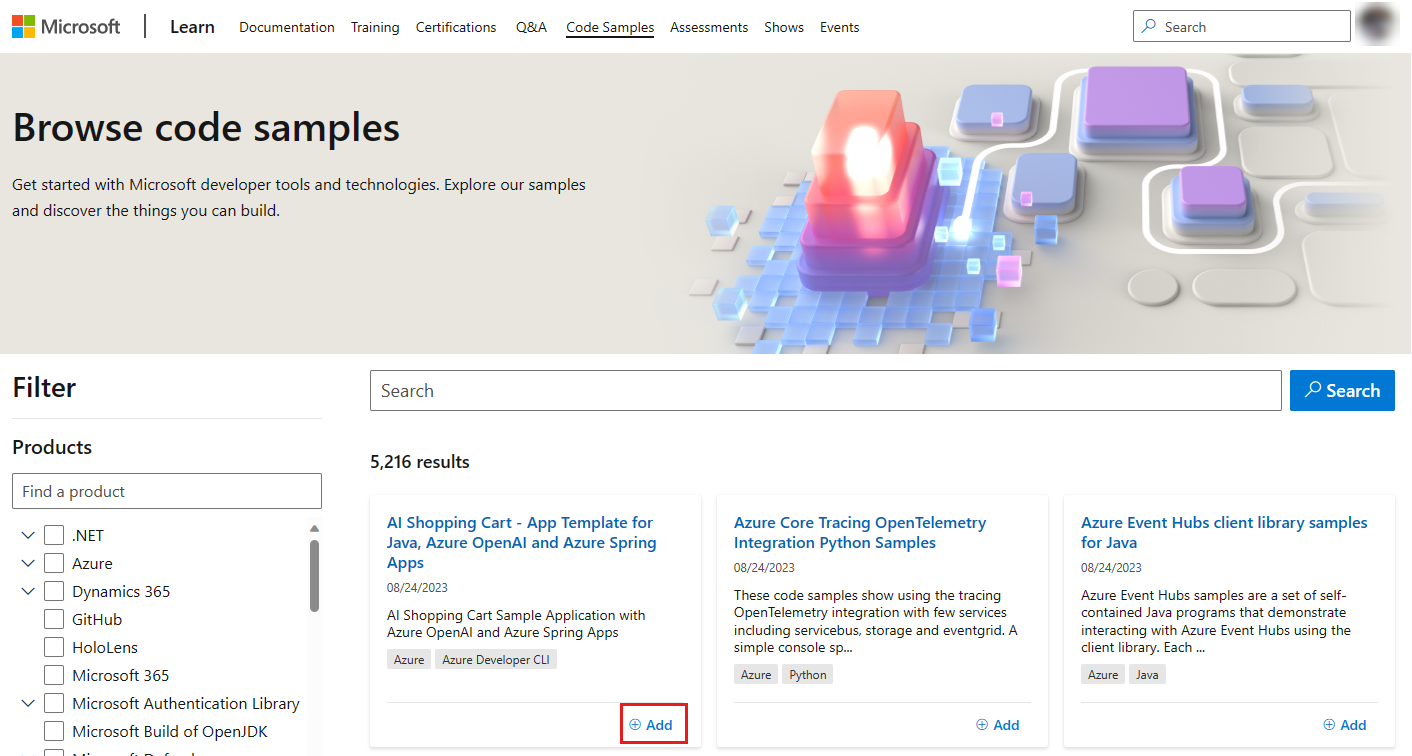
在出现的弹出框中,选择“ +新建集合”。 为新集合提供标题和说明。 选择“提交”。
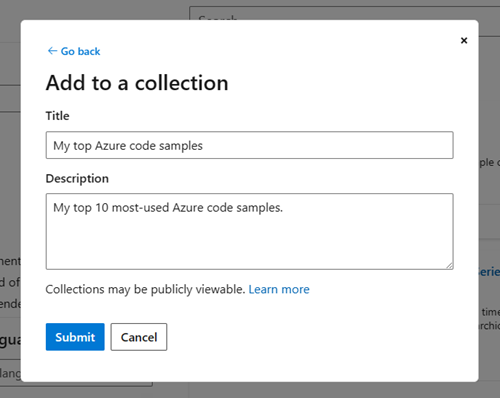
你将返回到上一个弹出屏幕,其中你刚刚创建的集合现在处于选中状态。 选择 “保存” ,将正在查看的内容添加到新集合。 可以从列表中选择更多项,以将内容添加到多个集合。
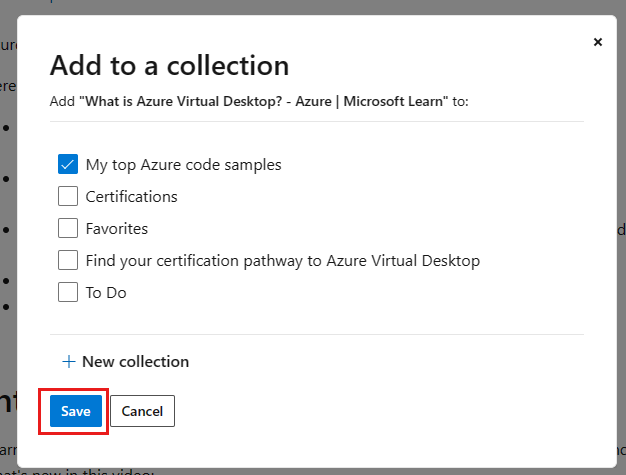
屏幕顶部会显示一条确认消息,确认项已添加到刚刚创建的集合中。
添加和管理内容
“集合”功能支持所有内容类型。 创建集合后,可以通过选择所有页面上可用的 “保存” 按钮,将 Microsoft Learn 网站中的任何内容添加到集合。 添加后,可以根据需要 重新排列 和 删除 内容。
将内容添加到集合的其他注意事项包括:
- 将集合中的项数限制为少于 10 个项目。 三到五个项目是理想的。
- 第一个项将得到最多的参与度,然后是位置 2 和 3。
- 如果使用分区,则位置 4 到 10 的项将获得更多参与度。
- 按建议用户使用它们的顺序对分区和项目进行排序。
向集合添加内容
确保已登录到 Microsoft Learn。
导航到要添加到集合的 Microsoft Learn 内容。 查找 “+添加 或 + ”按钮。 有关此按钮如何针对各种内容类型显示的示例,请参阅 从 Microsoft Learn 项创建集合中的步骤 2。
此时将显示 “添加到集合 ”弹出框。 选择要向其添加内容的集合 () 。
选择“保存”。
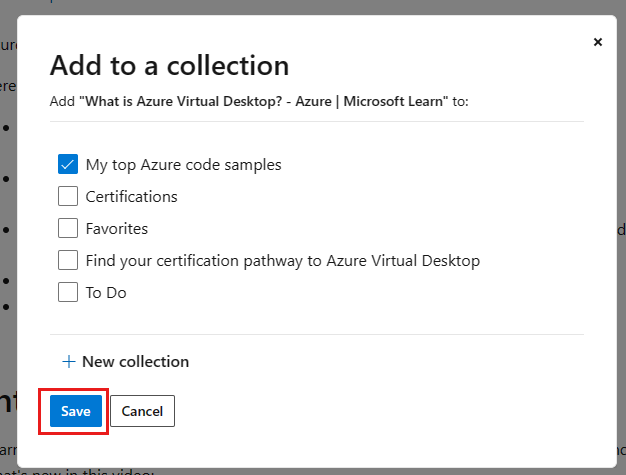
重新排列内容
向集合添加内容时,该内容将添加到列表底部。 可以使用内容项上的 向上/向下 箭头对内容重新排序,一次移动一个空间。 等待每个单独的移动交互完成,然后再次选择 向上/向下 箭头。
删除内容
若要删除集合中的内容,请选择内容项上的 垃圾桶 图标。 此时会显示一个弹出窗口,提醒你内容将被永久删除。 选择“ 是,删除 ”以删除内容。
添加和管理分区
将内容保存到集合后,可以向集合添加分区,以便更轻松地导航。 可以根据需要添加任意数量的分区。 还可以在分区之间移动内容项,并且可以在集合中 重新排列分区 。 如果需要重新组织,可以从集合 中删除节 。
向集合添加节
选择页面右上角的个人资料图标,然后选择 “配置文件”。
从页面左侧的菜单中选择“ 集合 ”。
选择要向其添加分区的集合的名称。
在内容列表下,选择“ 分区”。

添加描述节中包含的内容的节标题。 例如:
- 加入 Microsoft Learn 云技能挑战
- 访问 Azure Arc 学习内容
- 查找 Azure 虚拟桌面的认证途径
- 观看 Azure 虚拟桌面培训视频
此字段是可选的。 如果未添加标题,则默认情况下该分区将命名为 第 1 节 。 可以随时更改标题。
添加将用户定向到特定操作的 节中包含的资源的简短说明。 例如:
- 了解如何在迁移到云时在 Azure 上以更少的资源完成更多操作。
- 优化投资并重新投资,实现增长。
- 完成以下 Microsoft Learn 模块,获取技能并开始在公司中实施 Azure 虚拟桌面。
此字段是可选的。 可以随时更改说明。
选择“保存”。
重新排列节
若要重新排列分区,请选择节标题上的 向上/向下 箭头。
若要重新排列分区中的内容,请选择内容项上的 向上/向下 箭头。 可以将内容移入和移动到各个分区内。
一次可以移动一个空格。 等待每个单独的移动交互完成,然后再次选择 向上/向下 箭头。
删除节
若要删除分区,请选择分区标题上的 编辑铅笔 图标,然后选择“ 删除分区”。
删除分区不会删除节中的内容。 已删除分区中的内容将向上移动到其上方的部分(如果存在)。
共享集合
通过与关注者或同事共享集合,你可以向其他人展示你策划的内容。 你可以与任何人共享集合,即使他们没有 Microsoft Learn 帐户。
可以通过从浏览器复制 URL,或使用集合本身中的 “共享” 功能来共享集合。
从浏览器共享
- 导航到要共享的集合。
- 复制浏览器 URL 栏中的链接。
重要
删除本地 (例如,共享时从 URL 中删除 en-us) 。 如果在链接中包含区域设置,用户将被强制进入该区域设置体验,并且必须手动切换回其首选区域设置。
从集合共享
导航到要共享的集合。
在标题部分中,选择“ 共享”,然后选择要共享的平台。 可以在 Twitter、LinkedIn、Facebook 或电子邮件之间进行选择。 你将导航到所选的平台,可在其中向帖子添加消息。 集合链接将自动添加到帖子中。

复制集合
如果要在多个集合中使用相同内容,或者将其中一个集合用作创建新集合的模板,可以复制任何集合。 复制集合会创建标题、内容和节与原始集合相同的新集合。 然后,可以根据需要添加、删除和重新排列内容。 对新集合的任何编辑都不会影响原始集合。
导航到要复制的集合。
从集合的页眉部分选择 “复制 ”按钮。
此时会显示一条弹出消息,提醒你集合的副本已保存到你的配置文件中。 选择 “编辑我的集合 ”以查看集合的新副本。
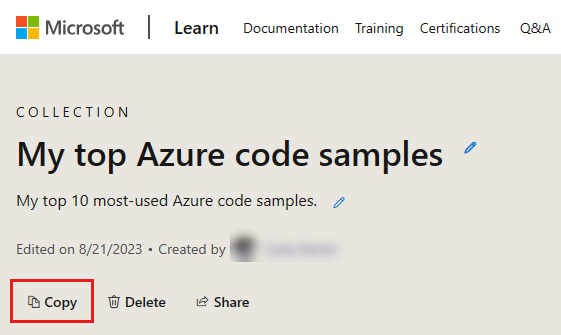
删除集合
可以删除任何集合。 删除集合是一项永久操作,它还将删除添加到集合中的任何内容,以及你在集合中创建的任何部分。
导航到要删除的集合。
从集合的页眉部分选择 “删除 ”按钮。
此时会显示一条弹出消息,要求你确认删除。 选择“ 是,删除 ”可永久删除集合。
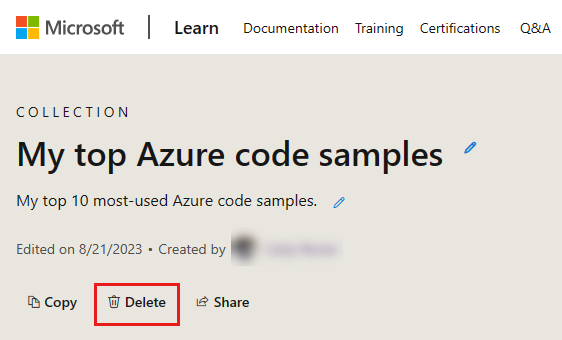
限制
- 集合只能包含 Microsoft Learn 上的内容。 无法添加外部链接。 只有 Microsoft 员工创建的官方集合才能包含指向 Microsoft Learn 外部资源的链接。
本地化
- 标题、说明以及节标题和说明将仅以创建者提供的语言显示。
- 添加到集合 (的内容片段(例如,模块、事件、认证) )将以集合查看器的首选语言显示,前提是该内容已在网站上的其他位置本地化。
延伸阅读
- 从 Microsoft Learn 团队博客中宣布推出 Learn 集合。
反馈
即将发布:在整个 2024 年,我们将逐步淘汰作为内容反馈机制的“GitHub 问题”,并将其取代为新的反馈系统。 有关详细信息,请参阅:https://aka.ms/ContentUserFeedback。
提交和查看相关反馈