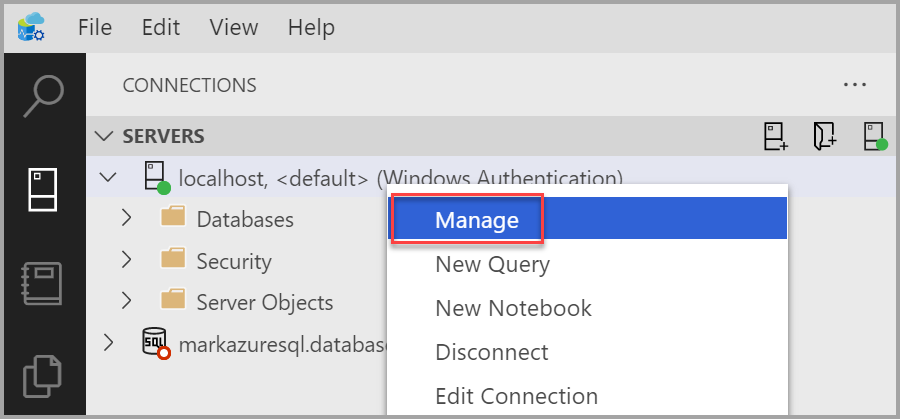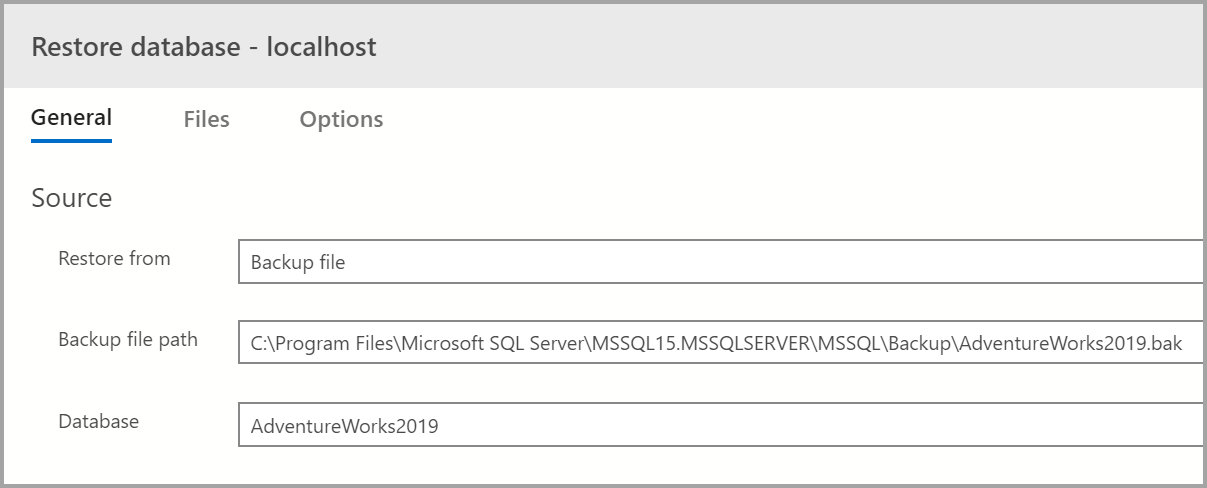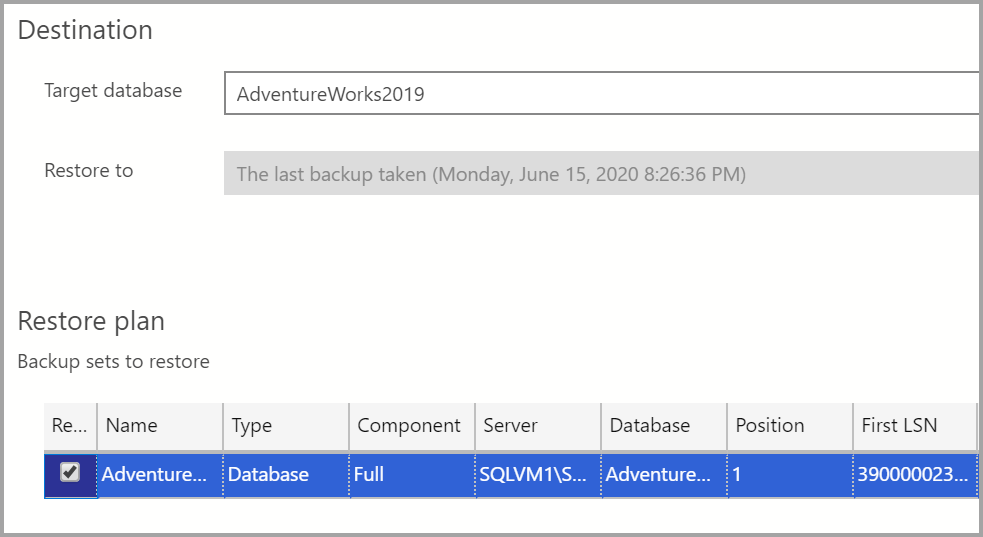As a workaround you can try to restore by opening a query window connected to the SQL Server 2022 instance and run the following Restore statement:
USE [master]
GO
RESTORE DATABASE [AdventureWorks2022] FROM DISK = N'C:\Program Files\Microsoft SQL Server\MSSQL16.MSSQLSERVER\MSSQL\Backup\AdventureWorks2022.bak' WITH FILE = 1, MOVE N'AdventureWorks2022' TO N'C:\Program Files\Microsoft SQL Server\MSSQL16.MSSQLSERVER\MSSQL\DATA\AdventureWorks2022.mdf', MOVE N'AdventureWorks2022_log' TO N'C:\Program Files\Microsoft SQL Server\MSSQL16.MSSQLSERVER\MSSQL\DATA\AdventureWorks2022_log.ldf', NOUNLOAD, REPLACE, STATS = 5
GO
Follow this tutorial to create to open a new query window.
Replace this path "C:\Program Files\Microsoft SQL Server\MSSQL16.MSSQLSERVER\MSSQL\Backup\AdventureWorks2022.bak" with the actual path of the backup file. Or you can move the backup file to the suggested path.