Power Automate での承認ワークフローを作成し、テストします
Power Automate では、SharePoint、Dynamics 365、Salesforce、OneDrive for Business、Zendesk、WordPress など、複数のサービスにわたりドキュメントやプロセスの承認を管理できます。
承認ワークフローを作成するには、承認 - 承認を開始および待機 アクションを任意のフローに追加します。 このアクションを追加すると、フローでドキュメントまたはプロセスの承認を管理できるようになります。 たとえば、請求書、作業指示書または販売見積りを承認する、ドキュメントの承認フローを作成できます。 また、休暇申請、超過作業時間、出張計画を承認する、プロセスの承認フローを作成することもできます。
承認者は、Power Automate または Power Automate アプリの承認センターにある電子メールの受信ボックスから要求に返信することができます。
承認フローの作成
ここで、作成し、テストするフローの概要を次に示します:
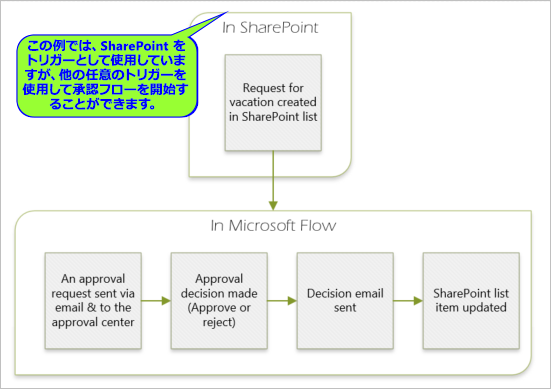
フローでは次の手順を実行します:
誰かが SharePoint Online リストで休暇申請を作成したときに開始されます。
休暇申請を承認センターに追加し、それを承認者に電子メールで送信します。
休暇を申請したユーザーに、承認者の決定内容を含む電子メールを送信します。
SharePoint Online リストを事前承認者の決定とコメントによって更新します。
チップ
Power Automate での SharePoint の使用について詳しくは、SharePoint のドキュメントを参照してください。
重要
常に SharePoint セキュリティのベスト プラクティス と組織のベスト プラクティスに従って、環境のセキュリティを確保してください。 セキュリティはこの記事の範囲外です。
前提条件
このチュートリアルを使用するには、次にアクセスする必要があります。
- Power Automate。
- SharePoint Online リスト。
- Office 365 Outlook と Office 365 ユーザーアカウント。
Note
このチュートリアルでは、SharePoint Online と Office 365 Outlook を使用しますが、Zendesk、Salesforce、Gmail など、その他のサービスを使用することもできます。 SharePoint 2010 を使用している場合は、「SharePoint 2010 ワークフローの廃止」を参照してください
フローを作成する前に、SharePoint Online リストを作成します。 後で、このリストを使用して休暇の承認を要求します。
SharePoint Online リストで次の列を作成します:
| Column | タイプ |
|---|---|
| 肩書き | 1 行テキスト |
| 開始日 | 日付と時間 |
| 終了日 | 日付と時間 |
| コメント | 1 行テキスト |
| 承認済み | はい/いいえ |
| マネージャーコメント | 1 行テキスト |
SharePoint Online リストの名前と URL をメモします。 これらの項目は、後で SharePoint - 新しい項目が作成されたとき トリガーを構成する際に使用します。
自動化したクラウド フローを作成する
Power Automate にサインインします。
左側のナビゲーション ウィンドウで、マイ フローを選択します。
左上のメニューで、新しいフロー>自動化したクラウド フローを選択します。
トリガーの追加
自分のフローに名前を付けます。
フローのトリガーを選択してくださいで、項目が作成されたとき - SharePoint を選択し、次に作成を選択します。
項目が作成されたときカードで、先ほど作成した SharePoint リストのサイト アドレスとリスト名を選択します。
サイト アドレス と リスト名 は、このチュートリアルで先に示された項目です。

プロファイル アクションの追加
新しいステップ を選択し、次に プロファイル と アクションの選択 検索ボックスに入力します。
Office 365 ユーザー を選択する。
プロファイルの取得 (V2) アクションを検索して選択します。

フローに含めるプロファイルからフィールドを選択して、作成を選択してから、これまでに行った作業を保存します。
承認アクションの追加
新しいステップを選択します。
アクションの選択の検索ボックスに承認と入力します。
開始して承認を待機アクションを選択します。
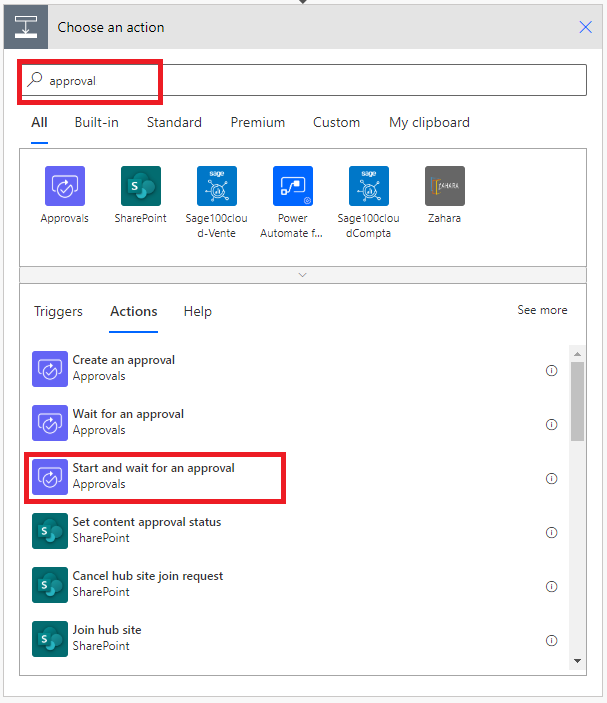
開始して承認を待機カードを必要に応じて構成します。
Note
承認の種類、タイトル、割り当て先フィールドは必須です。 Markdown を使用して詳細フィールドの書式を設定することができます。

Note
このアクションを実行すると、担当者 ボックス内の電子メール アドレスに承認要求が送信されます。
シナリオで必要な場合は、Microsoft Dataverse を使用する承認要求にファイルを添付できます。
承認に電子メール アクションを追加する
休暇申請が承認された場合にメールを送信するには、次のステップに従います。
条件のはいの場合の分岐で、アクションの追加を選択します。

アクションの選択カードの検索ボックスに電子メールの送信と入力します。
メールの送信 (V2) アクションを選択します。

電子メール カードを必要に応じて構成します。
Note
宛先、件名、本文は必須です。
このカードは、休暇申請の状態が変化したときに送信される電子メールのテンプレートです。
電子メールの送信 (V2) カードの本文ボックスで、承認 - 承認を開始アクションのコメント トークンを使用します。
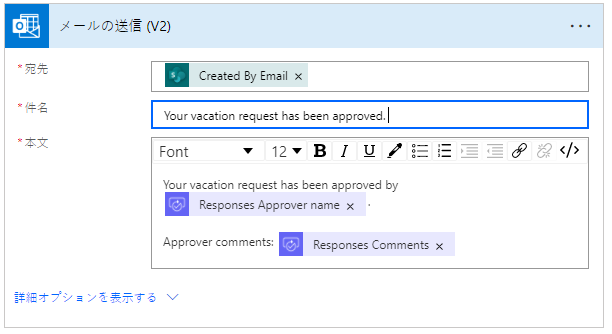
承認された要求の更新アクションを追加する
はいの場合の分岐でアクションの追加を選択します。
アクションの選択カードの検索ボックスに SharePoint と入力し、SharePoint をフィルターで選択します。次にアイテムの更新アクションを選択します。
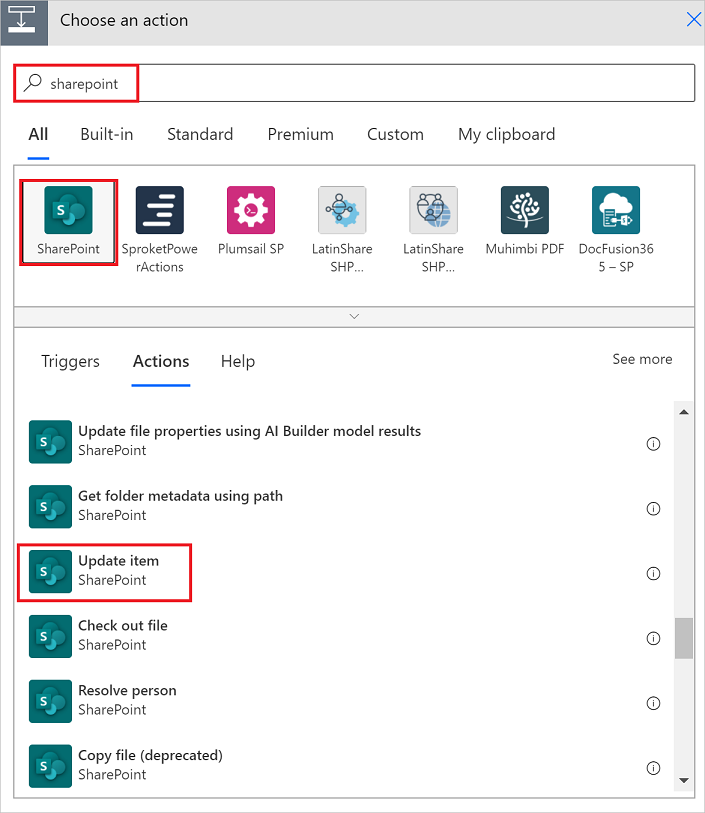
アイテムの更新カードを必要に応じて構成します。
Note
サイト アドレス、リスト名、ID、および タイトル は必須です。

却下に電子メール アクションを追加する
いいえの場合の分岐でアクションの追加を選択します。
アクションの選択カードの検索ボックスに送信と入力し、Office 365 Outlook を選択してアクションをフィルター処理します。次に電子メールの送信 (V2) - Office 365 Outlook アクションを選択します。
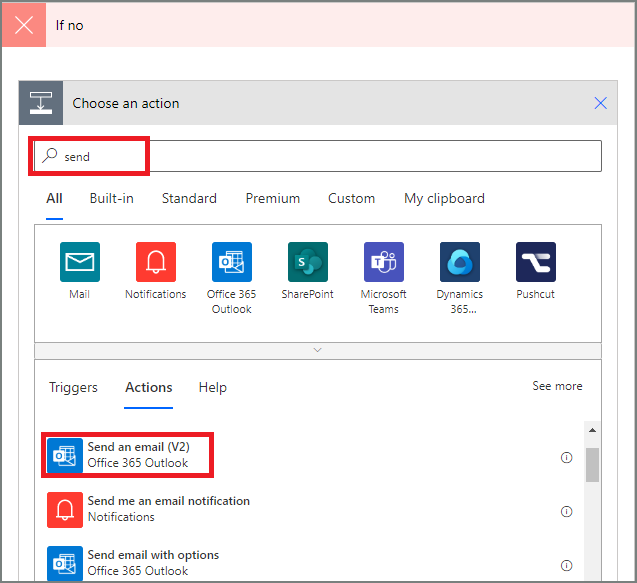
電子メール カードを必要に応じて構成します。
このカードは、休暇申請の状態が変化したときに送信される電子メールのテンプレートを表します。
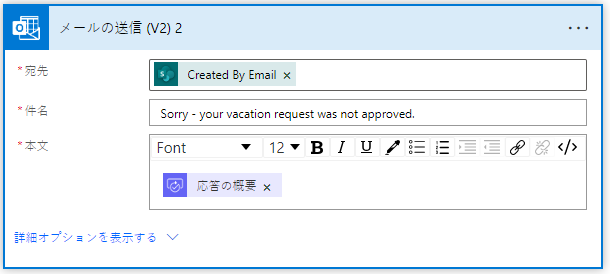
却下された要求に更新アクションを追加する
アクションの追加 を選択します。
アクションの選択カードの検索ボックスに更新と入力し、次にアイテムの更新 - SharePoint アクションを選択します。

カードを必要に応じて構成します。
Note
サイト アドレス、リスト名、ID、および タイトル は必須です。
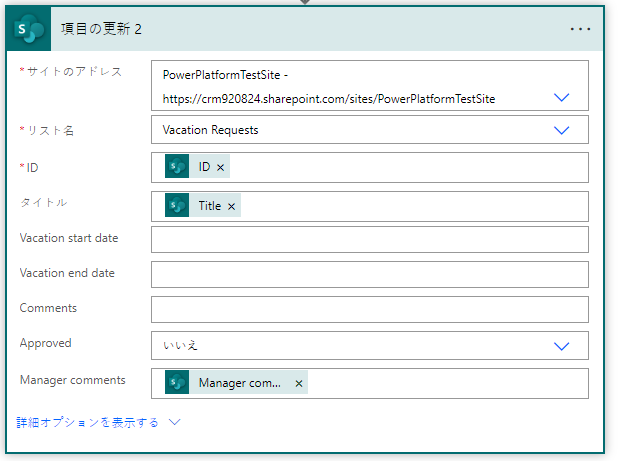
- 行った作業を保存するには 保存 を選択します。
以上の手順に従うと、フローは次のスクリーンショットのようになります:
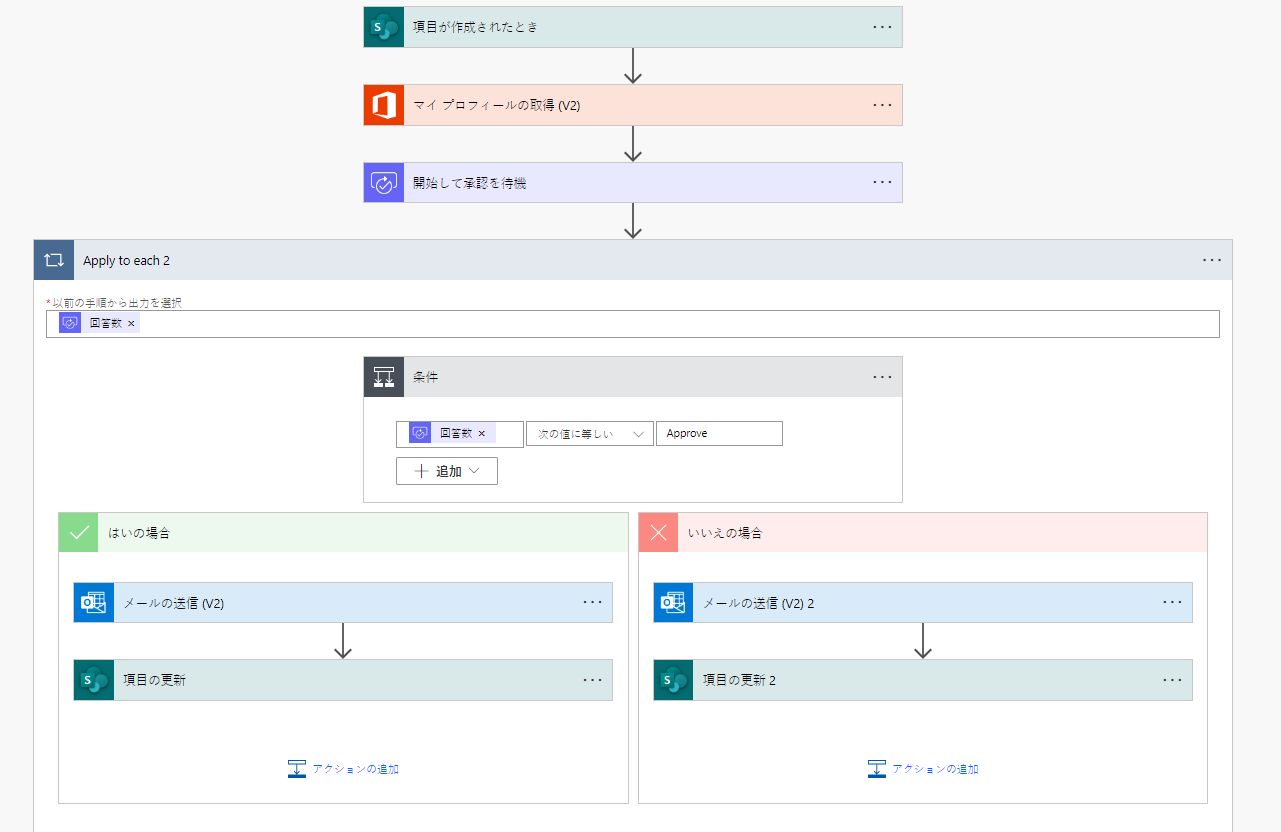
これでフローが作成されたので、テストしてみましょう!
フローをテストするための承認をリクエストする
先ほど作成した SharePoint Online リストに休暇申請を作成します。
この要求を保存した後、フローがトリガーされ、次の処理が行われます。
- 承認センターで要求を作成します。
- 承認者に承認の要求電子メールを送信します。
長期にわたる承認の作成
フローが 30 日以上実行される可能性が高い場合は、Microsoft Dataverse に承認を保存することを検討してください。 これにより、元のフローの実行がタイムアウトした後でも、承認要求への応答に対して動作するフローを作成できるようになります。
これを行うには、2 つのフローを使用します。1 つは承認要求を送信し、もう 1 つは 承認の作成 (v2) アクションに基づいて承認要求への応答に対しビジネス ロジックを実行するフローです。 長期にわたる承認 について詳細情報を確認します。
チップ
最新の電子メール クライアントを使用している場合、要求が引き続き必要かどうかを気にする必要はありません。これは、Power Automate によって承認要求が完了していることを示すように電子メールが自動的に更新されるためです。
承認依頼のキャンセル
場合によっては、送信した承認要求を取り消す必要があります。 要求に間違いがあったか、または関連するものではなくなった可能性があります。 どちらの場合も、要求を送信したユーザーは、次の手順に従って取り消すことができます。
- 承認の選択
- 作業ウィンドウで 承認の取り消し を選択します。
チップ
いつでも 履歴 タブを選択して、取り消した承認要求を表示できます。
Note
取り消し機能は、承認の作成 (v2) アクションでサポートされています。
ゲスト ユーザーからの承認の要求
組織外のユーザーに承認要求を送信できます。 これを行うには、Microsoft Entra ゲスト ユーザーを使用して、他のテナントのユーザーをゲストとして招待します。
ゲストにロールを割り当てると、承認プロセスに参加するために必要なアクセス許可がゲストに付与されます。
これでフローの作成およびテストが終了したので、フローの使い方を他のユーザーに知らせてください。
参照
- 承認待ちの要求 を表示し、管理する
- シーケンシャル承認フロー を作成します。
- パラレル承認フロー を作成します。
- Android、iOS、または Windows Phone 用の Power Automate モバイル アプリ をインストールします。