Create a new team template from an existing team template in Microsoft Teams
Custom templates are not yet supported for EDU customers.
Microsoft Teams provides pre-built templates that can be saved and modified to meet your particular organizational needs.
Sign in to the Teams admin center.
In the left navigation, expand Teams > Team templates.
In the Team templates section, select next to a team template that you want to duplicate to highlight it.
Select Duplicate.
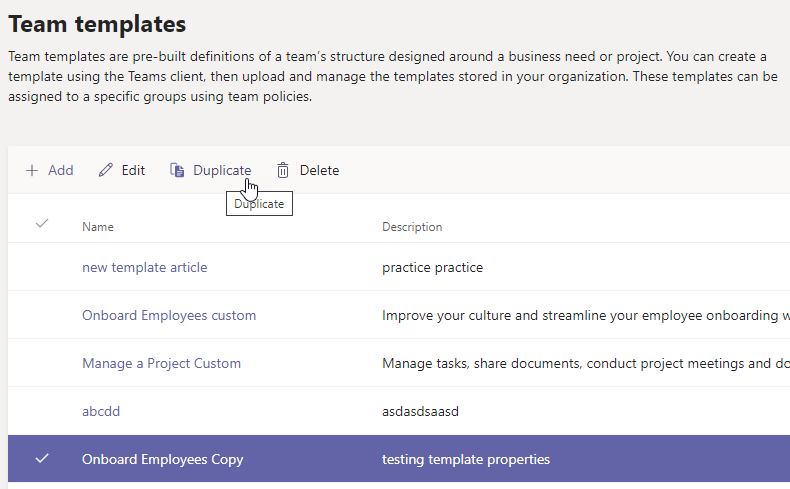
(Alternatively, you can select Add > Start with an existing template to open Select the template to use as a starting point.)
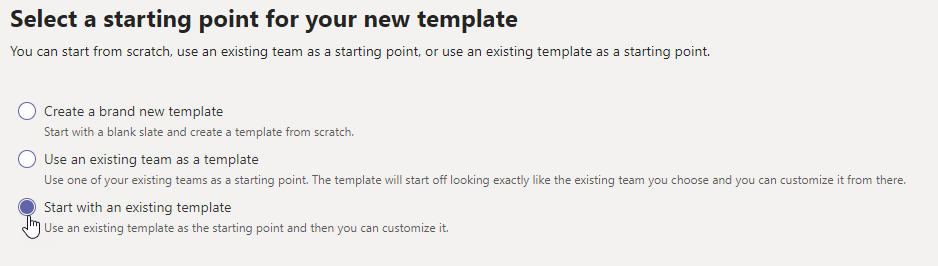
In the Select the template to use as a starting point screen, select Next.
The duplicated template opens, and the word Copy is appended to the name.
Complete the following fields and then select Next:
- Template name
- Template short and long descriptions
- Locale visibility
In the channels, tabs, and apps section, modify any existing channels and apps that your team needs.
- Select a channel to edit, and select Edit.
- Apply your changes when finished.
Add any channels or apps that your team needs.
- In the Channels section, select Add.
- In the Add dialog, name the channel.
- Add a description.
- Decide if the channel should be shown by default.
- Search for an app name that you want to add to the channel.
- Select Apply when finished.
Select Submit when you're finished adding channels and apps.
The new template is saved to the template library.
Note
It can take up to 24 hours for teams users to see a custom template in the gallery.
Related articles
Feedback
Coming soon: Throughout 2024 we will be phasing out GitHub Issues as the feedback mechanism for content and replacing it with a new feedback system. For more information see: https://aka.ms/ContentUserFeedback.
Submit and view feedback for