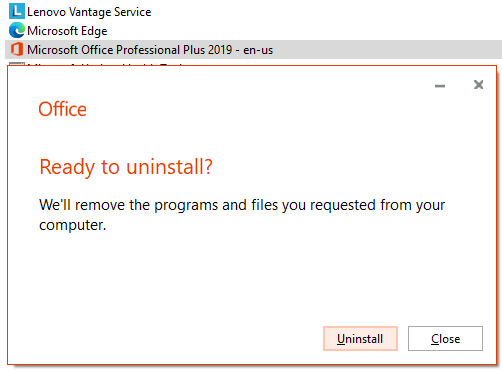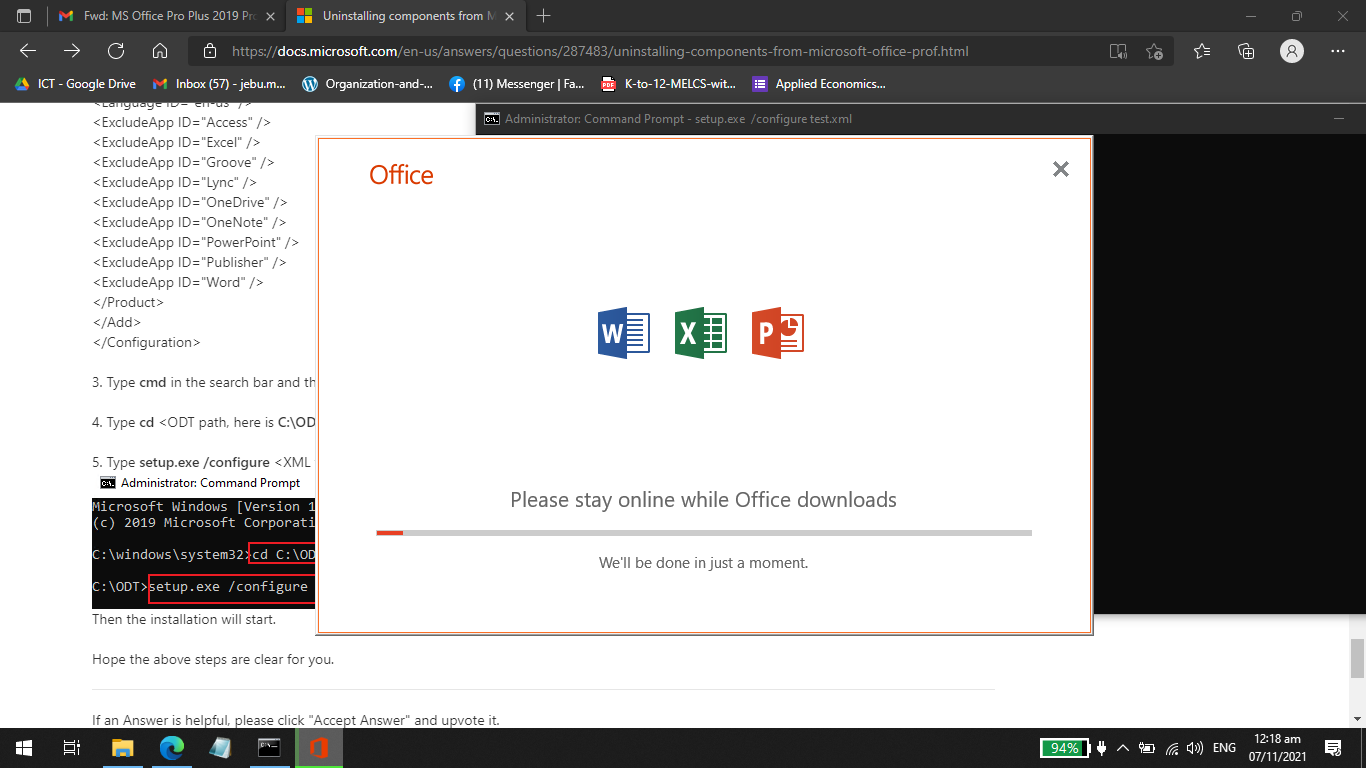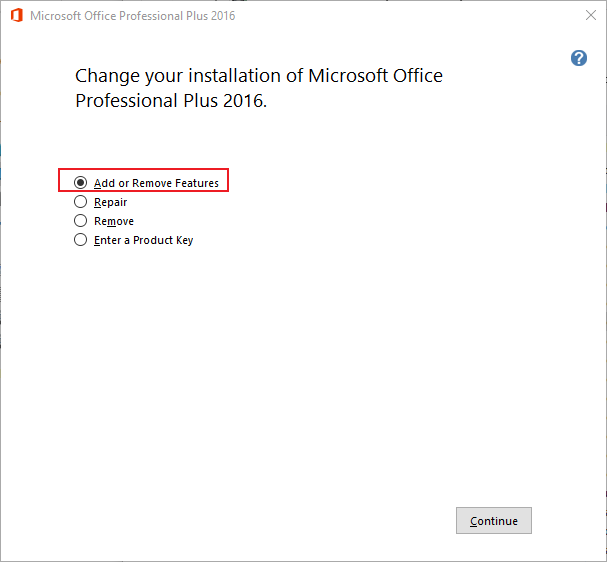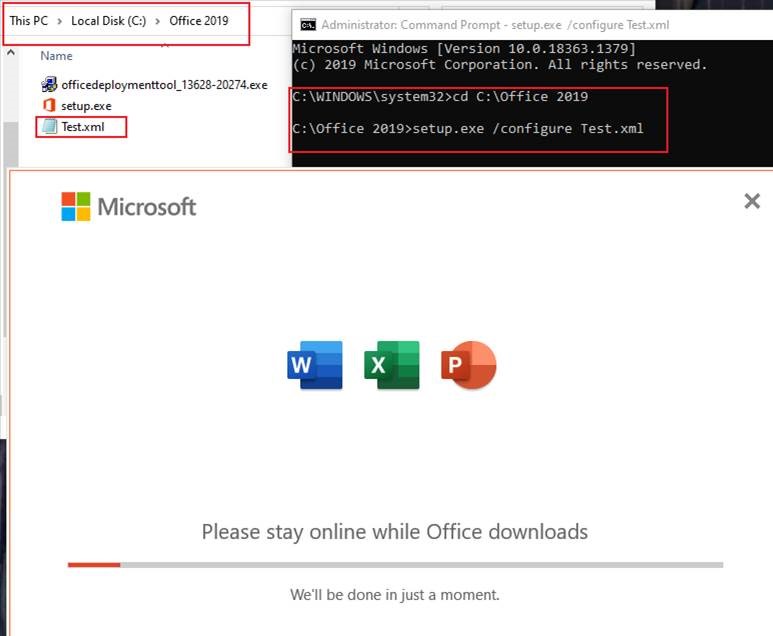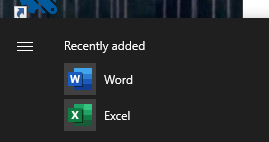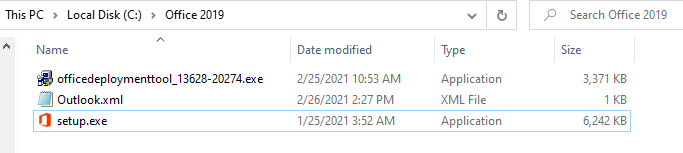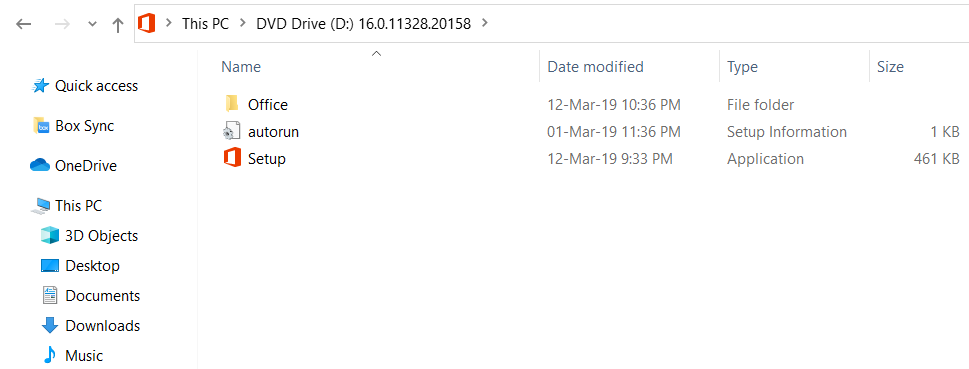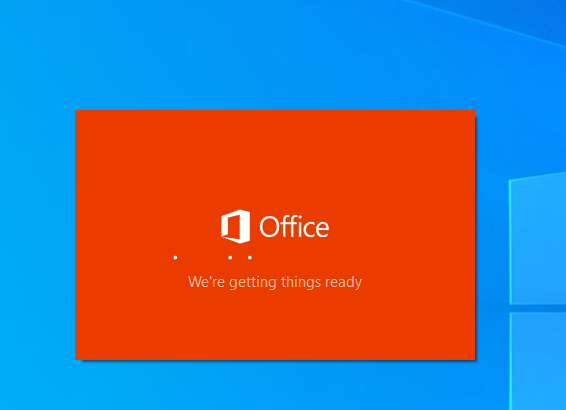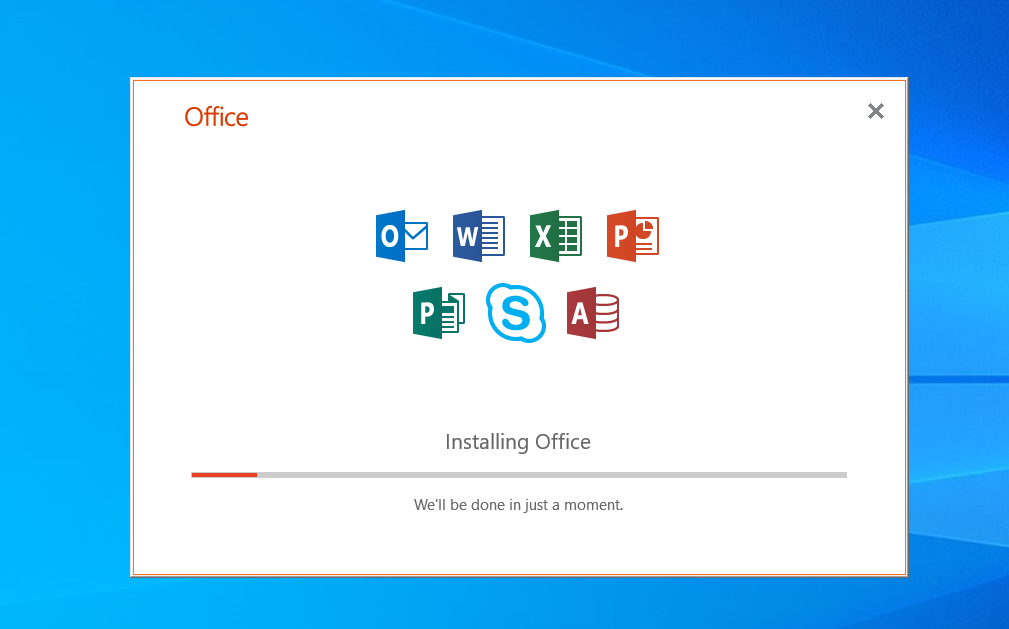Hi @NndnG ,
According to the screenshot you provided, if you want to remove other applications and keep only Outlook, you may need to use ODT for custom installation instead of the current installation method.
> I have an ISO file of Microsoft Office Professional Plus 2019. I mounted it. Then I executed setup.exe
<< The setup.exe you provided is the installation program of the complete Office Professional Plus 2019, not the setup.exe of ODT.
Please follow the complete steps as below.
- Download the latest version of ODT to a local folder, here I downloaded it to C:\ODT (the local folder path will be used in step 4).
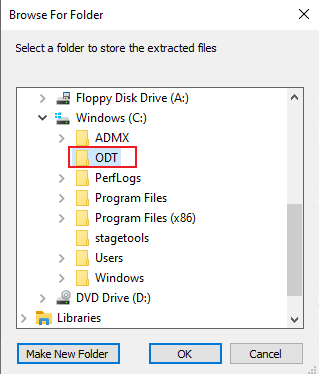
- Configure the test.xml file for installing only Outlook.
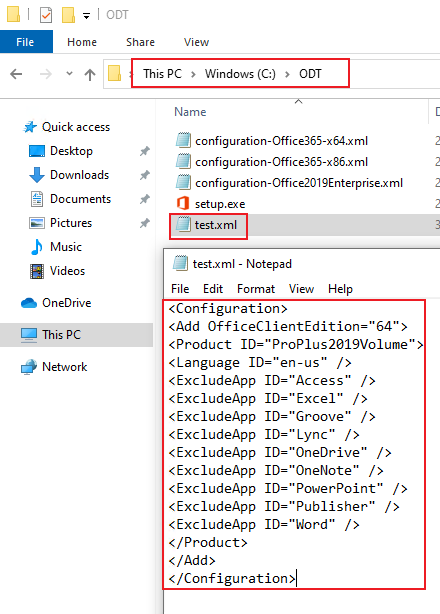
This is the test.xml I used here (you could create in the path C:\ODT by yourself).
<Configuration>
<Add OfficeClientEdition="64">
<Product ID="ProPlus2019Volume">
<Language ID="en-us" />
<ExcludeApp ID="Access" />
<ExcludeApp ID="Excel" />
<ExcludeApp ID="Groove" />
<ExcludeApp ID="Lync" />
<ExcludeApp ID="OneDrive" />
<ExcludeApp ID="OneNote" />
<ExcludeApp ID="PowerPoint" />
<ExcludeApp ID="Publisher" />
<ExcludeApp ID="Word" />
</Product>
</Add>
</Configuration> - Type cmd in the search bar and then right click Command Prompt to run it as administrator.
- Type cd <ODT path, here is C:\ODT which is mentioned in step 1>, Enter.
- Type setup.exe /configure <XML file name, in my test is test.xml>, Enter.
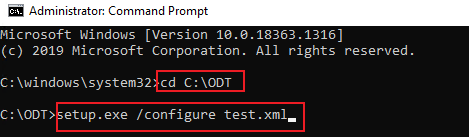
Then the installation will start.
Hope the above steps are clear for you.
If an Answer is helpful, please click "Accept Answer" and upvote it.
Note: Please follow the steps in our documentation to enable e-mail notifications if you want to receive the related email notification for this thread.