Hi. Thanks for the suggestions. I did everything suggested here. I think I traced it down to user rights. If a user is NOT an admin on the PC, the Change button for "Allow access to the camera on this device" is greyed out. User's that are admins have control of this button.
Group Policy & Windows 10 - Allow Access To The Camera On This Device greyed out
I had a domain policy at one time that disabled "Let Windows Apps Access The Camera" under Privacy Settings. I now want to enable that policy.
I made the following changes to the policy...
Computer\ Configuration\Administrative Templates\Windows Components\App Privacy
- Let windows apps access the camera: Enabled (user is in control)
Computer\ Configuration\Administrative Templates\Windows Components\Camera
- Allow use of camera: Enabled
...but those items are still Off and Disabled. The Change button is greyed out. I checked RSOP and verified that those settings are being applied as Enabled. I tried modifying the local policy with gpedit enabling Allow use of the camera but it doesn't help. I found several posts in other forums with others experiencing the same issue. I'm wondering if another policy is overriding it but if so, why would RSOP show those settings enabled? Has anyone encountered this and know of a fix?
4 additional answers
Sort by: Most helpful
-
Reza-Ameri 16,836 Reputation points
2021-03-13T17:46:11.343+00:00 Try gpupdate /force command too.
Run Windows Update and install all updates.
Try set it to Not Configured and then set back to enable.
Note, make it Enabled, means it is always enabled and user won't be able to control it.
When you set it as Not Configured, it is in the control of the user.
If problem persist, open start and search for feedback and open the Feedback Hub app and report this issue -
Daisy Zhou 18,721 Reputation points Microsoft Vendor
2021-03-15T04:01:28.727+00:00 Hello @MISAdmin ,
Thank you for posting here.
Based on the description, you configured domain GPO settings below for computer objects, is it right?
1.Create an OU and put computer objects into this OU.
2.Create a GPO and link the GPO to the OU above.
3.Edit the GPO as below:Computer\ Configuration\Administrative Templates\Windows Components\App Privacy
- Let windows apps access the camera: Enabled (user is in control)
Computer\ Configuration\Administrative Templates\Windows Components\Camera
- Allow use of camera: Enabled
Restart the computer in the OU above and check the two settings and verified that those settings are being applied as Enabled, right?
I check the setting one of my domain client in the lab.
1.See below, I can change the settings.
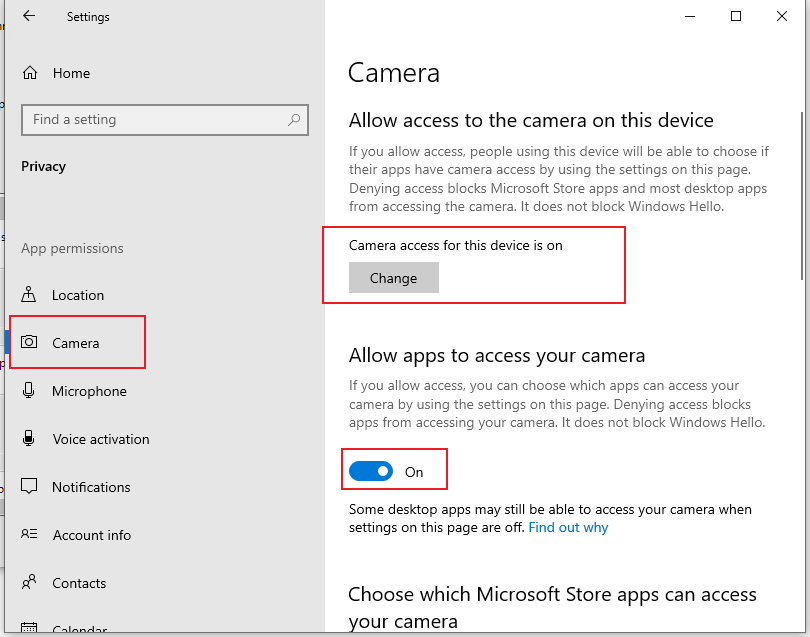
2.I check the local group policy as below (I did not configured any GPO settings on the domain-level).
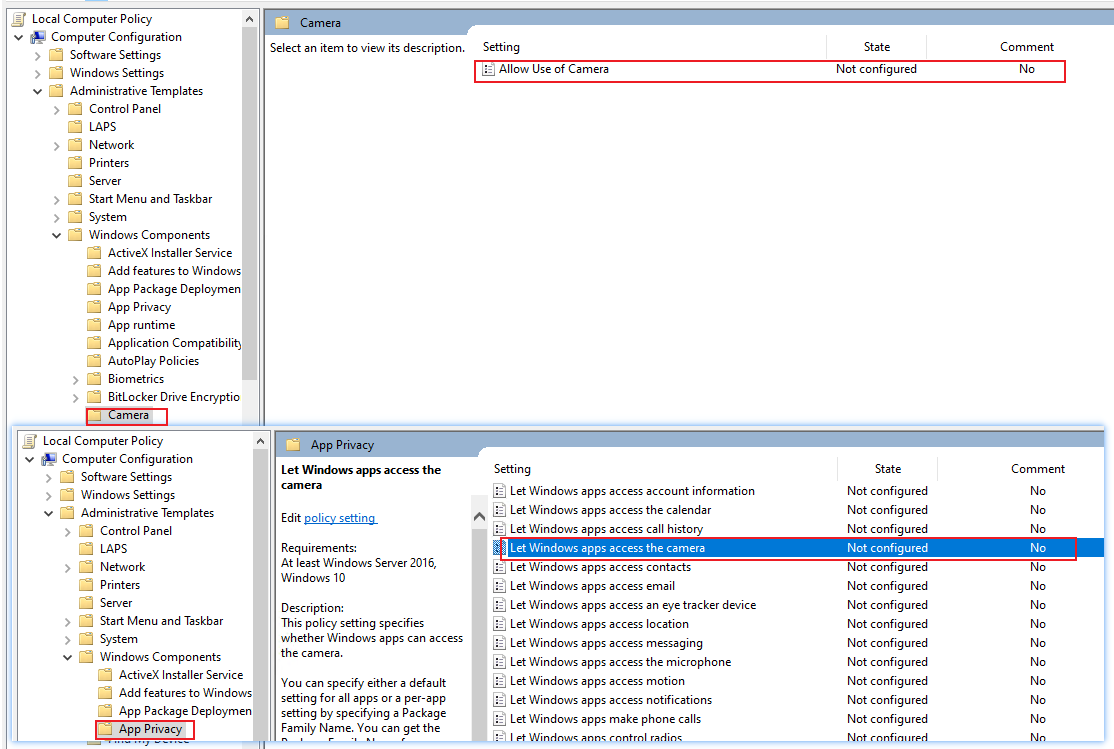
You can configured them as "Not Configured" and restart the PC to see if it helpful.
Should you have any question or concern, please feel free to let us know.
Best Regards,
Daisy Zhou -
Daisy Zhou 18,721 Reputation points Microsoft Vendor
2021-03-16T09:23:27.507+00:00 Hello @MISAdmin ,
Thank you for your update.
As you mentioned, I logs on one domain PC with normal domain user.
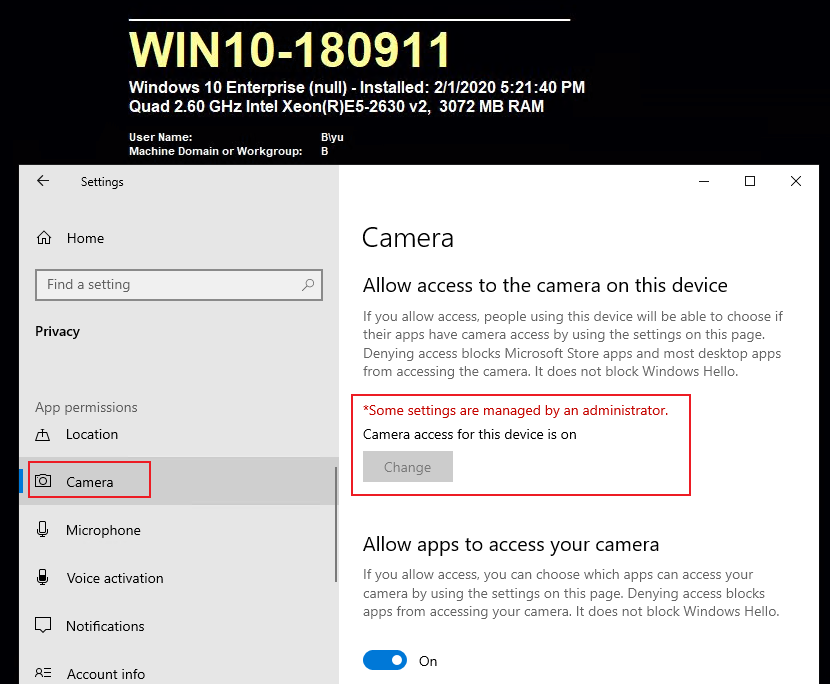
Best Regards,
Daisy Zhou -
MISAdmin 381 Reputation points
2021-03-16T12:56:06.643+00:00 Thanks Daisy for the confirmation.
