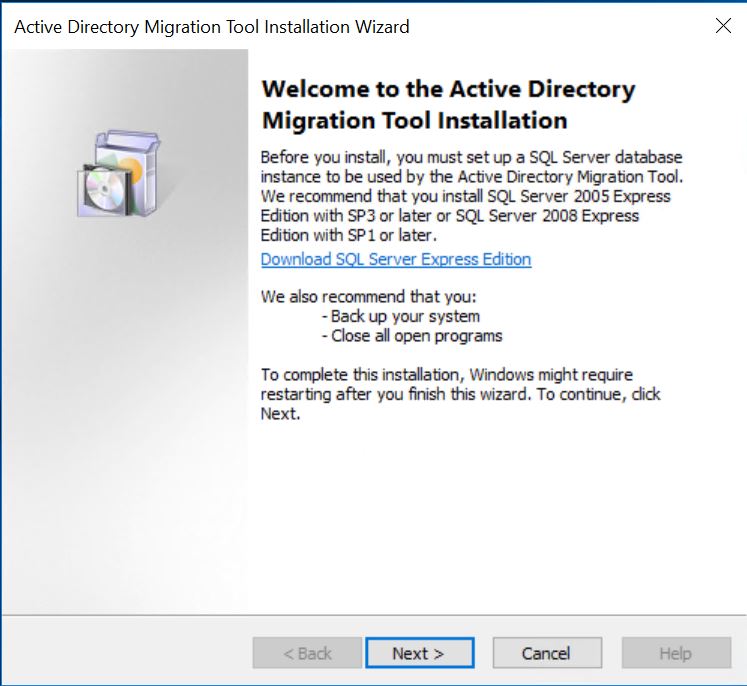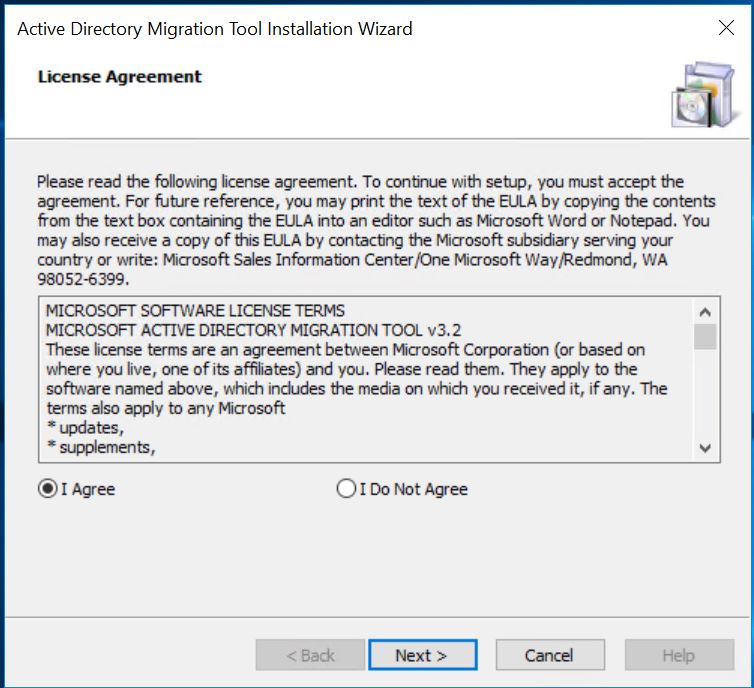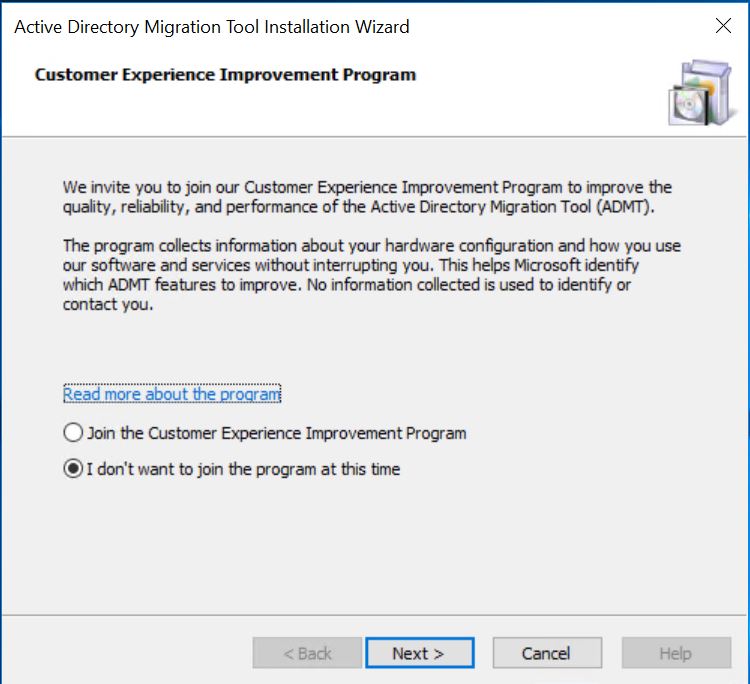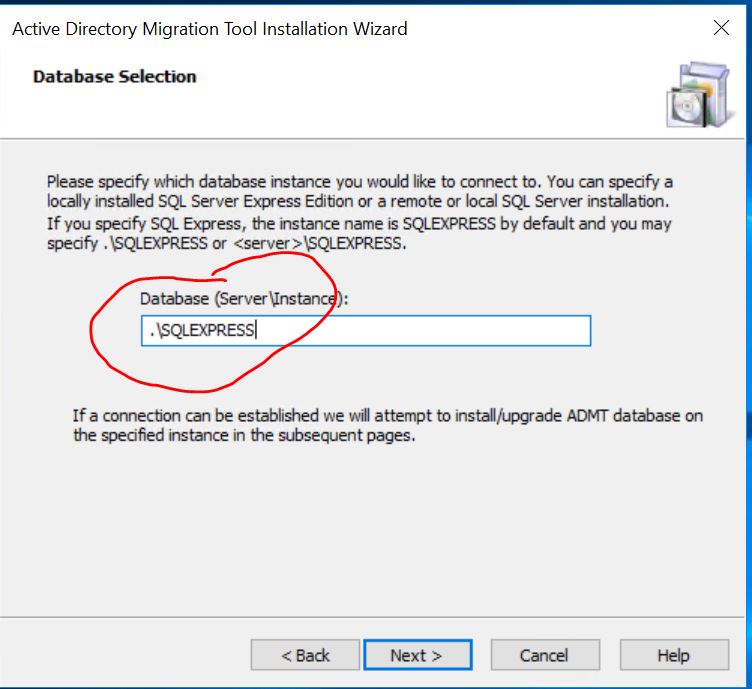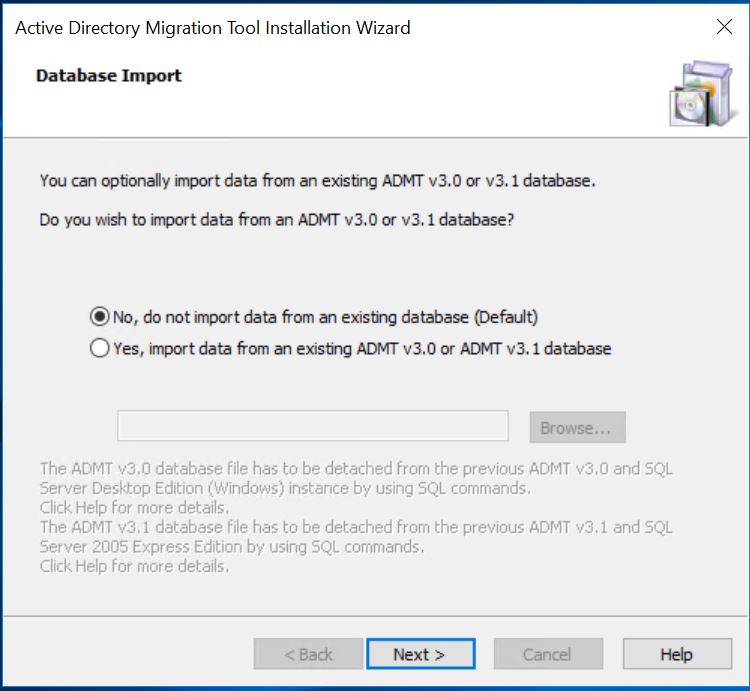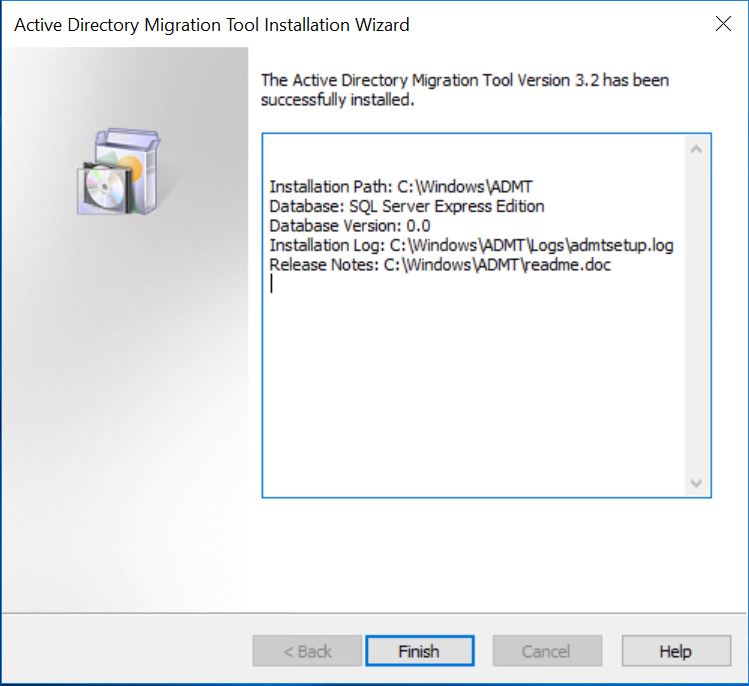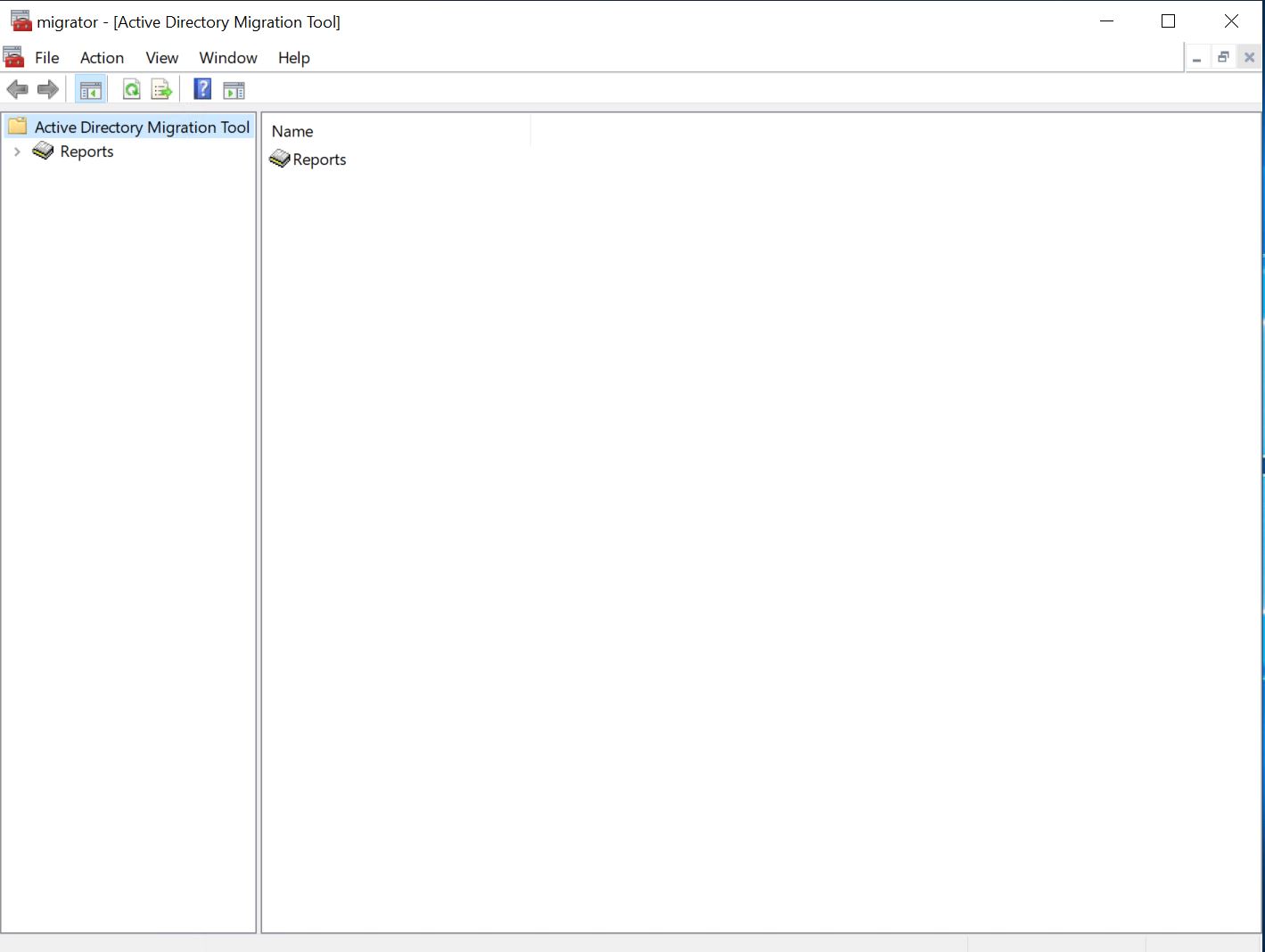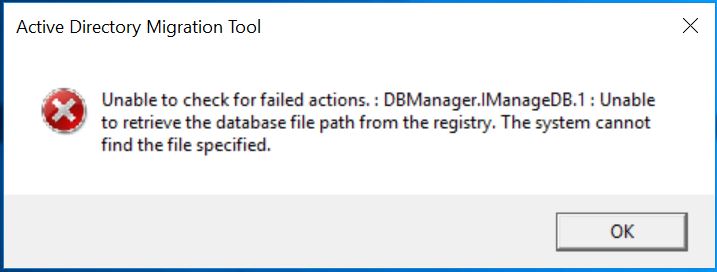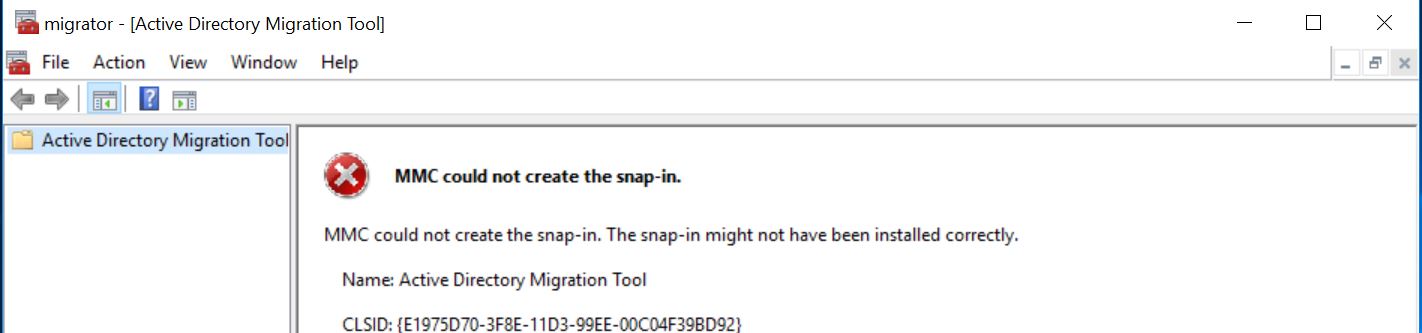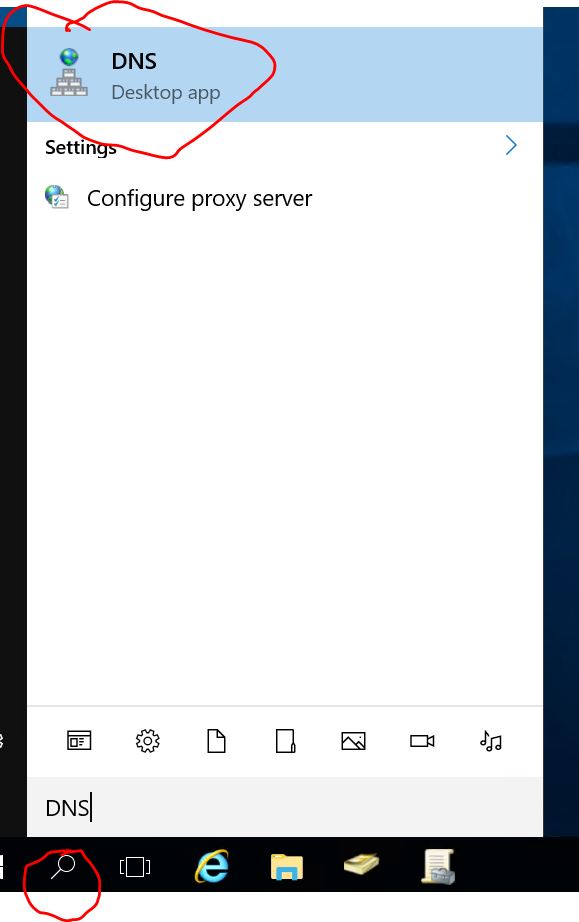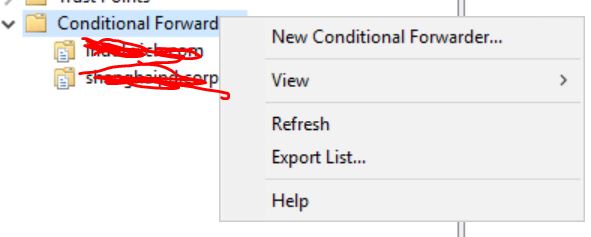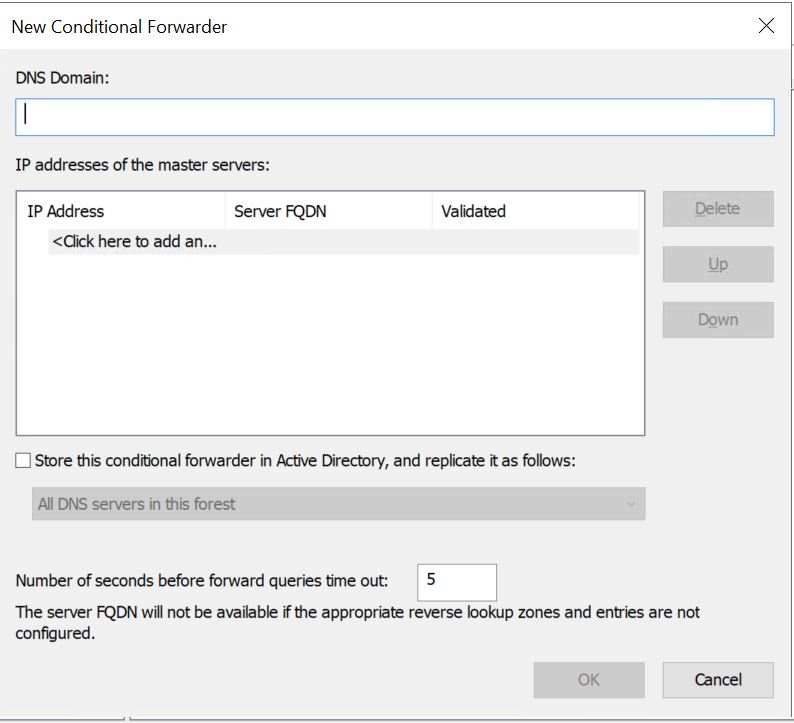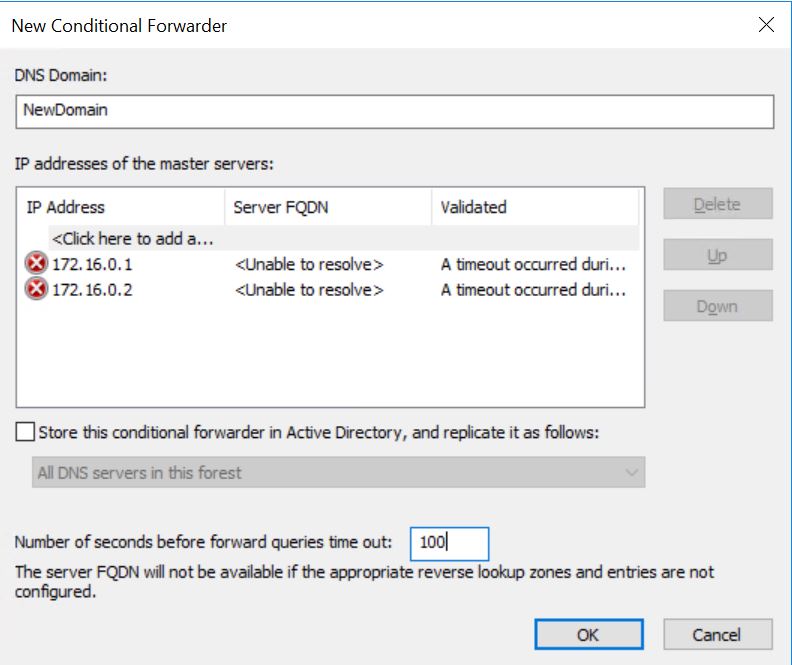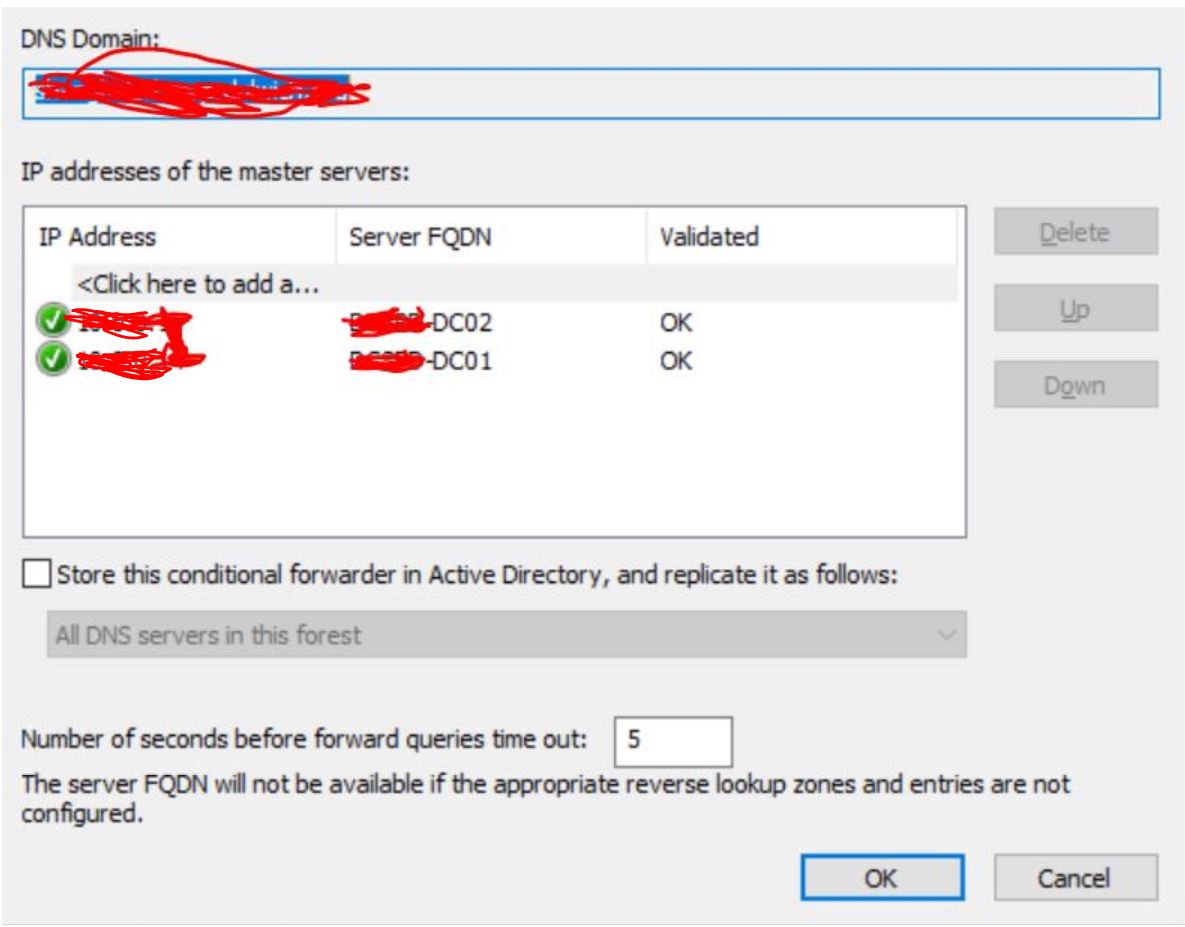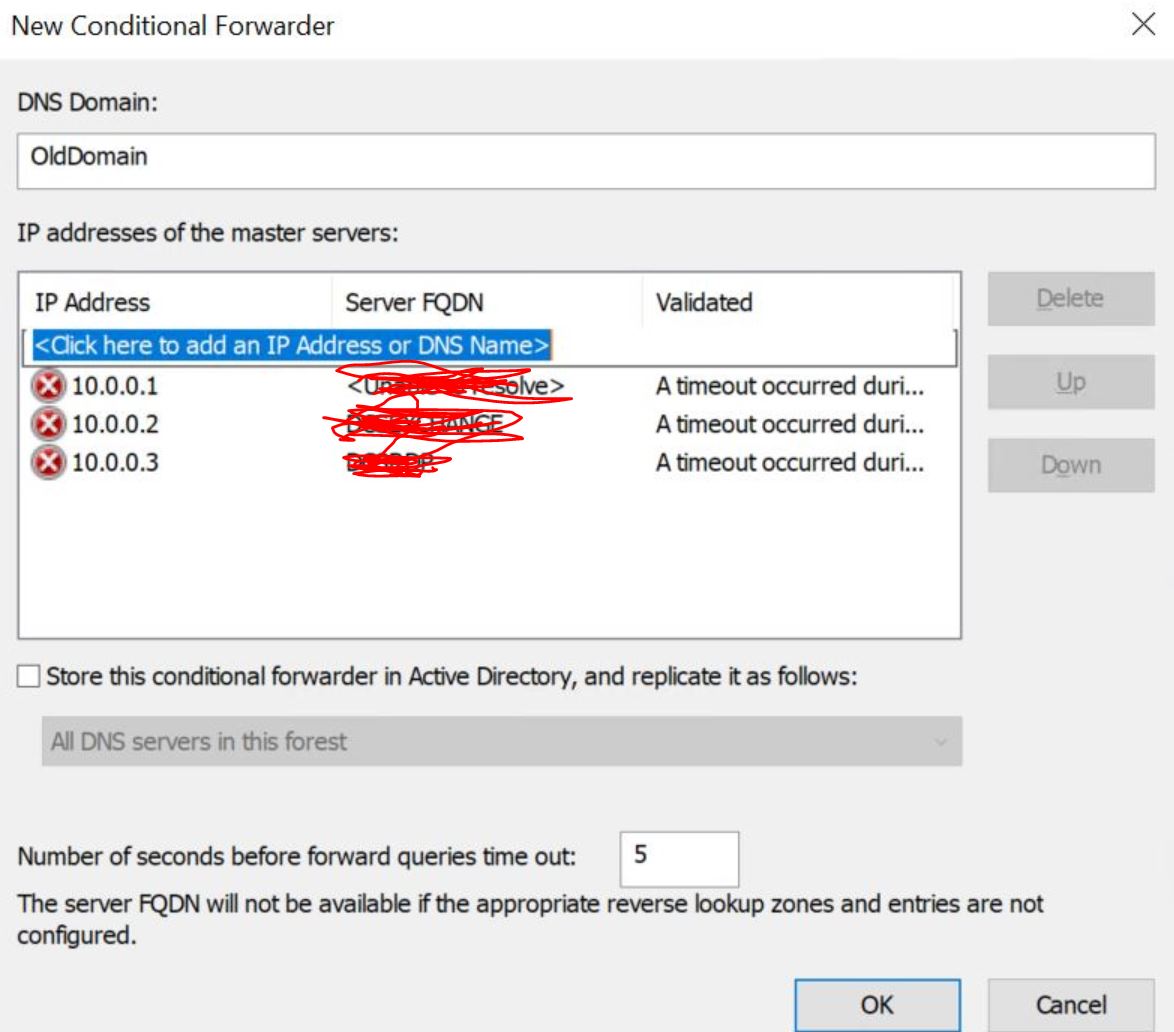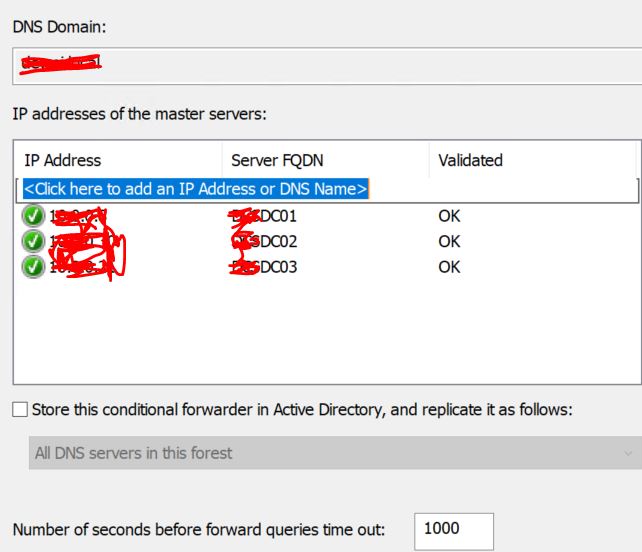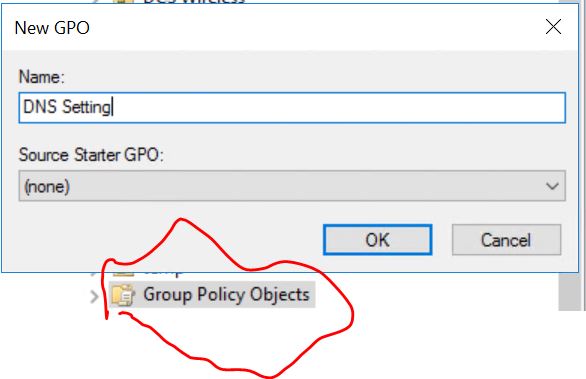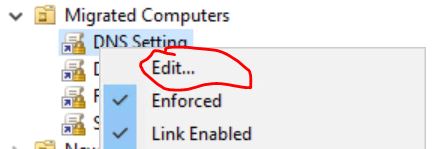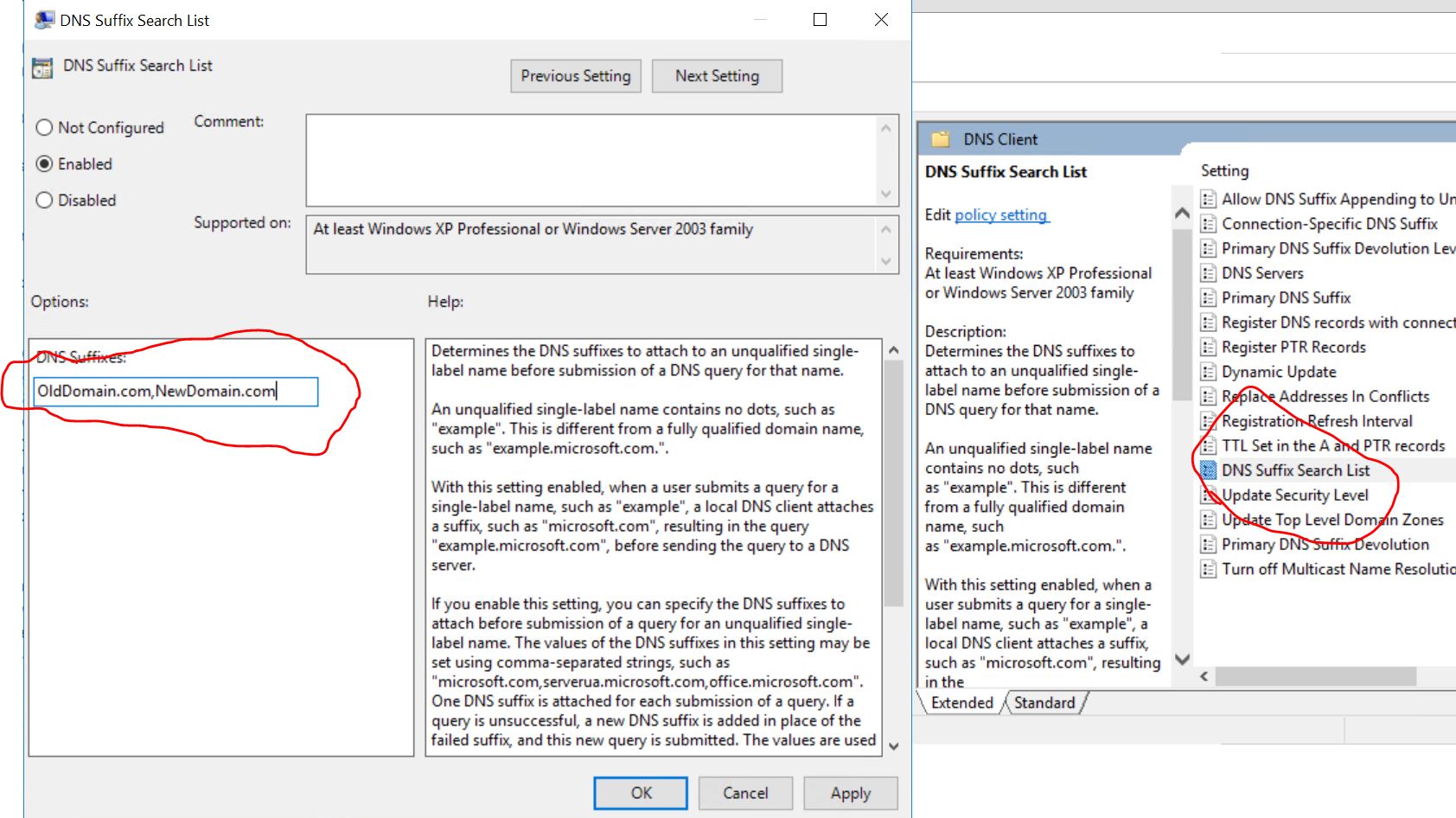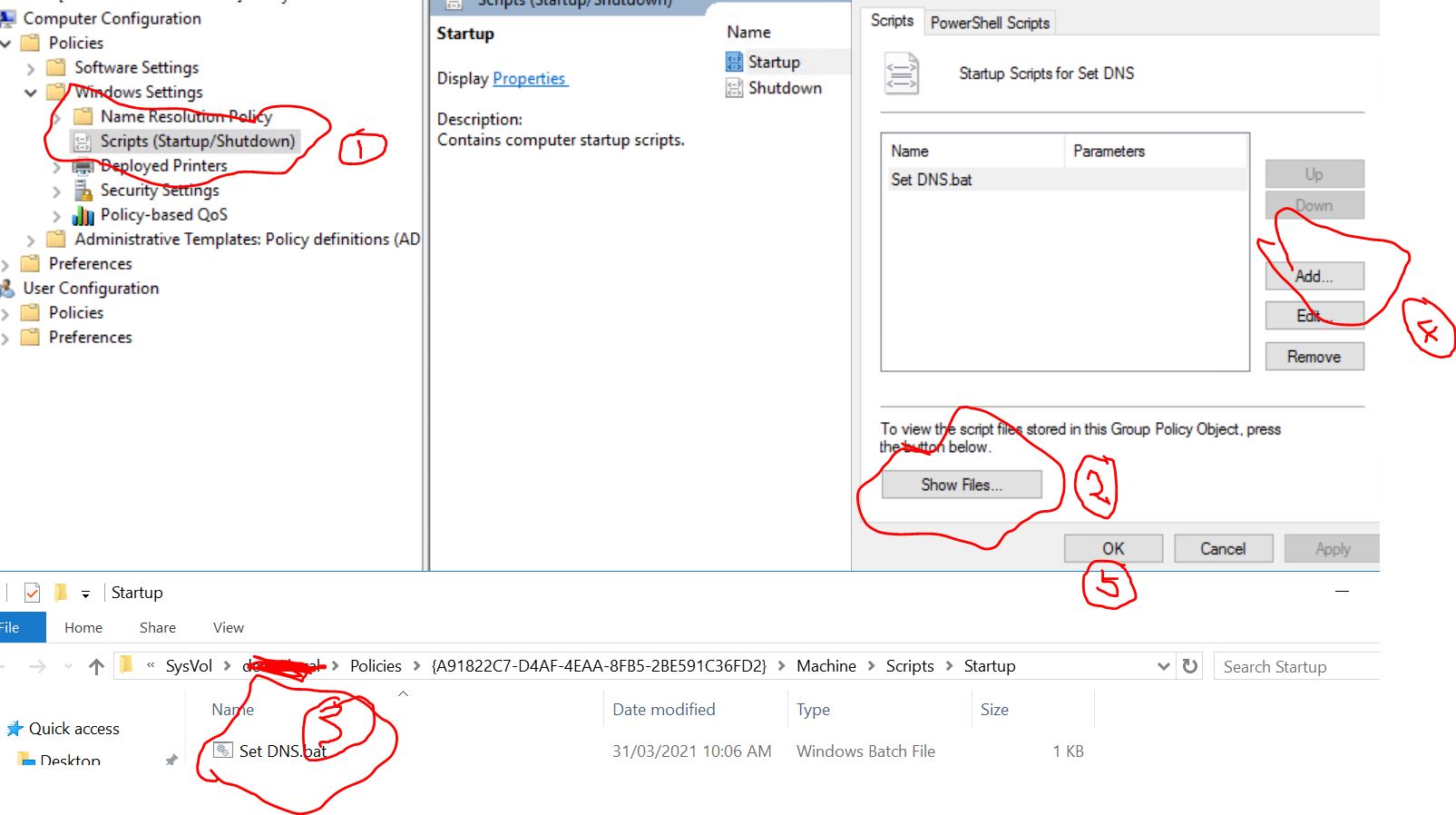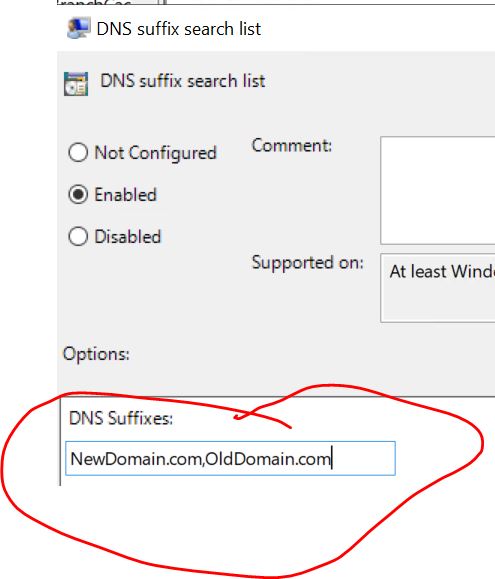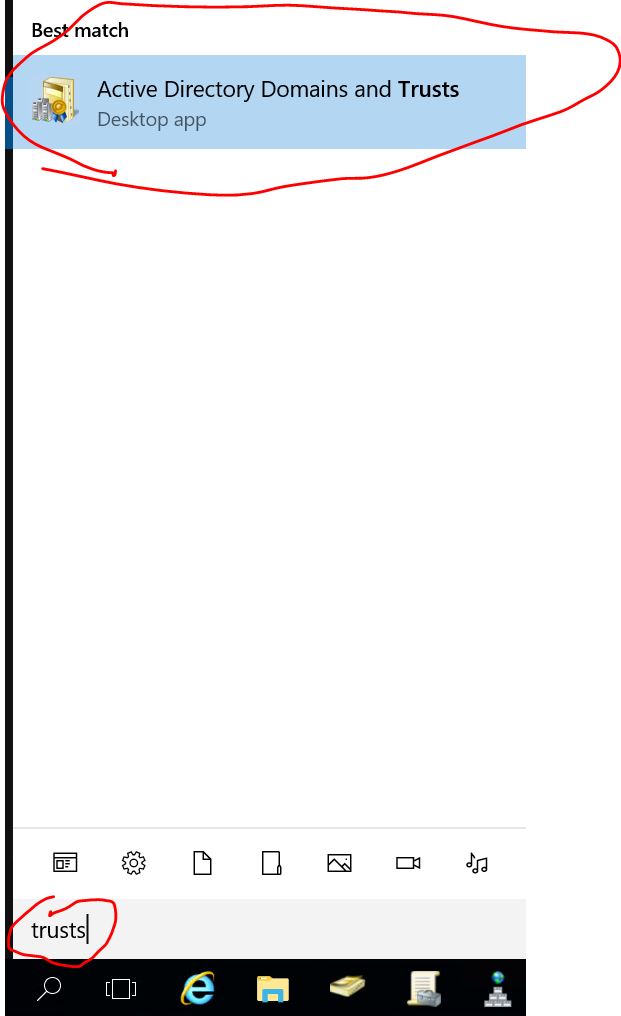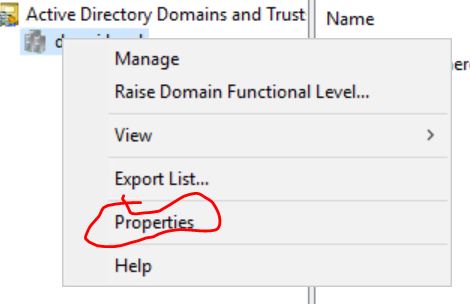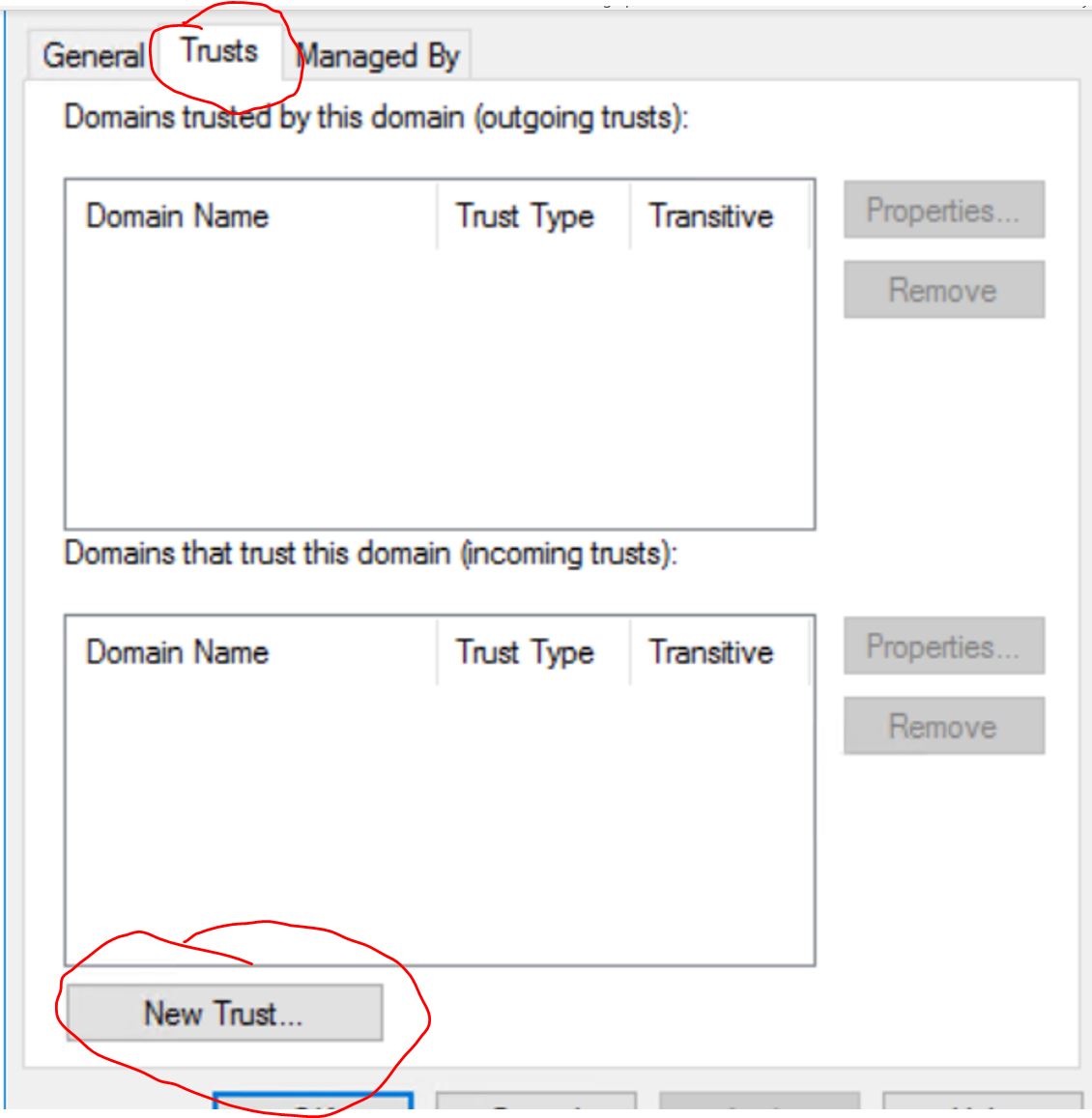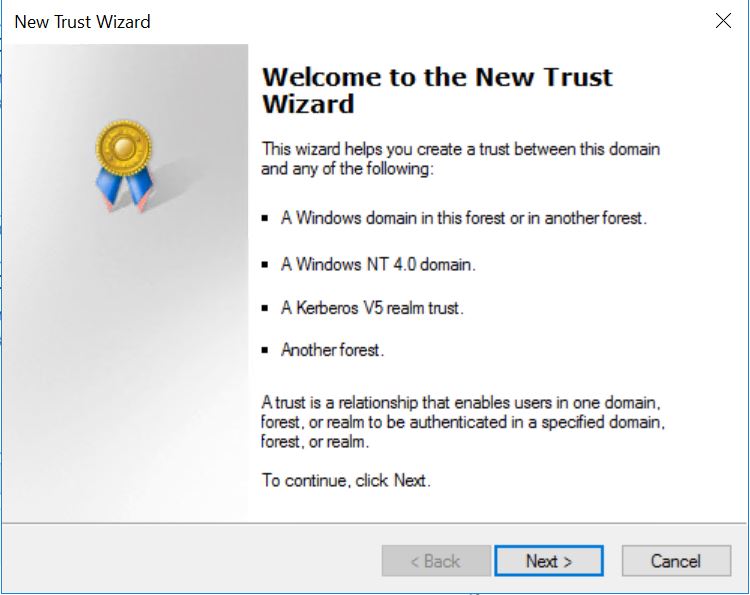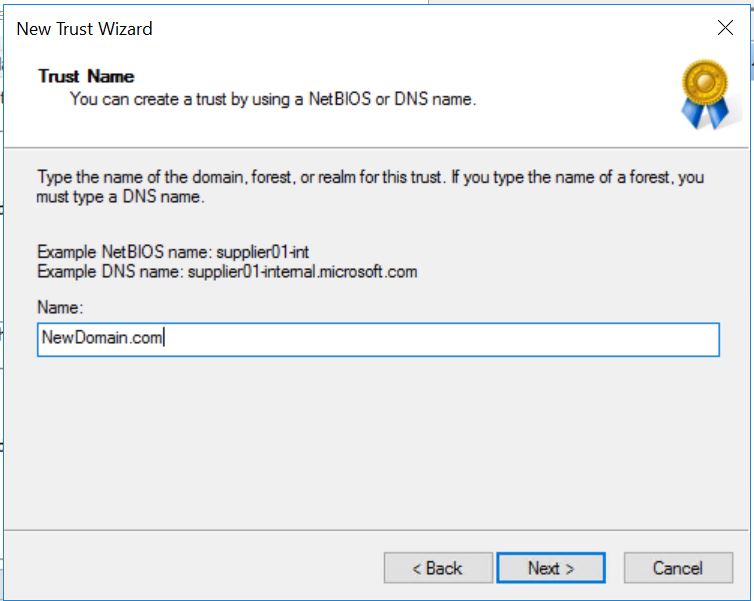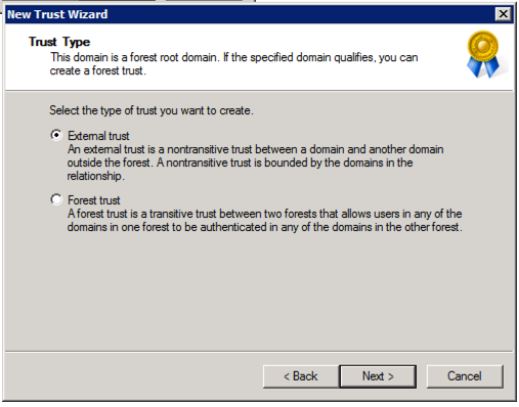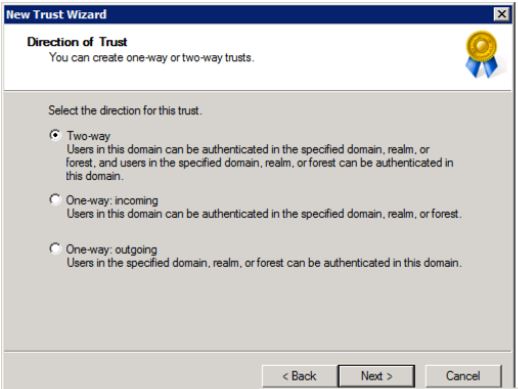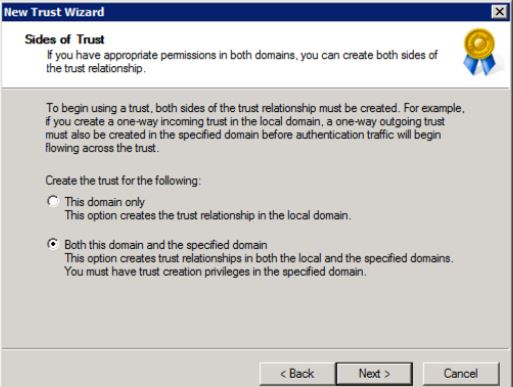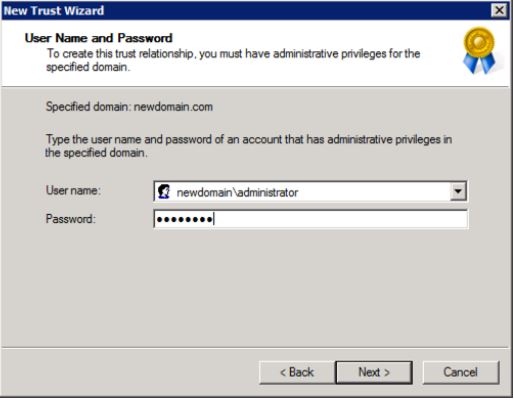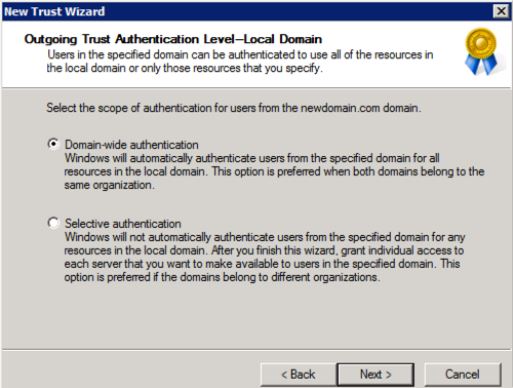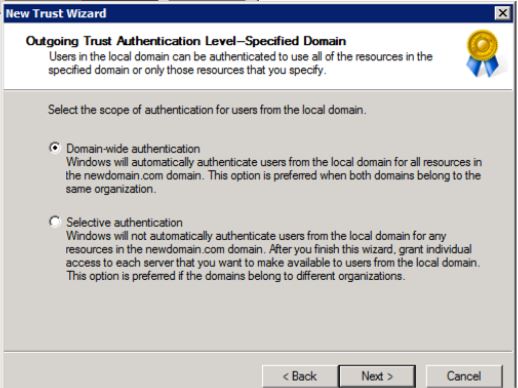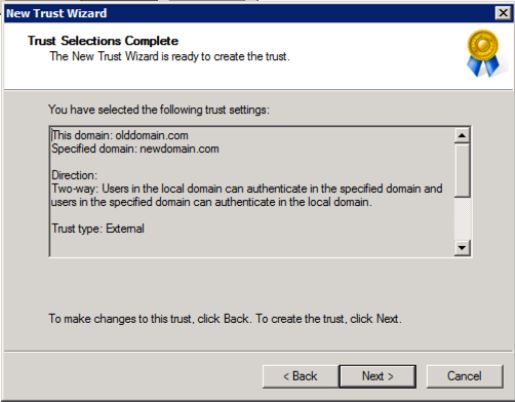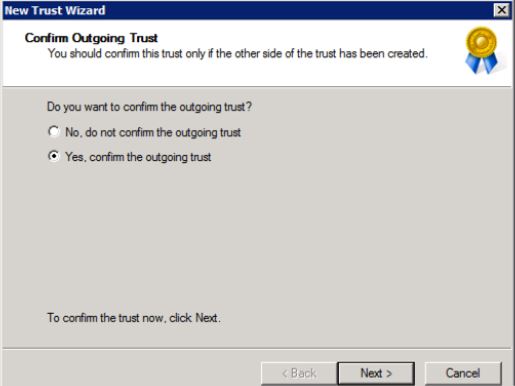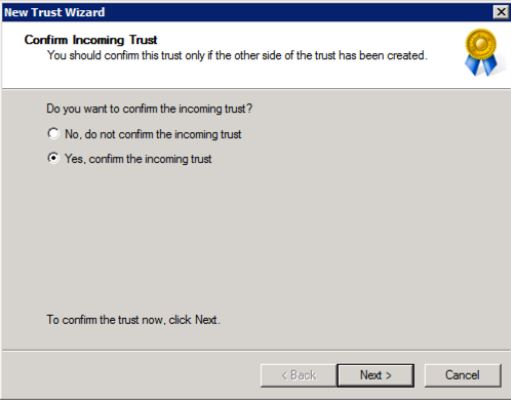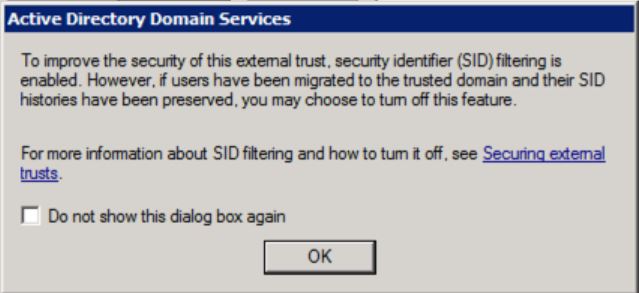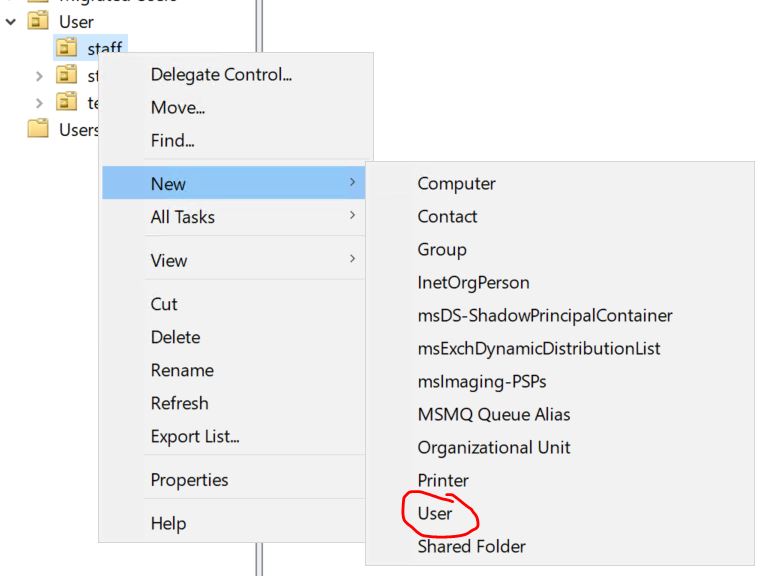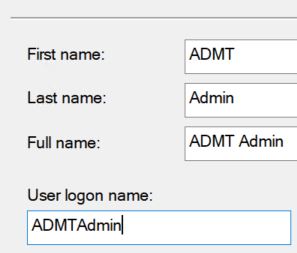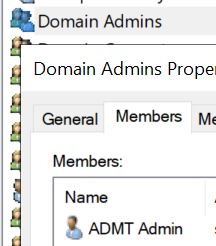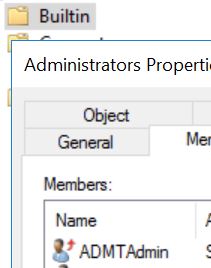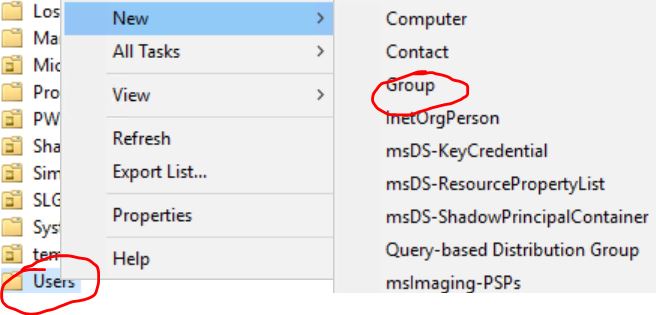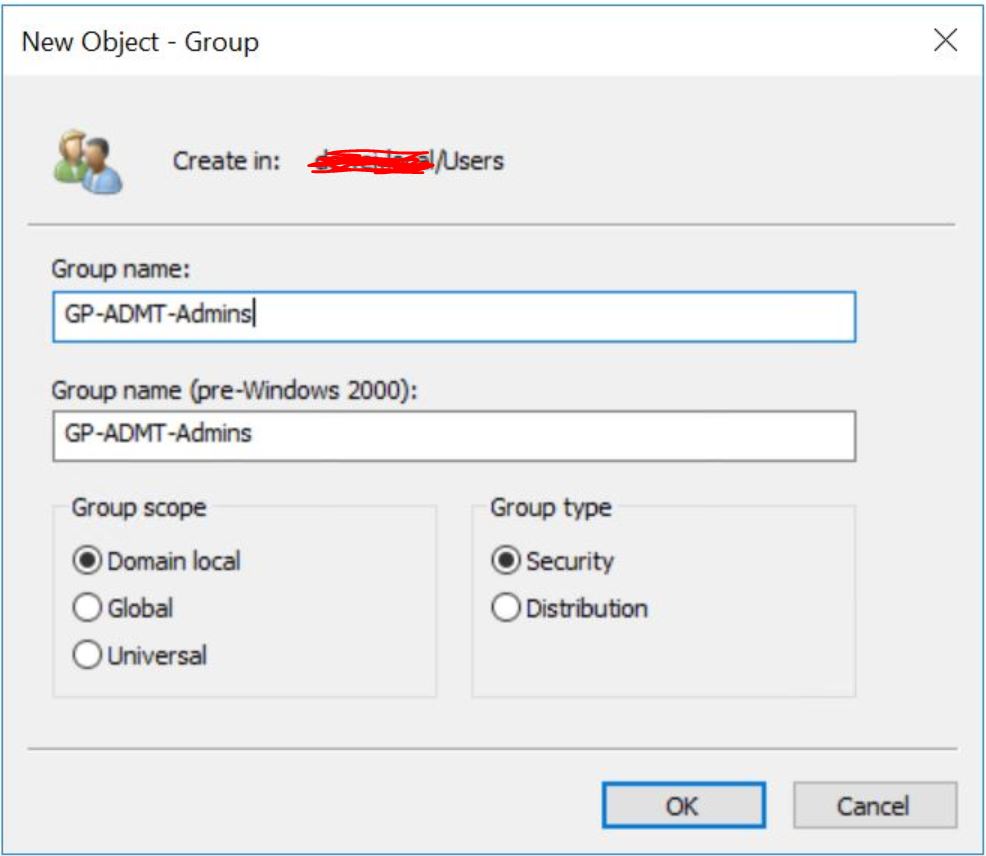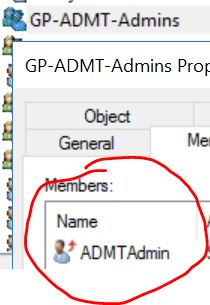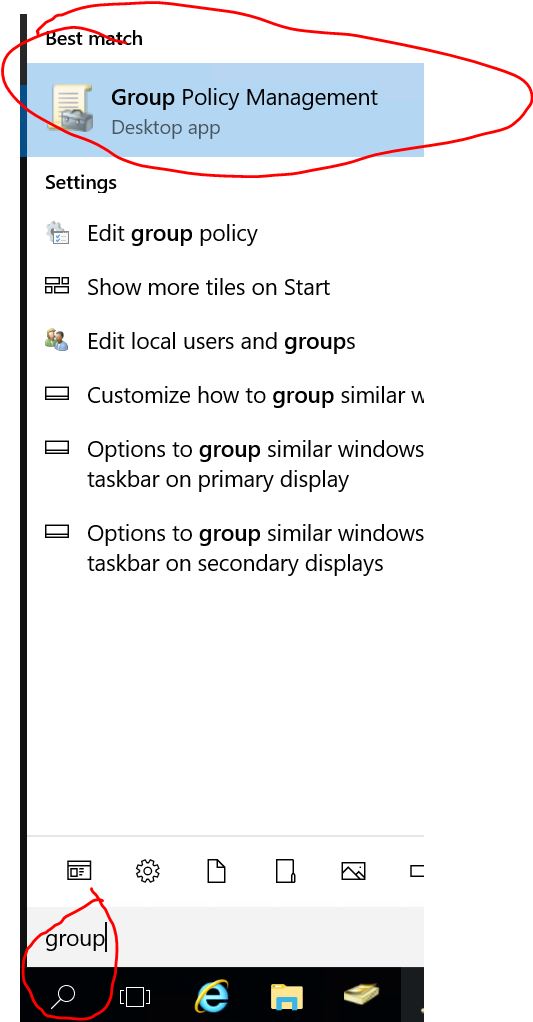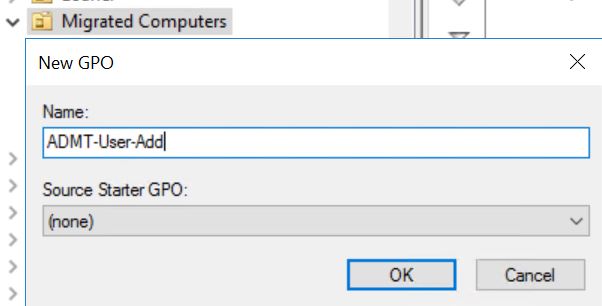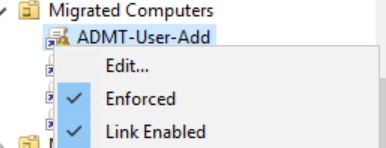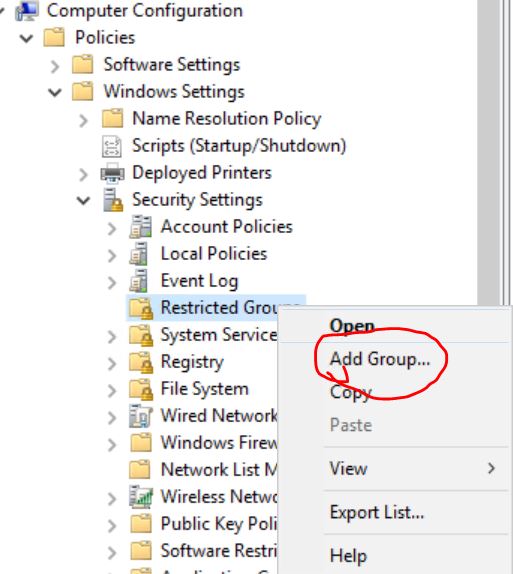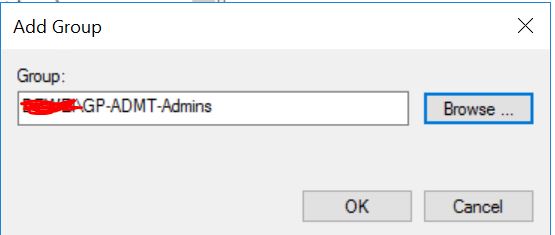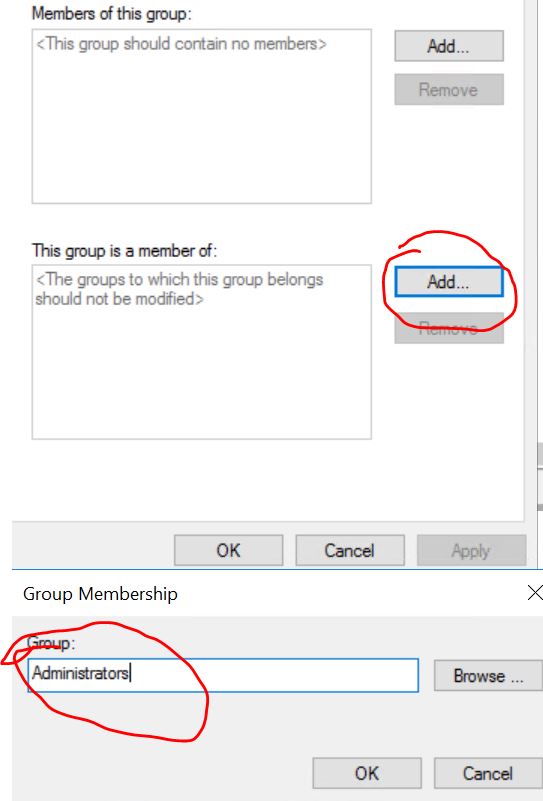ADMT – DNS Setting
The old domain needs to be able to resolve names in the new domain, and the new domain needs to be able to resolve names in the old domain. To achieve this you need to setup ‘Conditional Forwarding’ in each domain for the other one.
First of all make sure 10.0.0.1,10.0.0.2,10.0.0.3 and 172.16.0.1,172.16.0.2 can ping each other if you don't know please ask help from network guy in your team
On Old DC01,Old DC02,Old DC03 you should setup 'Conditional Forwarding'
1.Open DNS Manager on your Old DC01
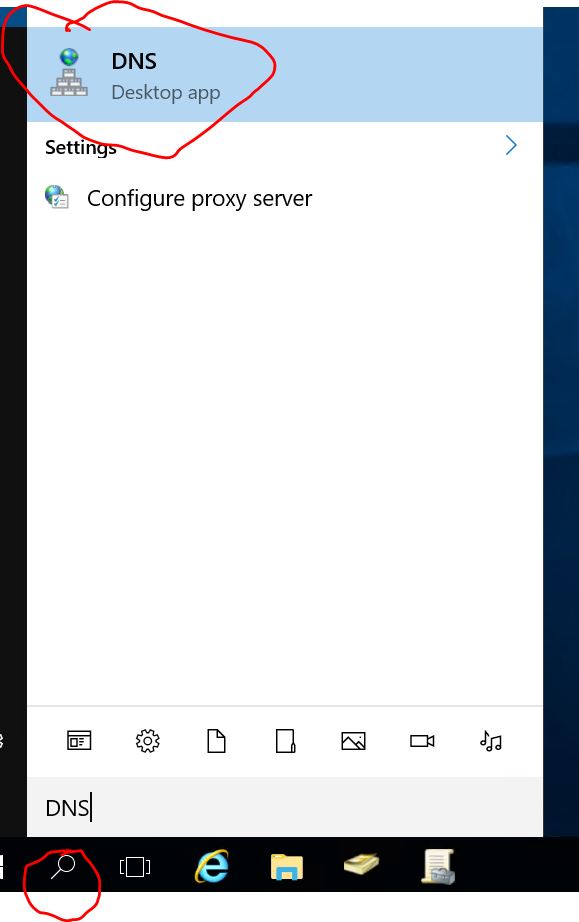
2.Right Click Conditional to create new one
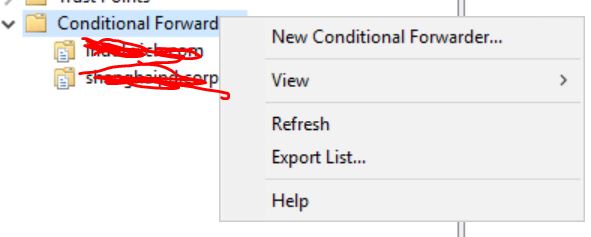
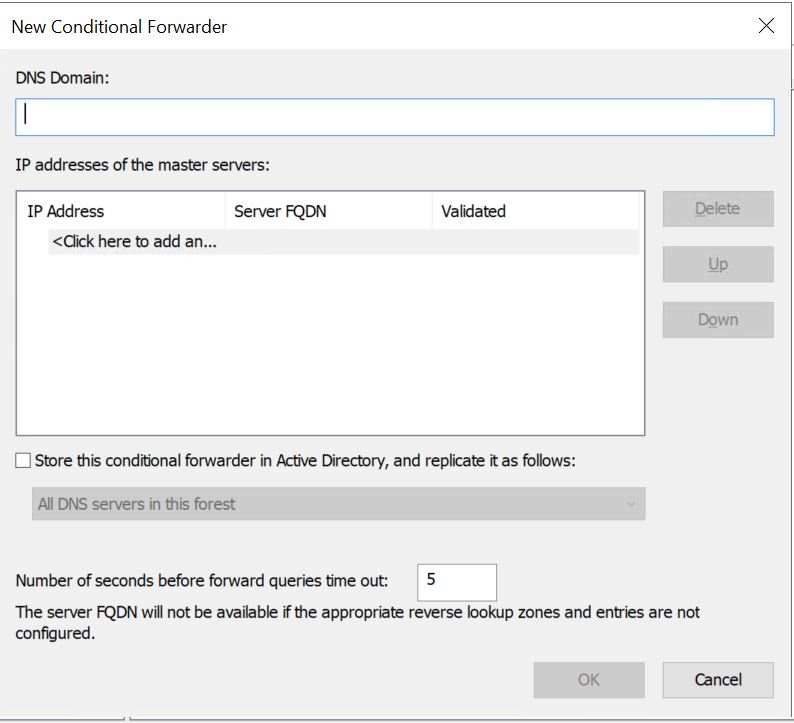
3.You can Name Domain(i.e NewDomain) and fill IP address(i.e 172.16.0.1 and 172.16.0.2) please ignore the red error just show you how to fill them here
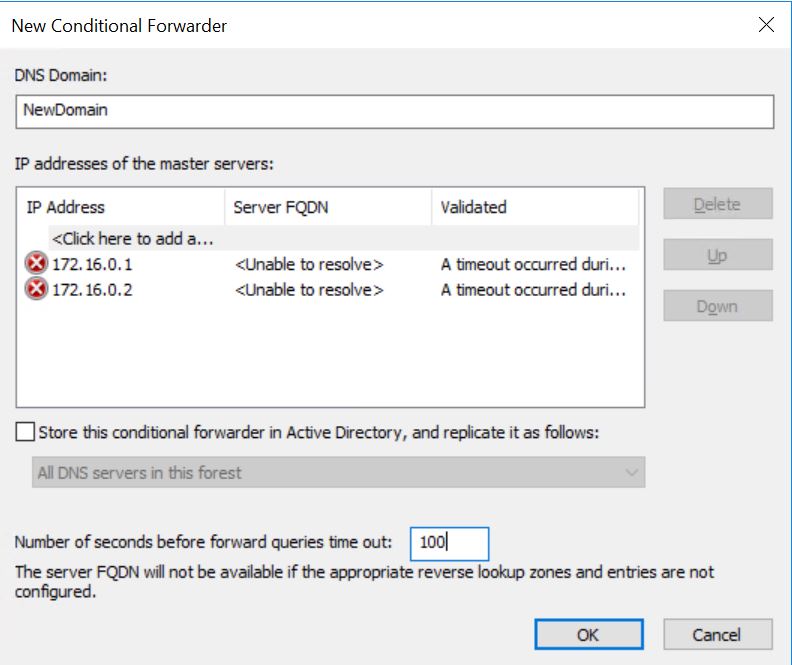
4.You can see green tick icon if all setting is OK(You can change time out to 100 or more instead of default 5 if you are using lower bandwidth between two Domains)
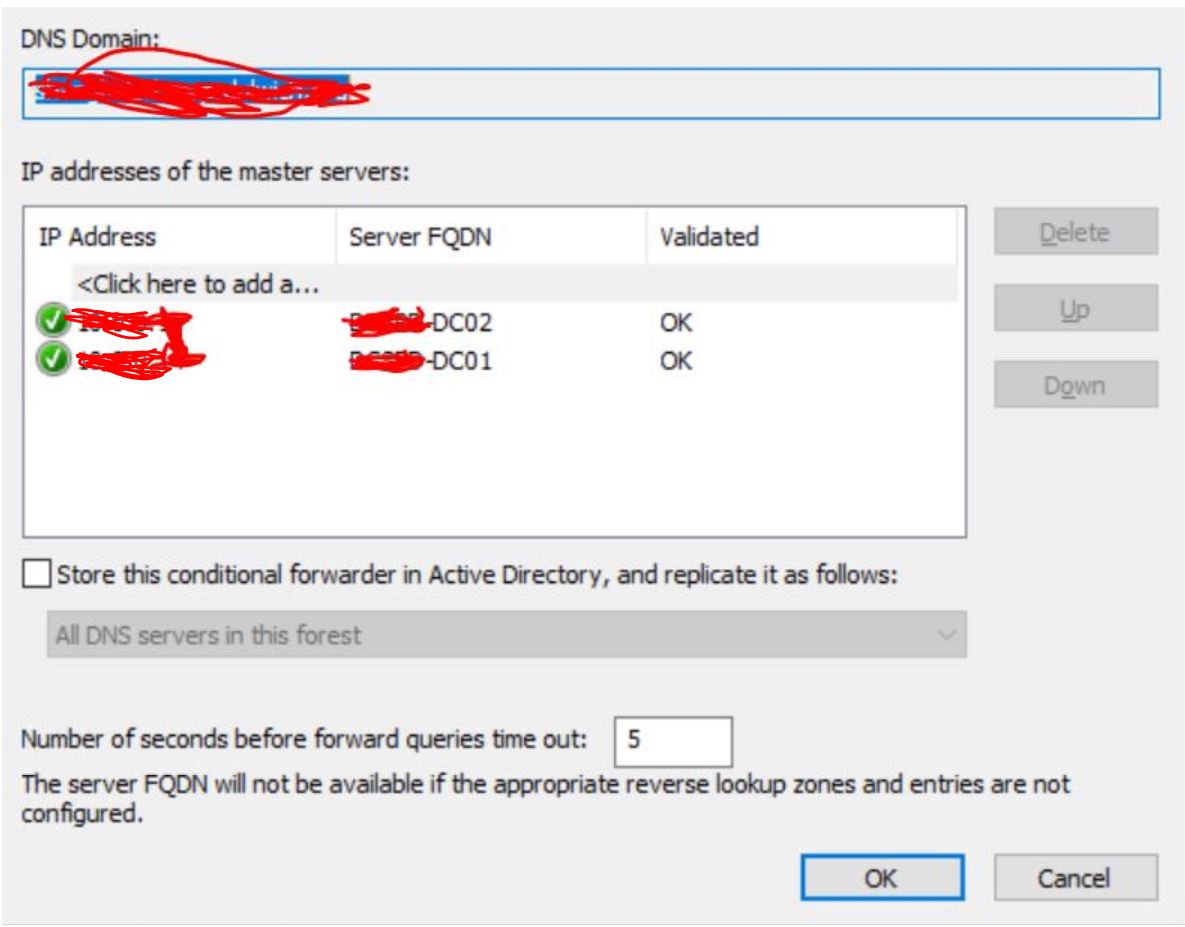
5.Please repeat these 3 steps on Old DC02,Old DC03 and repeat these similar process on New DC01,New DC02 (i.e OldDomain) and fill IP address(i.e 10.0.0.1 ,10.0.0.2 and 10.0.0.3)please ignore the red error just show you how to fill them here
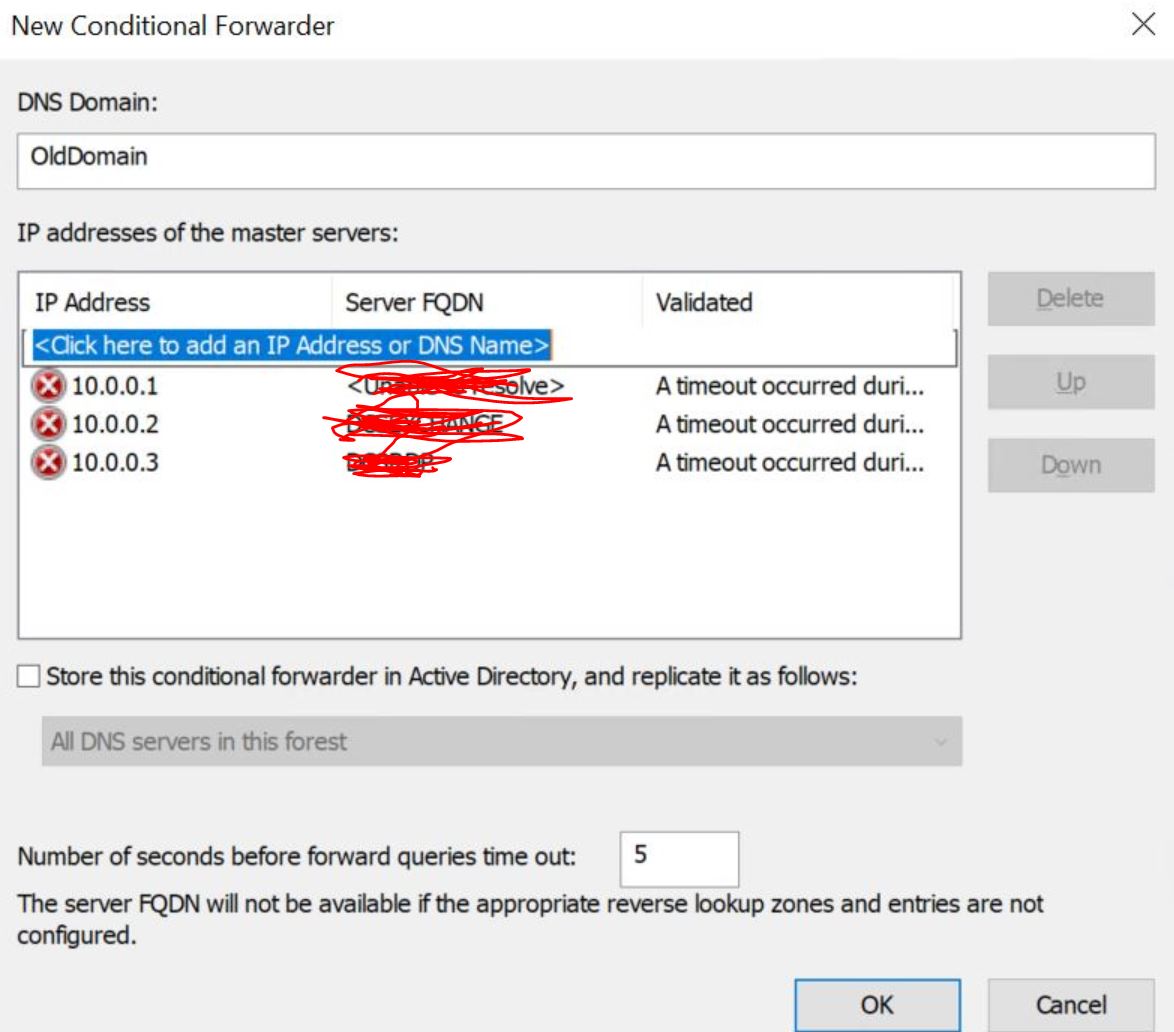
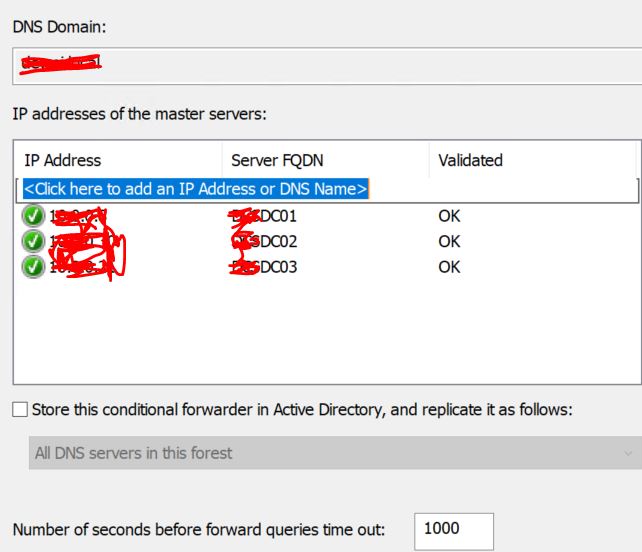
In addition, we should set DNS suffix search list and the easiest way to do that is via group policy. On a domain controller > Administrative Tools > Group Policy Management Console.
Link your group policy to the actual OU that your computers are in.
1.Create New GPO(i.e DNS Setting)
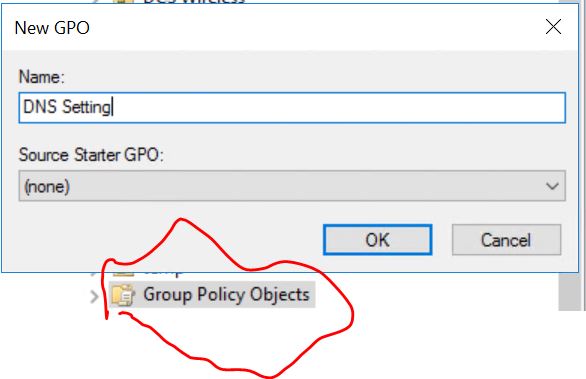
2.Link to actual OU and Edit GPO
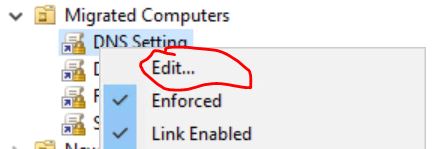
3.Enable DNS suffix search list we can navigate to
Computer Configuration > Policies > Administrative Templates > Network > DNS Client >
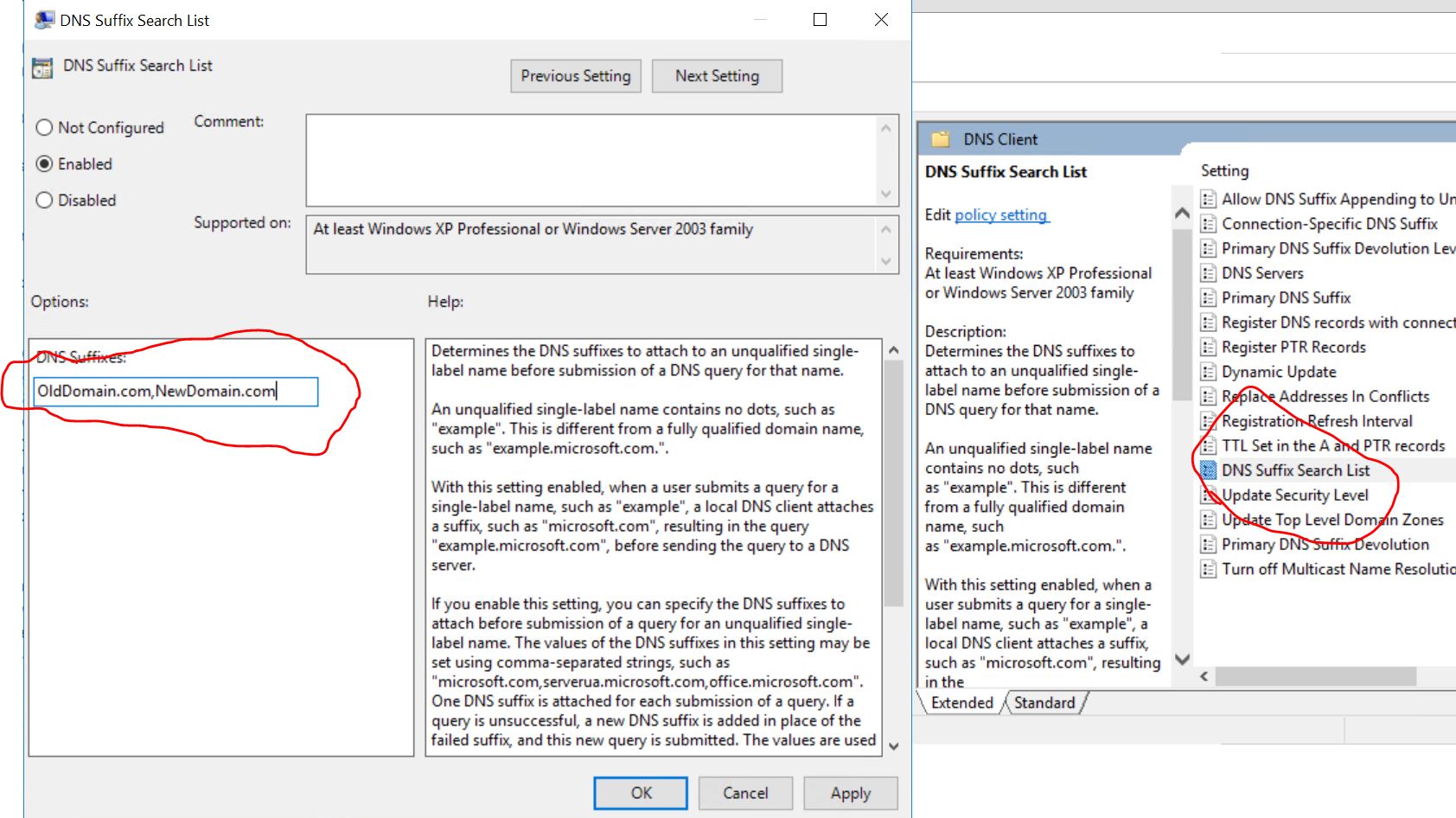
4.Set DNS via Scripts(Startup) we can navigate to
Computer Configuration > Policies > Windows Settings>Scripts(Startup/Shutdown)
@Echo off
set dnsserver=10.0.0.1
set dnsserver2=172.16.0.1
for /f "tokens=1,2,3*" %%i in ('netsh interface show interface') do (
if %%i EQU Enabled (
rem echo change "%%l" : %dnsserver%
netsh interface ipv4 set dnsserver name="%%l" static %dnsserver% both
netsh interface ipv4 add dnsserver name="%%l" %dnsserver2% index=2
)
)
Save the command above between --- line as .bat format file and name it(i.e Set DNS.bat we will use it later)
dnsserver= your actual old domain DNS
dnsserver2=your actual new domain DNS
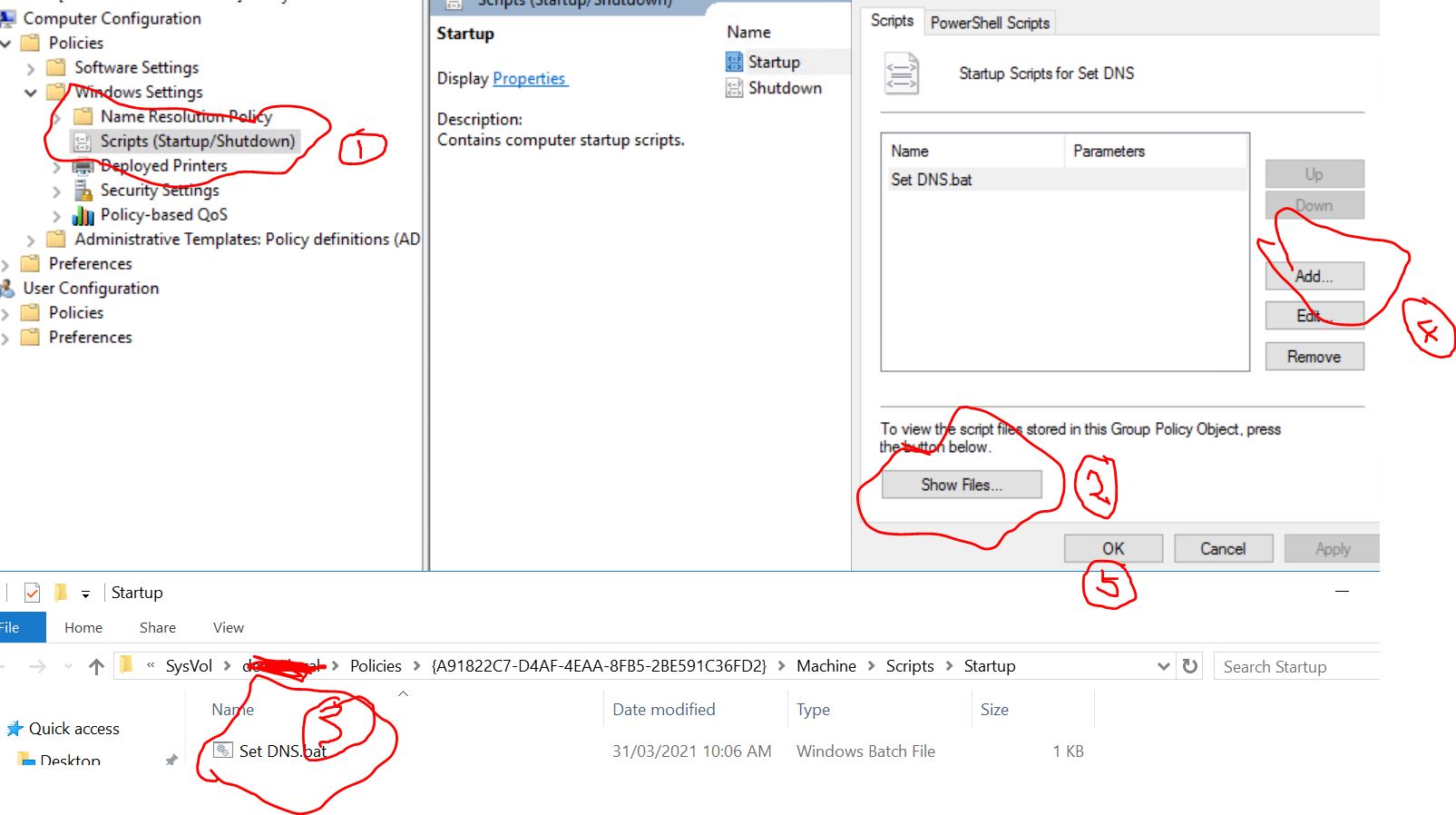
5.Repeat the procedure in the new domain(but the domain names and DNS will be the opposite way round)
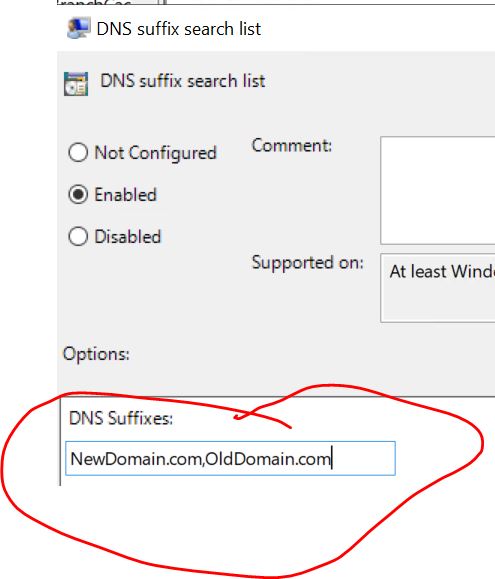
Change DNS in .bat file (Change DNS opposite way as well)