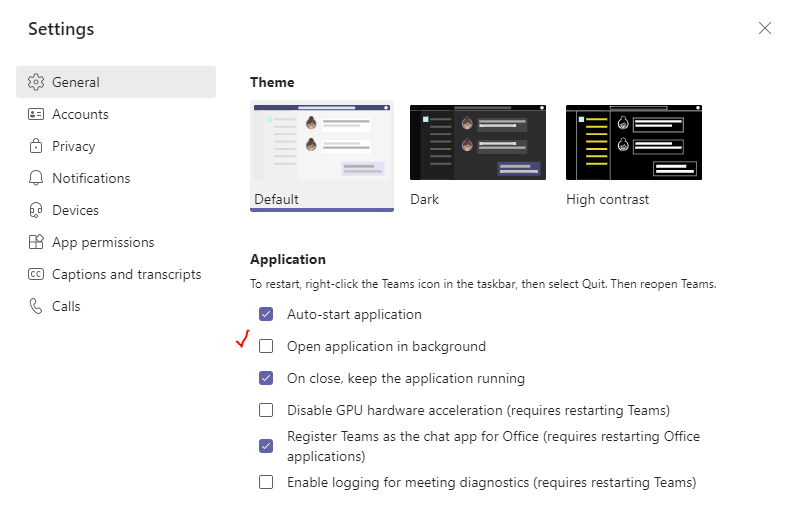Hi @Pavel yannara Mirochnitchenko ,
Yes, for now I couldn’t find the official documents about using GPOs or Registry to control the Teams clients to startup in background. I did a research about it and tried something that maybe helpful, here are what I’ve done:
I tried using the following methods and Failed:
- Add suffix --process-start-args "--system-initiated" to the target box of the Teams shotcut.
- Add the Registry: [HKEY_CURRENT_USER\Software\Microsoft\Windows\CurrentVersion\Run] > "com.squirrel.Teams.Teams" = "C:\Users\XXX\AppData\Local\Microsoft\Teams\Update.exe --processStart "Teams.exe" --process-start-args "--system-initiated""
- Add the Registry: [HKEY_LOCAL_MACHINE\Software\WOW6432Node\Microsoft\Windows\CurrentVersion\Run] > "com.squirrel.Teams.Teams" = "C:\Users\XXX\AppData\Local\Microsoft\Teams\Update.exe --processStart "Teams.exe" --process-start-args "--system-initiated""
----------
I could run this command in PowerShell to enable the open application in background option:
(Get-Content $ENV:APPDATA\Microsoft\Teams\desktop-config.json).replace('"openAsHidden":false', '"openAsHidden":true') | Set-Content $ENV:APPDATA\Microsoft\Teams\desktop-config.json
I think you may use this command and spread it out of your organization.
Here is the topic in UserVoice, we could vote on this. Some new features would be added to the services based on customers' feedback in the future, and your good ideas will be very helpful for them to improve the service.
Best regards,
Lou
If the response is helpful, please click "Accept Answer" and upvote it.
Note: Please follow the steps in our documentation to enable e-mail notifications if you want to receive the related email notification for this thread.