
What am I not recognizing?
Did you try Alt-Enter?
Or use the View menu and select Properties Window.
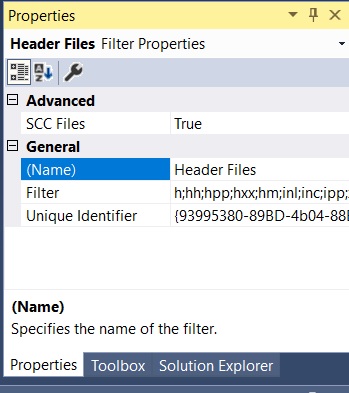
This browser is no longer supported.
Upgrade to Microsoft Edge to take advantage of the latest features, security updates, and technical support.
Windows 11, VS 2019, C++
When some of the wxWidget sample solutions are opened the Solution Explorer has a category for header files.
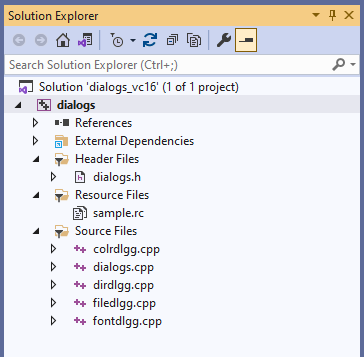
When I start a project I don’t recognize the process to add header files in their own category
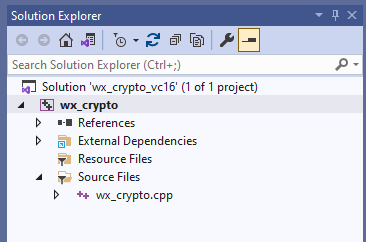
I have searched without success. What are the steps needed to add header files using that category?
Are there any tutorials that cover this and similar topics?

What am I not recognizing?
Did you try Alt-Enter?
Or use the View menu and select Properties Window.
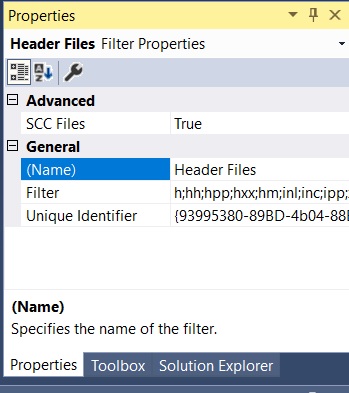
I had a difficult time getting started with wxWidgets. Over in their forums Doublemax and Oneeyeman helped me out and one gave me a starter solution in a zip file. It had a single .cpp file and no .h files. I copied it to a new directory and am trying to add new classes. They wind up in the Source Files and not in the Header files.

Just to expand a little on the suggestion from David:
(1) In the solution which is not showing a category for
Header files, right-click on the Project node.
(2) Choose Add->New Filter and name it Header Files
(3) In the Solution Explorer window, click on the
Header Files node to give it focus.
(4) Open or switch to the Properties window to see
the Properties for this filter.
(5) In the field labeled "Filter" put the extensions you want
to have treated as Header Files. David gave one example. Here
is another you can use:
h;hh;hpp;hxx;hm;inl;inc;ipp;xsd
(6) Now add a new header file to the project and see if it
appears under Header Files in the Project tree in the
Solution Explorer window.
(1) In the solution which is not showing a category for
Header files, right-click on the Project node.
OK
(2) Choose Add->New Filter and name it Header Files
OK, have the new section
(3) In the Solution Explorer window, click on the Header Files node to give it focus.
Highlighted
(4) Open or switch to the Properties window to see the Properties for this filter.
Right click on Header Files -> Properties and dialog says there are no property pages. Options only for OK and Cancel.
With Header Files highlighted select Project -> Properties to get the same dialog.
What am I not recognizing?
The alt-Enter keystroke opened the necessary dialog.
Neither of the two options starting with View helped.
After setting those properties, the .h file was click and dragged to its new home and looks better now.
Thank you for your time.