البيانات الخاصة بتتبع الاستخدام واستكشاف الأخطاء وإصلاحها
يتضمن تحليل الموضع المكاني مجموعة من الميزات لمراقبة حالة النظام والمساعدة في تشخيص المشكلات.
تمكين المرئيات
لتمكين مرئيات أحداث الذكاء الاصطناعي Insight في إطار فيديو، تحتاج إلى استخدام .debug إصدار عملية تحليل الموضع المكاني على جهاز سطح المكتب أو جهاز Azure الظاهري. المرئيات غير ممكنة على أجهزة Azure Stack Edge. تتوفر أربع عمليات لتتبع الأخطاء.
إذا كان جهازك عبارة عن جهاز سطح مكتب محلي أو جهاز Azure GPU ظاهري (مع تمكين سطح المكتب البعيد)، فيمكنك التبديل إلى .debug إصدار أي عملية وتصور الإخراج.
افتح سطح المكتب إما محليا أو باستخدام عميل سطح مكتب بعيد على الكمبيوتر المضيف الذي يقوم بتشغيل تحليل الموضع المكاني.
في Terminal، شغل
xhost +حدّثبيان التوزيع ضمن
spaceanalyticsالوحدة النمطية بقيمةDISPLAYمتغير البيئة. يمكن العثور على قيمته عن طريق تشغيلecho $DISPLAYفي terminal على الكمبيوتر المضيف."env": { "DISPLAY": { "value": ":11" } }حدّث الرسم البياني في بيان التوزيع الذي ترغب في تشغيله في وضع تتبع الأخطاء. في المثال أدناه، نحدّث operationId إلى cognitiveservices.vision.spatialanalysis-personcrossingpolygon.debug. مطلوب معلمة
VISUALIZER_NODE_CONFIGجديدة لتمكين نافذة المصور المرئي. تتاح جميع العمليات في نكهة تتبع الأخطاء. عند استخدام العقد المشتركة، استخدم عملية cognitiveservices.vision.spatialanalysis.debug وأضفVISUALIZER_NODE_CONFIGإلى معلمات مثيل."zonecrossing": { "operationId" : "cognitiveservices.vision.spatialanalysis-personcrossingpolygon.debug", "version": 1, "enabled": true, "parameters": { "VIDEO_URL": "Replace http url here", "VIDEO_SOURCE_ID": "zonecrossingcamera", "VIDEO_IS_LIVE": false, "VIDEO_DECODE_GPU_INDEX": 0, "DETECTOR_NODE_CONFIG": "{ \"gpu_index\": 0 }", "CAMERACALIBRATOR_NODE_CONFIG": "{ \"gpu_index\": 0}", "VISUALIZER_NODE_CONFIG": "{ \"show_debug_video\": true }", "SPACEANALYTICS_CONFIG": "{\"zones\":[{\"name\":\"queue\",\"polygon\":[[0.3,0.3],[0.3,0.9],[0.6,0.9],[0.6,0.3],[0.3,0.3]], \"threshold\":35.0}]}" } }إعادة النشر وسترى نافذة العرض المصور على الكمبيوتر المضيف
بعد اكتمال التوزيع، قد تحتاج إلى نسخ
.Xauthorityالملف من الكمبيوتر المضيف إلى الحاوية وأعد تشغيله. في النموذج أدناه،peopleanalyticsاسم الحاوية على الكمبيوتر المضيف.sudo docker cp $XAUTHORITY peopleanalytics:/root/.Xauthority sudo docker stop peopleanalytics sudo docker start peopleanalytics xhost +
تجميع بيانات تتبع الاستخدام لحالة النظام
Telegraf هي صورة مصدر مفتوح تعمل مع تحليل الموضع المكاني وهي متوفرة في Microsoft Container Registry. تأخذ المدخلات التالية ويرسلها إلى Azure Monitor. يمكن بناء الوحدة النمطية Telegraf مع المدخلات والمخرجات المخصصة المطلوبة. تكوين الوحدة النمطية Telegraf في التحليل المكاني هو جزء من بيان التوزيع (المرتبط أعلاه). هذه الوحدة النمطية اختيارية ويمكن إزالتها من البيان إن لم تكن بحاجة إليها.
المدخلات:
- مقاييس تحليل الموضع المكاني
- مقاييس قرص
- مقاييس CPU
- المقاييس Docker
- مقاييس GPU
المخرجات:
- Azure Monitor
تنشر الوحدة النمطية Spatial Analysis Telegraf المتوفرة جميع بيانات القياس عن بعد المنبعثة من حاوية Spatial Analysis إلى Azure Monitor. يرجى مراجعةAzure Monitor للحصول على معلومات حول إضافة Azure Monitor إلى اشتراكك.
بعد إعداد Azure Monitor، ستحتاج إلى إنشاء بيانات اعتماد تمكن الوحدة النمطية من إرسال بيانات تتبع الاستخدام. يمكن استخدام مدخل Microsoft Azure لإنشاء كيان خدمة جديد، أو استخدام الأمر Azure CLI أدناه لإنشاء واحد.
إشعار
يتطلب ذلك الأمر أن يكون لديك امتيازات المالك على الاشتراك.
# Find your Azure IoT Hub resource ID by running this command. The resource ID should start with something like
# "/subscriptions/b60d6458-1234-4be4-9885-c7e73af9ced8/resourceGroups/..."
az iot hub list
# Create a Service Principal with `Monitoring Metrics Publisher` role in the IoTHub resource:
# Save the output from this command. The values will be used in the deployment manifest. The password won't be shown again so make sure to write it down
az ad sp create-for-rbac --role="Monitoring Metrics Publisher" --name "<principal name>" --scopes="<resource ID of IoT Hub>"
في بيان النشر لجهاز Azure Stack Edge أو جهاز سطح المكتب أو Azure VM مع وحدة معالجة الرسومات، ابحث عن الوحدة النمطية Telegraf، واستبدل القيم التالية بمعلومات كيان الخدمة من الخطوة السابقة وإعادة النشر.
"Telegraf": {
"settings": {
"image": "mcr.microsoft.com/azure-cognitive-services/vision/spatial-analysis/Telegraf:1.0",
"createOptions": "{\"HostConfig\":{\"Runtime\":\"nvidia\",\"NetworkMode\":\"azure-iot-edge\",\"Memory\":33554432,\"Binds\":[\"/var/run/docker.sock:/var/run/docker.sock\"]}}"
},
"type": "docker",
"env": {
"AZURE_TENANT_ID": {
"value": "<Tenant Id>"
},
"AZURE_CLIENT_ID": {
"value": "Application Id"
},
"AZURE_CLIENT_SECRET": {
"value": "<Password>"
},
"region": {
"value": "<Region>"
},
"resource_id": {
"value": "/subscriptions/{subscriptionId}/resourceGroups/{resoureGroupName}/providers/Microsoft.Devices/IotHubs/{IotHub}"
},
...
بمجرد نشر الوحدة النمطية Telegraf، يمكن الوصول إلى المقاييس المبلغ عنها إما من خلال خدمة Azure Monitor، أو عن طريق تحديد Monitoring في IoT Hub على مدخل Azure.

أحداث حالة النظام
| اسم الحدث | الوصف |
|---|---|
| archon_exit | يُرسل عندما يغير المستخدم حالة وحدة تحليل الموضع المكاني من running إلى stopped. |
| archon_error | يُرسل عند تعطل أي من العمليات داخل الحاوية. خطأ فادح. |
| InputRate | معدل معالجة الرسم البياني لإدخال فيديو. تم الإبلاغ عنها كل خمس دقائق. |
| OutputRate | معدل مخرجات الرسم البياني للذكاء الاصطناعي insights. تم الإبلاغ عنها كل خمس دقائق. |
| archon_allGraphsStarted | تُرسل عند انتهاء بدء تشغيل جميع الرسوم البيانية. |
| archon_configchange | يُرسل عند تغيير تكوين الرسم البياني. |
| archon_graphCreationFailed | يُرسل عندما يفشل الرسم البياني الذي تم الإبلاغ عنه graphId في البدء. |
| archon_graphCreationSuccess | يُرسل عند بدء الرسم البياني الذي تم الإبلاغ عنه graphId بنجاح. |
| archon_graphCleanup | يُرسل عندما ينظف الرسم البياني مع ما تم الإبلاغ عنه graphId ويخرج. |
| archon_graphHeartbeat | تُرسل رسالة كشف أخطاء الاتصال كل دقيقة لكل رسم بياني للمهارة. |
| archon_apiKeyAuthFail | يتم إرساله عندما يفشل مفتاح مورد Vision في مصادقة الحاوية لأكثر من 24 ساعة، وذلك للأسباب التالية: خارج الحصة النسبية، غير صالح، غير متصل. |
| VideoIngesterHeartbeat | يُرسل كل ساعة للإشارة إلى أن الفيديو يتم دفقه من مصدر الفيديو، مع عدد الأخطاء في تلك الساعة. يُبلغ عنه لكل رسم بياني. |
| VideoIngesterState | الإبلاغ عن الإيقاف أو بدء التشغيل لبث الفيديو. يُبلغ عنه لكل رسم بياني. |
استكشاف أخطاء جهاز IoT Edge والعمل على إصلاحها
يمكن استخدام iotedge أداة سطر الأوامر لفحص حالة وسجلات الوحدات النمطية قيد التشغيل. على سبيل المثال:
iotedge list: يبلغ عن قائمة بالوحدات النمطية المشغلة. يمكنك أيضا فحص وجود أخطاء باستخدامiotedge logs edgeAgent. إنiotedgeتوقف، يمكنك محاولة إعادة تشغيله باستخدامiotedge restart edgeAgentiotedge logs <module-name>iotedge restart <module-name>لإعادة تشغيل وحدة نمطية محددة
تجميع ملفات السجل باستخدام حاوية التشخيص
ينشئ تحليل الموضع المكاني سجلات تصحيح أخطاء Docker التي يمكنك استخدامها لتشخيص مشكلات وقت التشغيل، أو تضمينها في تذاكر الدعم. تتوفر وحدة تشخيص تحليل الموضع المكاني في Microsoft Container Registry لتنزيلها. في ملف توزيع البيان لجهاز Azure Stack Edge أو جهاز سطح المكتب أو جهاز Azure الظاهري مع وحدة معالجة الرسومات ابحث عن وحدة التشخيص.
في قسم "env"، أضف التكوين التالي:
"diagnostics": {
"settings": {
"image": "mcr.microsoft.com/azure-cognitive-services/vision/spatial-analysis/diagnostics:1.0",
"createOptions": "{\"HostConfig\":{\"Mounts\":[{\"Target\":\"/usr/bin/docker\",\"Source\":\"/home/data/docker\",\"Type\":\"bind\"},{\"Target\":\"/var/run\",\"Source\":\"/run\",\"Type\":\"bind\"}],\"LogConfig\":{\"Config\":{\"max-size\":\"500m\"}}}}"
}
لتحسين السجلات المحملة إلى نقطة نهاية بعيدة، مثل Azure Blob Storage، نوصي بالاحتفاظ بحجم ملف صغير. يرجى مراجعة المثال أدناه لتكوين سجلات Docker الموصى بها.
{
"HostConfig": {
"LogConfig": {
"Config": {
"max-size": "500m",
"max-file": "1000"
}
}
}
}
تكوين مستوى سجل
يسمح لك تكوين مستوى سجل بالتحكم في إسهاب السجلات المنشئة. تعد مستويات السجل المعتمدة noneوverbose وinfoوwarningوerror. المستوى المطنب للسجل الافتراضي لكل من العقد والنظام الأساسي هو info.
يمكن تعديل مستويات السجل بشكل عمومي عن طريق إعدادARCHON_LOG_LEVEL متغير البيئة إلى إحدى القيم المسموح بها.
يمكن أيضا تعيينه من خلال مستند IoT Edge Module Twin إما على مستوى العالم، أو لجميع المهارات الموزعة، أو لكل مهارة محددة عن طريق تعيين القيم ل platformLogLevel و nodesLogLevel كما هو موضح أدناه.
{
"version": 1,
"properties": {
"desired": {
"globalSettings": {
"platformLogLevel": "verbose"
},
"graphs": {
"samplegraph": {
"nodesLogLevel": "verbose",
"platformLogLevel": "verbose"
}
}
}
}
}
تجميع سجلات
إشعار
diagnostics لا تؤثر الوحدة النمطية على محتوى التسجيل، فهي تساعد فقط في جمع السجلات الموجودة وتصفيتها وتحميلها.
يجب أن يكون لديك Docker API إصدار 1.40 أو أعلى لاستخدام هذه الوحدة النمطية.
يتضمن نموذج ملف بيان التوزيع لجهاز Azure Stack Edge أو جهاز سطح المكتب أو جهاز Azure الظاهري مع وحدة معالجة الرسومات وحدة نمطية تسمى diagnostics تجميع السجلات وتحملها. تُعطل هذه الوحدة النمطية بشكل افتراضي ويجب تمكينها من خلال تكوين وحدة IoT Edge نمطية عندما تحتاج إلى الوصول إلى السجلات.
diagnosticsالمجموعة عند الطلب ويتم التحكم فيها عبر أسلوب IoT Edge المباشر، ويمكنها إرسال سجلات Azure Blob Storage.
تكوين أهداف لتحميل التشخيص
من مدخل IoT Edge، حدد جهازك ثم وحدة التشخيص النمطية. في نموذج ملف بيان التوزيعلجهاز Azure Stack Edge أو أجهزة سطح المكتب أو جهاز Azure الظاهري مع وحدة معالجة الرسومات ابحث عن قسم متغيرات البيئة للتشخيصات المسماة env، وأضف المعلومات التالية:
تكوين تحميل إلى Azure Blob Storage
- إنشاء حساب Azure Blob Storage الخاص بك، إن لم تكن قد قمت بذلك بالفعل.
- احصل على سلسلة الاتصال لحساب التخزين من مدخل Microsoft Azure. وهو موجود في Access Keys.
- يتم تحميل سجلات التحليل المكاني تلقائيا في حاوية Blob Storage المسماة rtcvlogs بتنسيق اسم الملف التالي:
{CONTAINER_NAME}/{START_TIME}-{END_TIME}-{QUERY_TIME}.log.
"env":{
"IOTEDGE_WORKLOADURI":"fd://iotedge.socket",
"AZURE_STORAGE_CONNECTION_STRING":"XXXXXX", //from the Azure Blob Storage account
"ARCHON_LOG_LEVEL":"info"
}
تحميل سجلات تحليل الموضع المكاني
يتم تحميل السجلات عند الطلب باستخدام getRTCVLogs أسلوب IoT Edge، في وحدة نمطية diagnostics .
- انتقل إلى صفحة مدخل IoT Hub، وحدد أجهزة Edge، ثم حدد جهازك والوحدة النمطية الخاصة بالتشخيص.
- انتقل إلى صفحة التفاصيل الخاصة بالوحدة النمطية وحدد علامة تبويب الأسلوب المباشر.
- اكتب
getRTCVLogsعلى اسم الأسلوب، وسلسلة تنسيق json في البيانات الأساسية. يمكنك إدخال{}، وهو حمولة البيانات الأساسية. - قم بتعيين مهلات الاتصال والأسلوب، وحدد Invoke Method.
- حدد الحاوية الهدف، ثم أنشئ سلسلة json للحمولة باستخدام المعلمات الموضحة في قسم بناء جملة التسجيل. حدد Invoke Method لتنفيذ الطلب.
إشعار
getRTCVLogsيؤدي استدعاء الأسلوب مع بيانات أساسية فارغة إلى إرجاع قائمة بجميع الحاويات المنشورة على الجهاز. اسم أسلوب حساس لحالة الأحرف. تحصل على خطأ 501 إن تم إعطاء اسم أسلوب غير صحيح.
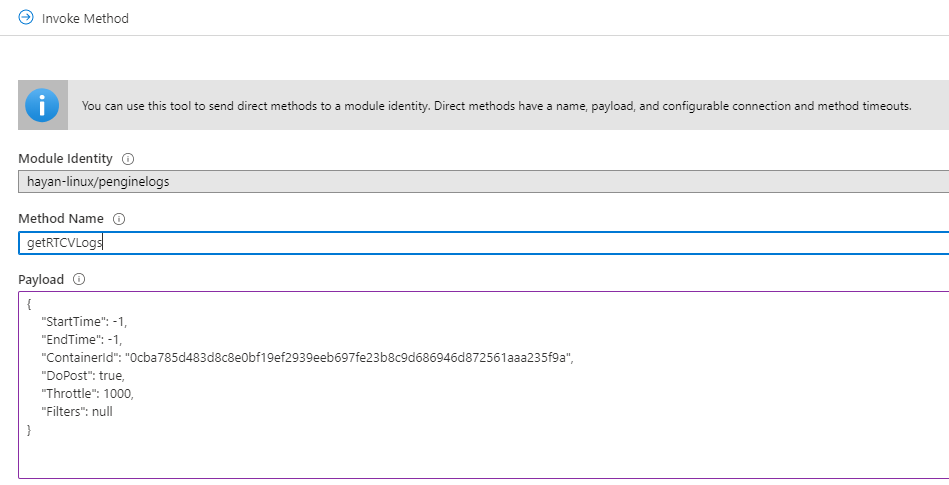
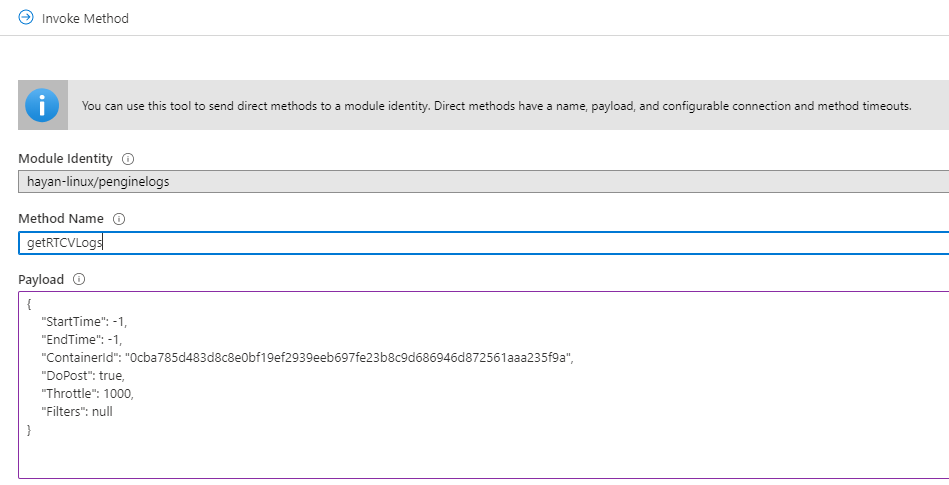
بناء جملة السجل
يسرد الجدول أدناه المعلمات التي يمكن استخدامها عند الاستعلام عن السجلات.
| كلمة أساسية | الوصف | القيمة الافتراضية |
|---|---|---|
| StartTime | وقت بدء سجلات مطلوبة، بالمللي ثانية بالتوقيت العالمي المتفق عليه. | -1، بدء وقت تشغيل الحاوية. عند [-1.-1] الاستخدام كنطاق زمني، تقوم API بإرجاع سجلات من آخر ساعة واحدة. |
| EndTime | وقت بدء السجلات المطلوبة، بالمللي ثانية بالتوقيت العالمي المتفق عليه. | -1الوقت الحالي. عند [-1.-1] استخدام النطاق الزمني، تقوم واجهة برمجة التطبيقات بإرجاع السجلات من آخر ساعة واحدة. |
| ContainerId | الحاوية الهدف لاحضار السجلات. | nullعندما لا يوجد معرف حاوية. تعيد API جميع معلومات الحاويات المتوفرة مع المعرف. |
| DoPost | تنفيذ عملية تحميل. عند تعيين هذا إلى false، فإنه ينفذ العملية المطلوبة ويعيد حجم التحميل دون إجراء تحميل. عند التعيين إلى true، فإنه يبدأ التحميل غير المتزامن للسجلات المحددة |
false، لا تنفذ التحميل. |
| التقييد | الإشارة إلى عدد خطوط السجلات التي يجب تحميلها لكل دفعة | 1000، استخدم هذه المعلمة لتعديل سرعة النشر. |
| عوامل التصفية | تصفية السجلات لتحميلها | null، يمكن تحديد عوامل التصفية كأزواج قيم رئيسية استنادا إلى بنية سجلات تحيل الموضع المكاني: [UTC, LocalTime, LOGLEVEL,PID, CLASS, DATA]. على سبيل المثال: {"TimeFilter":[-1,1573255761112]}, {"TimeFilter":[-1,1573255761112]}, {"CLASS":["myNode"] |
يسرد الجدول الآتي السمات في استجابة الاستعلام.
| كلمة أساسية | الوصف |
|---|---|
| DoPost | إما صحيح أو خطأ. يشير إلى ما إن تم تحميل السجلات أم لا. عندما تختار عدم تحميل السجلات، تقوم واجهة برمجة التطبيقات بإرجاع المعلومات بشكل متزامن. عند اختيار تحميل السجلات، تقوم واجهة برمجة التطبيقات بإرجاع 200، إذا كان الطلب صالحا، ويبدأ في تحميل السجلات بشكل غير متزامن. |
| TimeFilter | عامل تصفية الوقت المطبق على سجلات. |
| عوامل تصفية قيم | عوامل تصفية كلمات أساسية مطبقة على السجلات. |
| TIMESTAMP | وقت بدء تنفيذ الأسلوب. |
| ContainerId | معرف الحاوية الهدف. |
| FetchCounter | إجمالي عدد خطوط السجل. |
| FetchSizeInByte | إجمالي كمية وحدات بايت سجل مستخدمة. |
| MatchCounter | إجمالي عدد خطوط سجل. |
| MatchSizeInByte | إجمالي كمية وحدات بايت السجل المستخدمة. |
| FilterCount | إجمالي عدد أسطر السجل بعد تطبيق عامل تصفية. |
| FilterSizeInByte | إجمالي كمية بيانات السجل بالبايت بعد تطبيق عامل تصفية. |
| FetchLogsDurationInMiliSec | إحضار مدة عملية. |
| PaseLogsDurationInMiliSec | تصفية مدة العملية. |
| PostLogsDurationInMiliSec | نشر مدة العملية. |
عينة طلب
{
"StartTime": -1,
"EndTime": -1,
"ContainerId": "5fa17e4d8056e8d16a5a998318716a77becc01b36fde25b3de9fde98a64bf29b",
"DoPost": false,
"Filters": null
}
مثال على الاستجابة
{
"status": 200,
"payload": {
"DoPost": false,
"TimeFilter": [-1, 1581310339411],
"ValueFilters": {},
"Metas": {
"TimeStamp": "2020-02-10T04:52:19.4365389+00:00",
"ContainerId": "5fa17e4d8056e8d16a5a998318716a77becc01b36fde25b3de9fde98a64bf29b",
"FetchCounter": 61,
"FetchSizeInByte": 20470,
"MatchCounter": 61,
"MatchSizeInByte": 20470,
"FilterCount": 61,
"FilterSizeInByte": 20470,
"FetchLogsDurationInMiliSec": 0,
"PaseLogsDurationInMiliSec": 0,
"PostLogsDurationInMiliSec": 0
}
}
}
افحص خطوط السجل وأوقاته وأحجامه، إن كانت هذه الإعدادات تبدو جيدة، فاستبدل DoPost ب true، وسيدفع السجلات بنفس عوامل التصفية إلى الوجهات.
يمكن تصدير السجلات من Azure Blob Storage عند استكشاف المشكلات وإصلاحها.
استكشاف أخطاء جهاز Azure Stack Edge وإصلاحها
توفير القسم التالي للمساعدة في تصحيح الأخطاء والتحقق من حالة جهاز Azure Stack Edge.
تمكين الوصول إلى نقطة نهاية Kubernetes API.
- في واجهة مستخدم الويب المحلية للجهاز، انتقل إلى صفحة الأجهزة.
- ضمن نقاط نهاية الجهاز، قم بنسخ نقطة نهاية خدمة Kubernetes API. نقطة النهاية هذه هي سلسلة بالتنسيق التالي:
https://compute..[device-IP-address]. - حفظ سلسلة نقطة النهاية. ستستخدم هذا لاحقا عند التكوين
kubectlللوصول إلى مجموعة Kubernetes.
الاتصال بواجهة PowerShell
الاتصال عن بعد من عميل Windows. بعد إنشاء مجموعة Kubernetes، يمكن إدارة التطبيقات عبر هذه المجموعة. ستحتاج إلى الاتصال بواجهة PowerShell للجهاز. اعتمادا على نظام تشغيل العميل، يمكن ان تختلف إجراءات الاتصال عن بعد بالجهاز. الخطوات التالية لعميل Windows الذي يشغل PowerShell.
تلميح
- قبل البدء، تأكد من تشغيل عميل Windows لـ Windows PowerShell 5.0 أو الإصدار الأحدث.
- PowerShell متاحة أيضاً على Linux وWindows.
ابدأ في جلسة Windows PowerShell كمسؤول.
تأكد من تشغيل خدمة Windows Remote Management على عميل. في نافذة الأوامر، يُرجى كتابة
winrm quickconfig.تعيين المتغير لعنوان IP للجهاز. على سبيل المثال،
$ip = "<device-ip-address>"استخدم الأمر الآتي لإضافة عنوان IP لجهازك إلى قائمة المضيفين الموثوق بهم للعميل.
Set-Item WSMan:\localhost\Client\TrustedHosts $ip -Concatenate -Forceابدأ جلسة Windows PowerShell على الجهاز.
Enter-PSSession -ComputerName $ip -Credential $ip\EdgeUser -ConfigurationName Minishellأدخل كلمة المرور عند المطالبة. قم باستخدام نفس كلمة المرور المستخدمة لتسجيل الدخول إلى واجهة الويب المحلية. كلمة مرور واجهة الويب المحلية الافتراضية تكون
Password1.
تمكين الوصول إلى مجموعة Kubernetes
بعد إنشاء مجموعة Kubernetes، يمكن استخدام kubectl أداة سطر الأوامر للوصول إلى نظام المجموعة.
أنشئ مساحة اسم جديدة.
New-HcsKubernetesNamespace -Namespaceأنشئ مستخدم واحصل على ملف تكوين. يقوم هذا الأمر لإخراج معلومات التكوين لمجموعة Kubernetes. انسخ هذه المعلومات واحفظها في ملف يسمى config. لا تحفظ الملف كملحق ملف.
New-HcsKubernetesUser -UserNameأضف ملف config إلى مجلد .kube في ملف تعريف المستخدم على الجهاز المحلي.
أقرن مساحة الاسم بالمستخدم الذي أنشأته.
Grant-HcsKubernetesNamespaceAccess -Namespace -UserNameثبت
kubectlعلى عميل Windows الخاص بك باستخدام الأمر التالي:curl https://storage.googleapis.com/kubernetesrelease/release/v1.15.2/bin/windows/amd64/kubectl.exe -O kubectl.exeأضف إدخال DNS إلى ملف المضيفين على نظامك.
- شغل Notepad كمسؤول، وافتح بعدها ملف المضيفينالموجود في
C:\windows\system32\drivers\etc\hosts. - أنشئ إدخال في ملف المضيفين باستخدام عنوان IP للجهاز ومجال DNS الذي حصلت عليه من صفحة الجهاز في واجهة المستخدم المحلية. تبدو نقطة النهاية التي يجب استخدامها مماثلة ل:
https://compute.asedevice.microsoftdatabox.com/10.100.10.10.
- شغل Notepad كمسؤول، وافتح بعدها ملف المضيفينالموجود في
تأكد من إمكانية الاتصال ب pods Kubernetes.
kubectl get pods -n "iotedge"
للحصول على سجلات الحاوية، شغّل الأمر التالي:
kubectl logs <pod-name> -n <namespace> --all-containers
الأوامر المفيدة
| الأمر | الوصف |
|---|---|
Get-HcsKubernetesUserConfig -AseUser |
أنشئ ملف تكوين Kubernetes. عند استخدام الأمر ، انسخ المعلومات في ملف يسمى config. لا تحفظ الملف بملحق ملف. |
Get-HcsApplianceInfo |
أعد معلومات حول جهازك. |
Enable-HcsSupportAccess |
أنشئ بيانات اعتماد الوصول لبدء جلسة دعم. |
طريقة تقديم تذكرة دعم لتحليل الموضع المكاني
إن كنت بحاجة إلى مزيد من الدعم في العثور على حل لمشكلة تواجهها مع حاوية التحليل المكاني، فاتبع هذه الخطوات لملء تذكرة دعم وإرسالها. سيعود فريقنا إليك بمزيد من التوجيه.
تعبئة المعلومات الأساسية
أنشئ تذكرة دعم جديدة في صفحة طلب دعم جديد. اتبع المطالبات لملء المعلمات الآتية:

- تعيين Issue Type ليكون
Technical. - حدد الاشتراك الذي تستخدمه لنشر حاوية التحليل المكاني.
- حدد
My servicesand selectAzure AI servicesكخدمة. - حدد المورد الذي تستخدمه لنشر حاوية التحليل المكاني.
- اكتب وصفا مختصرا يوضح بالتفصيل المشكلة التي تواجهها.
- حدد
Spatial Analysisكنوع مشكلتك. - حدد النوع الفرعي المناسب من القائمة المنسدلة.
- حدد التالي: حلول الانتقال إلى الصفحة التالية.
الحلول الموصى بها
تقدم المرحلة التالية حلولا موصى بها لنوع المشكلة الذي حددته. تحل هذه الحلول المشاكل الأكثر شيوعا، ولكن إن لم تكن مفيدة للحل الخاص بك، فحدد التالي: التفاصيل للانتقال إلى الخطوة التالية.
التفاصيل
في هذه الصفحة، أضف بعض التفاصيل الإضافية حول المشكلة التي واجهتها. تأكد من إدراج أكبر قدر ممكن من التفاصيل، لأن هذا سيساعد مهندسينا على تضييق نطاق المشكلة بشكل أفضل. قم بإدراج طريقة الاتصال المفضلة لديك وخطورة المشكلة حتى نتمكن من الاتصال بك بشكل مناسب، وحدد Next: Review + creat للانتقال إلى الخطوة التالية.
المراجعة والإنشاء
يرجى مراجعة تفاصيل طلب الدعم الخاص بك للتأكد من أن كل شيء دقيق ويمثل المشكلة بشكل فعال. بمجرد أن تصبح جاهزا، حدد Create لإرسال البطاقة إلى فريقنا! ستتلقى تأكيدا عبر البريد الإلكتروني بمجرد استلام تذكرتك، وسيعمل فريقنا على العودة إليك في أقرب وقت ممكن. يمكنك عرض حالة الجهاز الظاهري على مدخل Microsoft Azure.