التشغيل السريع: إنشاء مخزن Azure App Configuration
Azure App Configuration هي خدمة Azure مصممة لمساعدتك في إدارة إعدادات التطبيق وعلامات الميزات مركزيا. في هذا التشغيل السريع، ستتعلم كيفية إنشاء متجر App Configuration وقيمة مفتاح لمتجر App Configuration.
المتطلبات الأساسية
حساب Azure مع اشتراك نشط. أنشئ حسابًا مجانًا.
إنشاء مخزن App Configuration
في الصفحة الرئيسية لمدخل Azure، أدخل App Configuration في مربع البحث في الأعلى وحدد App Configuration من نتائج البحث.

حدد إنشاء أو إنشاء تكوين التطبيق.

في علامة التبويب Basics ، أدخل الإعدادات التالية:
الإعدادات القيمة المقترحة الوصف الاشتراك اشتراكك حدد اشتراك Azure الذي تريد استخدامه لإنشاء متجر App Configuration. إذا كان حسابك يحتوي على اشتراك واحد فقط فيتم اختياره تلقائياً، ولا تظهر قائمة الاشتراك المنسدلة. مجموعة الموارد AppConfigTestResources يوصى باختيار أو إنشاء مجموعة موارد لمورد متجر App Configuration. يمكن استخدام مجموعة موارد لتنظيم موارد متعددة وإدارتها في نفس الوقت، مثل حذف موارد متعددة في عملية واحدة عن طريق حذف مجموعة الموارد الخاصة بها. لمزيد من المعلومات، راجع إدارة مجموعات موارد Azure باستخدام مدخل Microsoft Azure. Location وسط الولايات المتحدة يوصى بتفعيل الموقع لتحديد الموقع الجغرافي الذي يتم فيه استضافة مورد app configuration. للحصول على أفضل أداء، نوصي بإنشاء المورد في المنطقة ذاتها مثل المكونات الأخرى للتطبيق الخاص بك. اسم المورد اسم فريد عالميًا أدخل اسم مورد مميزاً لاستخدامه في مورد متجر App Configuration. يجب أن يكون الاسم مكون من 5 إلى 50 حرفاً ويتضمن أرقام وحروف ورموز فقط -. لا يمكن بدء الاسم أو إنهاءه-برمز.مستوى الأسعار الحره تحديد مجاني. إذا حددت المستوى القياسي، يمكنك أيضا الوصول إلى ميزات النسخ المتماثل الجغرافي والحذف المبدئي. لمزيد من المعلومات، راجع صفحة تسعير App Configuration. 
حدد "مراجعة + إنشاء" للتحقق من صحة الإعدادات.
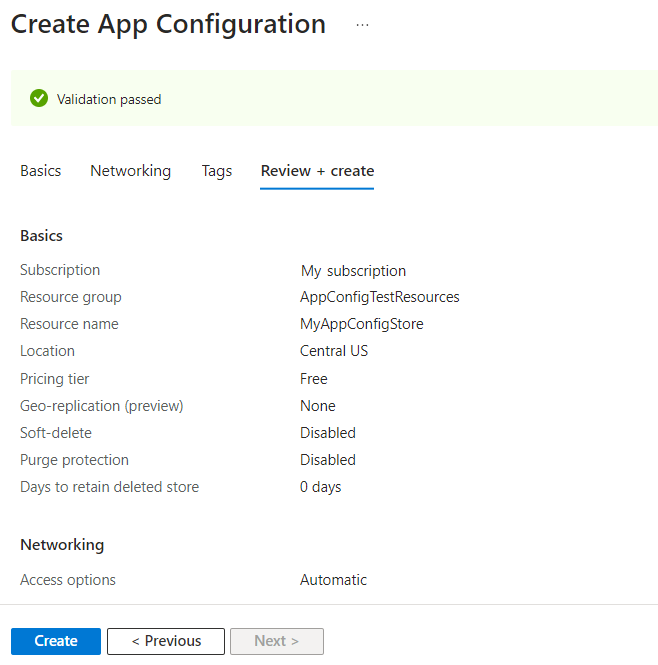
حدد إنشاء. قد يستغرق انتهاء الإعداد بضع دقائق.
بعد انتهاء التوزيع، انتقل إلى مورد تكوين التطبيق. حدد مفاتيح الوصول>إلى الإعدادات. يرجى ملاحظة أن جهة اتصال المفتاح الأساسي للقراءة فقط. ستستخدم جهة الاتصال هذه لاحقا لتكوين التطبيق للاتصال بمتجر App Configuration الذي أنشأته.
إذا كنت تتابع برنامج تعليمي آخر لاستخدام متجر App Configuration، يمكنك العودة إلى البرنامج التعليمي الأصلي حيث يجب أن يكون المتجر جاهزا. لمتابعة هذا البرنامج التعليمي، اتبع الخطوات أدناه.
إنشاء قيمة مفتاح
حدد مستكشف>تكوين العمليات>إنشاء>قيمة مفتاح لإضافة قيمة مفتاح إلى مخزن. على سبيل المثال:
مفتاح القيمة TestApp:الإعدادات:TextAlign مركز اترك Label و Content Type بقيمهما الافتراضية، ثم حدد Apply. لمزيد من المعلومات حول التسميات وأنواع المحتويات، انتقل إلى المفاتيح والقيم.

تنظيف الموارد
احذف مجموعة الموارد في حالة عدم الحاجة إليها. يؤدي حذف مجموعة موارد أيضا إلى حذف الموارد الموجودة فيها.
تحذير
حذف مجموعة الموارد لا يمكن التراجع عنه.
في مدخل Azure، ابحث عن مجموعة المواردوحددها.
حدد مجموعة الموارد الخاصة بك، على سبيل المثال AppConfigTestResources، ثم حدد Delete resource group.
اكتب اسم مجموعة الموارد للتحقق، ثم حدد حذف.
الخطوات التالية
تقدم إلى المقالة التالية لمعرفة كيفية إنشاء تطبيق ASP.NET Core باستخدام Azure App Configuration لمركزية التخزين وإدارة إعدادات التطبيق الخاصة به.