العمل مع مجموعات البيانات باستخدام المكون الإضافي QGIS
QGIS هو تطبيق نظام معلومات جغرافية مفتوح المصدر (GIS) يدعم عرض البيانات الجغرافية المكانية وتحريرها وتحليلها.
يتم استخدام المكون الإضافي خرائط Azure QGIS لعرض مجموعات البيانات وتحريرها في QGIS. يمكنك من التنقل في الطوابق باستخدام منتقي أرضيات مخصص وتنفيذ عمليات CRUD لميزات متعددة في وقت واحد. يمكن استخدام جميع وظائف QGIS، مثل نسخ الميزات، والتناوب، وتغيير الحجم، والعكس، للتحرير المتقدم. يدعم المكون الإضافي أيضا معالجة الأخطاء لتحرير البيانات. السجلات التي تم إنشاؤها بواسطة المكون الإضافي مفيدة لفهم واجهات برمجة التطبيقات وتصحيح الأخطاء.
المتطلبات الأساسية
- فهم مفاهيم المنشئ.
- مجموعة بيانات خرائط Azure Creator. إذا لم يسبق لك استخدام خرائط Azure Creator لإنشاء خريطة داخلية، فقد تجد البرنامج التعليمي استخدام المنشئ لإنشاء خرائط داخلية مفيدا.
- معرفة عملية أساسية ب QGIS
الشروع في العمل
يوفر هذا القسم معلومات حول كيفية تثبيت QGIS والمكون الإضافي خرائط Azure QGIS، ثم كيفية فتح مجموعة بيانات وعرضها.
تثبيت QGIS
إذا لم يكن لديك QGIS مثبتا بالفعل، فشاهد تنزيل QGIS. يمكنك استخدام أحدث إصدار، ومع ذلك، يوصى باستخدام الإصدار الأكثر استقرارا، والذي يمكن العثور عليه في نفس الصفحة، عن طريق تحديد "البحث عن الإصدار الأكثر استقرارا؟".

تثبيت المكون الإضافي خرائط Azure QGIS
لتثبيت المكون الإضافي خرائط Azure QGIS:
حدد Manage and Install Plugins من قائمة Plugins لفتح Plugin Manager.
في مربع الحوار الذي يفتح، حدد المكون الإضافي خرائط Azure ثم المكون الإضافي Install:

للحصول على إرشادات مفصلة حول تثبيت مكون إضافي في QGIS، راجع تثبيت المكونات الإضافية الجديدة في وثائق QGIS.
بمجرد تثبيت المكون الإضافي، يظهر رمز Azure الخرائط على شريط أدوات المكونات الإضافية.

العمل مع مجموعات البيانات في المكون الإضافي QGIS
تحتوي مجموعة بيانات خرائط Azure على البيانات التي تصف الخريطة الداخلية. تتكون مجموعة البيانات من طبقات تحدد المبنى. تحتوي كل طبقة على إدخالات تسمى الميزات. كل ميزة هي صف في مجموعة البيانات. عادة ما تحتوي الميزة على هندسة مرتبطة بها. تتكون كل هندسة من مجموعة من الخصائص التي تصفها.
A featureClass هي مجموعة من الميزات المماثلة. يحتوي المبنى على مرافق وفئات مميزة على مستوى، ويحتوي على ميزات مثل الغرف والأثاث. على سبيل المثال، يحتوي المبنى على مرفق featureClassيحتوي على ميزات المرفق. كما أن لديها مستويات featureClass تحدد مستويات المبنى، كل مستوى هو ميزة مع مجموعة خاصة به من الخصائص التي تصف هذا المستوى. آخر featureClass يمكن أن يكون الأثاث، مع كل قطعة من الأثاث الفردية الموصوفة على أنها سمة featureClass من سمات مع مجموعة فريدة من الخصائص الخاصة بها.
فتح مجموعة البيانات
تصف الخطوات التالية كيفية فتح مجموعة البيانات الخاصة بك في QGIS باستخدام المكون الإضافي خرائط Azure QGIS.
حدد رمز خرائط Azure على شريط أدوات QGIS لفتح مربع الحوار المكون الإضافي خرائط Azure.

حدد موقعك، الولايات المتحدة أو أوروبا، من القائمة المنسدلة الجغرافيا.
أدخل مفتاح الاشتراك الخاص بك.
للحصول على قائمة بجميع معرفات مجموعة البيانات المقترنة بحساب خرائط Azure، حدد الزر List Datasets.
حدد المطلوب
datasetIdمن القائمة المنسدلة DatasetId .(اختياري) قم بتغيير الموقع حيث يتم حفظ سجلاتك إذا كنت لا تريد حفظها في الموقع الافتراضي.

حدد الزر Get Features لتحميل بيانات الخريطة الداخلية في QGIS، بمجرد تحميل الخريطة، يظهر في لوحة الخريطة.
عرض مجموعة البيانات
بمجرد تحميل مجموعة البيانات، يمكنك عرض فئات الميزات المختلفة التي تحتوي عليها في لوحة الطبقات . يحدد ترتيب الطبقات كيفية عرض الميزات على الخريطة؛ يتم عرض الطبقات بترتيب أعلى في القائمة في الأعلى.
تحتوي بعض الطبقات على قائمة منسدلة تحتوي على طبقات متعددة داخلها، متبوعة بهندسة الطبقة، كما تظهر الصورة التالية:

يحدث هذا في الحالة التي يظهر فيها تعريف الطبقة أن الطبقة يمكن أن تحتوي على ميزات هندسية مختلفة. نظرا لأن QGIS يدعم هندسة واحدة فقط لكل طبقة، فإن المكون الإضافي يقسم هذه الطبقات حسب أشكالها الهندسية المحتملة.
إشعار
الهندسة الهندسيةCollection غير معتمدة من قبل QGIS.
يمكنك الانتقال إلى طابق مختلف باستخدام القائمة المنسدلة Level في شريط أدوات المكونات الإضافية، الموجود بجوار رمز المكون الإضافي خرائط Azure كما هو منقوز في الصورة التالية:
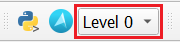
تحرير مجموعة البيانات
يمكنك إضافة ميزات مجموعة البيانات وتحريرها وحذفها باستخدام QGIS.
تلميح
ستستخدم شريط الأدوات الرقمي عند تحرير ميزات مجموعة البيانات في QGIS، لمزيد من المعلومات، راجع رقمنة طبقة موجودة.
إضافة الميزات
تتضمن إضافات مجموعة البيانات إضافة ميزات إلى طبقة.
في لوحة الطبقات ، حدد الطبقة التي تريد إضافة الميزة الجديدة إليها.
قم بتبديل وضع التحرير إلى
onفي شريط الأدوات الرقمي. لعرض شريط أدوات الترقيم، انتقل إلى عرض > شريط > الأدوات رقمنة شريط الأدوات.
حدد أي خيارات إضافة ميزة من شريط الأدوات الرقمي وقم بإجراء التغييرات المطلوبة.
حدد زر الحفظ في شريط الأدوات الرقمي لحفظ التغييرات

تحرير الميزات
تتضمن عمليات تحرير مجموعة البيانات تحرير هندسة الميزات وخصائصها.
تحرير هندسة ميزة
في لوحة الطبقات ، حدد الطبقة التي تحتوي على الميزة التي تريد تحريرها.
قم بتبديل وضع التحرير إلى
onفي شريط الأدوات الرقمي.حدد أداة Vertex من شريط الأدوات الرقمي.

بمجرد الانتهاء من التغييرات، حدد زر الحفظ في شريط الأدوات الرقمي.
تحرير خاصية ميزة
لتحرير خاصية ميزة باستخدام جدول السمة
افتح جدول السمات للطبقة التي تحتوي على الميزة التي تريد تحريرها.

إشعار
يعرض جدول السمة كل ميزة، بخصائصها، في نموذج جدولي. يمكن الوصول إليه بالنقر بزر الماوس الأيمن فوق أي طبقة في لوحة الطبقات ثم تحديد فتح جدول السمة.
قم بتبديل وضع التحرير إلى وضع التشغيل.
تحرير الخاصية المطلوبة.
حدد زر الحفظ لحفظ التغييرات.
حذف الميزة
حدد الميزة التي تريد حذفها.
حدد خيار حذف الميزة من شريط الأدوات الرقمي.

حدد زر الحفظ في شريط أدوات الرقمنة لحفظ التغييرات.
تحرير متقدم
لمعرفة المزيد حول ميزات التحرير المتقدمة المقدمة في QGIS، مثل نقل الميزات وتغيير حجمها ونسخها وتدويرها، راجع الترقيم المتقدم في وثائق QGIS.
السجلات
خرائط Azure معلومات سجلات المكون الإضافي QGIS المتعلقة بالطلبات المقدمة إلى خرائط Azure. يمكنك تعيين موقع ملف السجل في مربع الحوار المكون الإضافي خرائط Azure. بشكل افتراضي، يتم تخزين ملفات السجل في المجلد الذي يحتوي على المكون الإضافي الذي تم تنزيله.

يمكنك عرض ملفات السجل بطريقتين:
QGIS. يمكنك عرض السجلات في QGIS عن طريق تنشيط لوحة رسائل السجلات:

تحتوي السجلات على:
- معلومات حول طلبات الخادم والاستجابة.
- الأخطاء التي تم تلقيها من الخادم أو QGIS.
- إحصائيات حول عدد الميزات التي تم تحميلها
سجلات الخطأ لإجراء عمليات التحرير
يتم أيضا تخزين سجلات الأخطاء الخاصة بالتحرير في مجلد منفصل يسمى "Azure الخرائط_ErrorLogs". تحتوي على معلومات أكثر تفصيلا حول الطلب المقدم، بما في ذلك الرؤوس والنص الأساسي، والاستجابة المستلمة من الخادم.
سجلات Python
يتم عرض أي أخطاء تم تلقيها من إطار عمل QGIS في علامة التبويب Python Logs .
معلومات اضافيه
إذا كان لديك سؤال متعلق خرائط Azure، فشاهد MICROSOFT Q&A. تأكد من أسئلتك وضع علامة عليها ب "خرائط Azure".
