تفاصيل سجل تحليلات مساحة العمل
توفر نتيجة تحليلات مكان عمل تحليلات السجل مراقبة شاملة لمساحات العمل الخاصة بك من خلال طريقة عرض موحدة لاستخدام مساحة العمل والأداء والسلامة والعوامل والاستفسارات وسجل التغيير. تساعدك هذه المقالة على فهم كيفية إلحاق Log Analytics Workspace Insights واستخدامها.
الأذونات المطلوبة
- تحتاج إلى
Microsoft.OperationalInsights/workspaces/readأذونات لمساحة عمل Log Analytics التي تريد الاطلاع على نتائج تحليلاتها، على النحو الذي يوفره الدور المضمن لقارئ Log Analytics، على سبيل المثال. - لتشغيل استعلامات الاستخدام الإضافية، تحتاج إلى
*/readأذونات، كما هو منصوص عليه في الدور المضمن لقارئ Log Analytics، على سبيل المثال.
نظرة عامة على مساحات عمل Log Analytics
عند الوصول إلى Log Analytics Workspace Insights من خلال Azure Monitor Insights، يتم عرض منظور على نطاق واسع . من هنا، يمكنك تنفيذ ما يلي:
- تعرف على كيفية انتشار مساحات العمل الخاصة بك في جميع أنحاء العالم.
- راجع استبقائهم.
- راجع تفاصيل التسمية الاستهلالية والترخيص ذات التعليمات البرمجية بالألوان.
- اختر مساحة عمل للاطلاع على نتائج التحليلات الخاصة بها.
لبدء تحليلات مساحة عمل Log Analytics على نطاق واسع:
قم بتسجيل الدخول إلى بوابة Azure.
حدد Monitor من الجزء الأيمن في مدخل Microsoft Azure. ضمن قسم Insights Hub ، حدد Log Analytics Workspace Insights.
عرض نتائج التحليلات لمساحة عمل Log Analytics
يمكنك استخدام نتائج التحليلات في سياق مساحة عمل معينة لعرض بيانات وتحليلات غنية لأداء مساحة العمل والاستخدام والصحة والوكلاء والاستعلامات والتغييرات.
للوصول إلى نتيجة تحليلات مساحة عمل تحليلات السجل :
افتح Log Analytics Workspace Insights من Azure Monitor (كما هو موضح سابقا).
حدد مساحة عمل للتنقل فيها.
أو استخدم الخطوات التالية:
في مدخل Microsoft Azure، حدد Log Analytics Workspaces.
اختر مساحة عمل Log Analytics.
ضمن Monitoring، حدد Insights في قائمة مساحة العمل.
يتم تنظيم البيانات في علامات التبويب. يتم تعيين النطاق الزمني في الأعلى افتراضيا إلى 24 ساعة وينطبق على جميع علامات التبويب. تستخدم بعض المخططات والجداول نطاقا زمنيًا مختلفًا، كما هو موضح في عناوينها.
علامة التبويب نظرة عامة
في علامة التبويب نظرة عامة ، يمكنك مشاهدة:
الإحصائيات والإعدادات الرئيسية:
- حجم الاستيعاب الشهري لمساحة العمل.
- كم عدد الأجهزة التي أرسلت رسالة كشف أخطاء الاتصال. أي الأجهزة المتصلة بمساحة العمل هذه في النطاق الزمني المحدد.
- الأجهزة التي لم ترسل رسالة كشف أخطاء الاتصال في الساعة الأخيرة في النطاق الزمني المحدد.
- مجموعة فترة استبقاء البيانات.
- مجموعة الحد الأقصى اليومي ومقدار البيانات التي تم استيعابها بالفعل في اليوم الأخير.
الجداول الخمسة الأولى: المخططات التي تحلل الجداول الخمسة الأكثر استيعابا خلال الشهر الماضي:
- حجم البيانات التي تم استيعابها في كل جدول.
- الاستيعاب اليومي لكل منها لعرض الارتفاعات أو الانخفاضات بصريا.
- حالات الاستيعاب الشاذة: قائمة بالمسامير والانخفاضات المحددة في الاستيعاب لهذه الجداول.
علامة تبويب الاستخدام
توفر علامة التبويب هذه عرض لوحة المعلومات.
لوحة المعلومات الاستخدام
توفر علامة التبويب هذه معلومات حول استخدام مساحة العمل. تعرض علامة التبويب الفرعية للوحة المعلومات بيانات الاستيعاب المعروضة في الجداول. يتم تعيينه افتراضيا إلى الجداول الخمسة الأكثر استيعابا في النطاق الزمني المحدد. يتم عرض هذه الجداول نفسها في صفحة نظرة عامة . استخدم القائمة المنسدلة جداول مساحة العمل لاختيار الجداول التي تريد عرضها.
الشبكة الرئيسية: يتم تجميع الجداول حسب الحلول التي تحتوي على معلومات حول كل جدول:
- مقدار البيانات التي تم تناولها إليها خلال النطاق الزمني المحدد.
- النسبة المئوية التي يأخذها هذا الجدول من وحدة تخزين الاستيعاب بأكملها أثناء النطاق الزمني المحدد: تساعد هذه المعلومات في تحديد الجداول التي تؤثر على الاستيعاب بشكل أكبر. في لقطة الشاشة التالية، يمكنك أن ترى
AzureDiagnosticsوتقفContainerLogوحدها لأكثر من ثلثي (64٪) من البيانات التي تم تناولها في مساحة العمل هذه. - آخر تحديث لإحصائيات الاستخدام فيما يتعلق بكل جدول: نتوقع عادة تحديث إحصائيات الاستخدام كل ساعة. تحديث إحصائيات الاستخدام هي عملية داخلية للخدمة متكررة. يتم ملاحظة تأخير في تحديث تلك البيانات فقط حتى تعرف تفسير البيانات بشكل صحيح. لا يوجد أي إجراء يجب عليك اتخاذه.
- قابل للفوترة: يشير إلى الجداول التي تتم فوترتها وأيها مجانية.
تفاصيل خاصة بالجدول: في أسفل الصفحة، يمكنك الاطلاع على معلومات مفصلة حول الجدول المحدد في الشبكة الرئيسية:
حجم الاستيعاب: مقدار البيانات التي تم استيعابها في الجدول من كل مورد وكيفية انتشاره بمرور الوقت. يتم وضع علامة تحذير على الموارد التي يتم استيعاب أكثر من 30٪ من إجمالي وحدة التخزين المرسلة إلى هذا الجدول.
زمن انتقال الاستيعاب: مقدار الوقت الذي استغرقه الاستيعاب، أو تحليله للنسب المئوية الخمسين أو التسعين أو 95 من الطلبات المرسلة إلى هذا الجدول. يصور المخطط العلوي في هذه المنطقة إجمالي وقت الاستيعاب لطلبات القيمة المئوية المحددة من طرف إلى طرف. يمتد من وقت وقوع الحدث حتى يتم استيعابه إلى مساحة العمل.
يظهر المخطط أدناه بشكل منفصل زمن انتقال العامل، وهو الوقت الذي استغرقه العامل لإرسال السجل إلى مساحة العمل. يعرض المخطط أيضا زمن انتقال البنية الأساسية لبرنامج ربط العمليات التجارية، وهو الوقت الذي استغرقته الخدمة لمعالجة البيانات ودفعها إلى مساحة العمل.
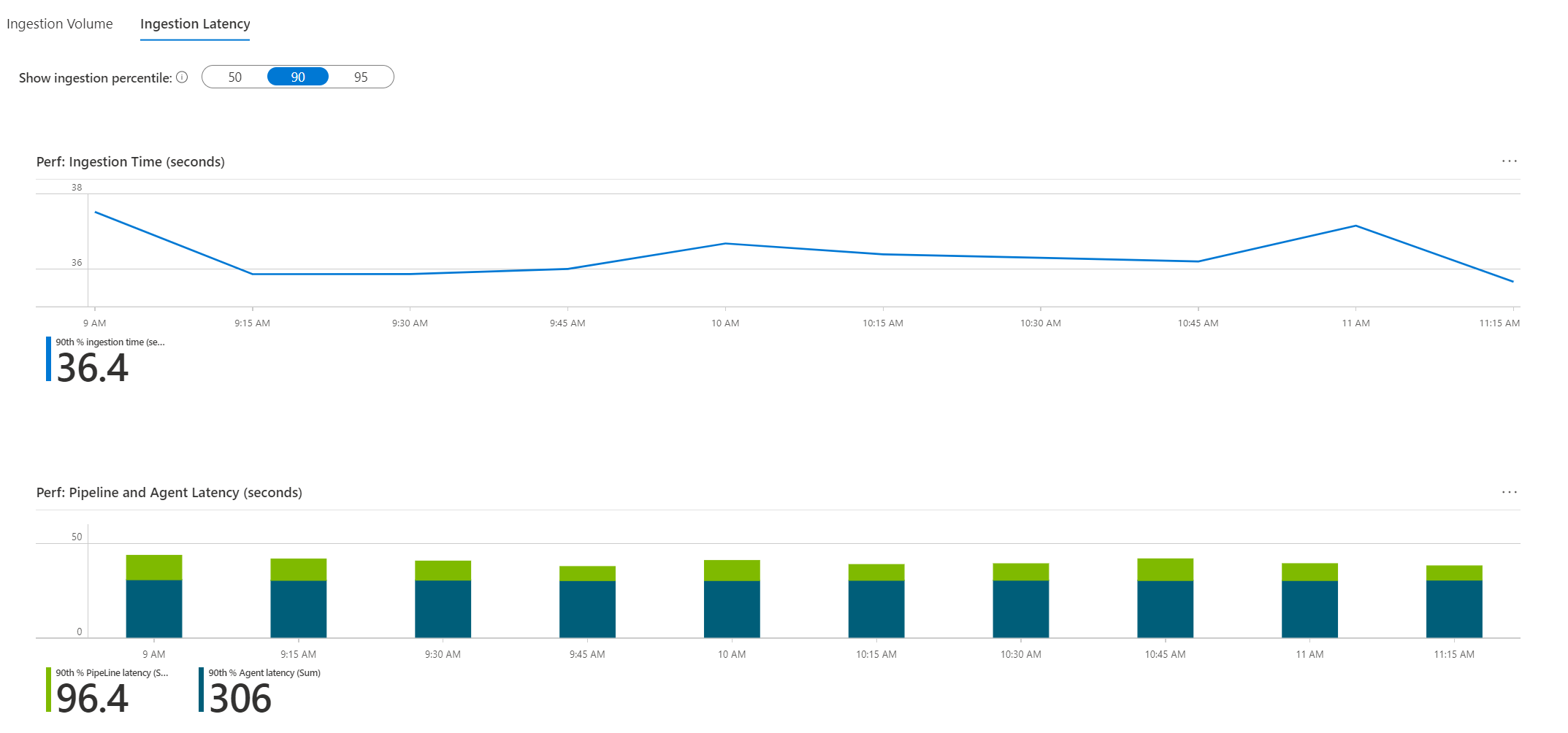
استفسارات الاستخدام الإضافي
تعرض علامة التبويب الفرعية استعلامات إضافية الاستعلامات التي يتم تشغيلها عبر جميع جداول مساحة العمل (بدلا من الاعتماد على بيانات تعريف الاستخدام، التي يتم تحديثها كل ساعة). نظرا لأن الاستعلامات أكثر شمولا وأقل كفاءة، فإنها لا تعمل تلقائيا. يمكن أن تكشف عن معلومات مثيرة للاهتمام حول الموارد التي ترسل معظم السجلات إلى مساحة العمل وربما تؤثر على الفوترة.
أحد هذه الاستعلامات هو ما ترسل موارد Azure معظم السجلات إلى مساحة العمل هذه (تظهر أعلى 50). في مساحة العمل التجريبية، يمكنك أن ترى بوضوح أن ثلاث مجموعات Kubernetes ترسل بيانات أكثر بكثير من جميع الموارد الأخرى مجتمعة. يقوم نظام مجموعة واحد بتحميل مساحة العمل أكثر من غيرها.
علامة تبويب السلامة
تعرض علامة التبويب هذه حالة حماية مساحة العمل، عند آخر تقرير عنها، والأخطاء التشغيلية والتحذيرات التي تم استردادها من _LogOperation الجدول. لمزيد من المعلومات حول المشكلات المدرجة وخطوات التخفيف، راجع مراقبة صحة مساحة عمل Log Analytics في Azure Monitor.
علامة تبويب العوامل
توفر علامة التبويب هذه معلومات حول العوامل التي ترسل سجلات إلى مساحة العمل هذه.

- أخطاء العملية والتحذيرات: ترتبط هذه الأخطاء والتحذيرات على وجه التحديد بالعوامل. يتم تجميعها حسب عنوان الخطأ/التحذير لمساعدتك في الحصول على عرض أوضح للمشكلات المختلفة التي قد تحدث. ويمكن توسيعها لإظهار الأوقات والموارد الدقيقة التي تشير إليها. يمكنك تحديد تشغيل الاستعلام في السجلات للاستعلام عن
_LogOperationالجدول من خلال تجربة السجلات لمشاهدة البيانات الأولية وتحليلها بشكل أكبر. - عوامل مساحة العمل: هؤلاء الوكلاء هم الذين أرسلوا السجلات إلى مساحة العمل أثناء النطاق الزمني المحدد. يمكنك مشاهدة أنواع العوامل وحالتها الصحية. الوكلاء الذين تم وضع علامة صحي لا يعملون بالضرورة بشكل جيد. يشير هذا التعيين فقط إلى أنهم أرسلوا رسالة كشف أخطاء الاتصال خلال الساعة الأخيرة. يتم وصف حالة صحية أكثر تفصيلا في الشبكة.
- نشاط العوامل: تعرض هذه الشبكة معلومات حول جميع العوامل أو العوامل الصحية أو غير السليمة. هنا صحي جدا يشير فقط إلى أن العامل أرسل رسالة كشف أخطاء الاتصال خلال الساعة الأخيرة. لفهم حالتها بشكل أفضل، راجع الاتجاه الموضح في الشبكة. يوضح عدد رسائل كشف أخطاء الاتصال التي أرسلها هذا العامل بمرور الوقت. لا يمكن الاستدلال على الحالة الصحية الحقيقية إلا إذا كنت تعرف كيفية عمل المورد الخاضع للمراقبة. على سبيل المثال، إذا تم إيقاف تشغيل جهاز كمبيوتر عن قصد في أوقات معينة، يمكنك توقع ظهور رسالة كشف أخطاء الاتصال الخاصة بالعامل بشكل متقطع، في نمط مطابق.
علامة التبويب "تدقيق الاستعلام"
يقوم تدقيق الاستعلام بإنشاء سجلات حول تشغيل الاستعلامات على مساحة العمل. إذا تم تمكين هذه البيانات، فهي مفيدة لفهم وتحسين الأداء والكفاءة والتحميل للاستعلامات. لتفعيل تدقيق الاستعلام على مساحة العمل أو معرفة المزيد عنها، انظراستعلامات التدقيق في سجلات مراقب Azure .
الأداء
تُظهر علامة التبويب هذه:
- مدة الاستعلام: مدة النسبة المئوية 95 والنسب المئوية 50 (الوسيط) بالملي ثانية، مع مرور الوقت.
- عدد الصفوف التي تم إرجاعها: النسبة المئوية 95 والنسب المئوية 50 (الوسيط) لعدد الصفوف، مع مرور الوقت.
- حجم البيانات التي تمت معالجتها: النسبة المئوية 95، والنسب المئوية 50، وإجمالي البيانات المعالجة في جميع الطلبات، بمرور الوقت.
- رمزالاستجابة s: توزيع رموز الاستجابة على جميع الاستعلامات في النطاق الزمني المحدد.
استعلامات بطيئة وغير فعالة
تعرض علامة التبويب الفرعية استعلامات بطيئة وغير فعالة شبكتين لمساعدتك في تحديد الاستعلامات البطيئة وغير الفعالة التي قد ترغب في إعادة التفكير فيها. لا ينبغي استخدام هذه الاستعلامات في لوحات المعلومات أو التنبيهات لأنها ستنشئ حملا مزمنا غير الضروري على مساحة العمل الخاصة بك.
- معظم الاستعلامات كثيفة الموارد: الاستعلامات العشرة الأكثر تطلبا لوحدة المعالجة المركزية، بالإضافة إلى حجم البيانات المعالجة (كيلوبايت) والنطاق الزمني ونص كل استعلام.
- أبطأ الاستعلامات: أبطأ 10 استعلامات، جنبا إلى جنب مع النطاق الزمني ونص كل استعلام.
استعلام المستخدمين
تعرض علامة التبويب الفرعية Users نشاط المستخدم مقابل مساحة العمل هذه:
- الاستعلامات حسب المستخدم: عدد الاستعلامات التي قام كل مستخدم بتشغيلها في النطاق الزمني المحدد.
- المستخدمون المقيدون: المستخدمون الذين شغلوا الاستعلامات التي تم تقييدها بسبب الإفراط في الاستعلام عن مساحة العمل.
علامة التبويب "تغيير السجل"
تعرض علامة التبويب هذه تغييرات التكوين التي تم إجراؤها على مساحة العمل خلال آخر 90 يوما بغض النظر عن النطاق الزمني المحدد. كما يظهر من أجرى التغييرات. ويهدف إلى مساعدتك في مراقبة من يغير إعدادات مساحة العمل المهمة، مثل الحد الأقصى للبيانات أو ترخيص مساحة العمل.
الخطوات التالية
لمعرفة السيناريوهات التي تم تصميم المصنفات لدعمها وكيفية تأليف تقارير جديدة وتخصيصها، راجع إنشاء تقارير تفاعلية باستخدام مصنفات Azure Monitor.






![Screenshot that shows the Query Audit tab Performance subtab.]](media/log-analytics-workspace-insights-overview/workspace-query-audit-performance.png)

