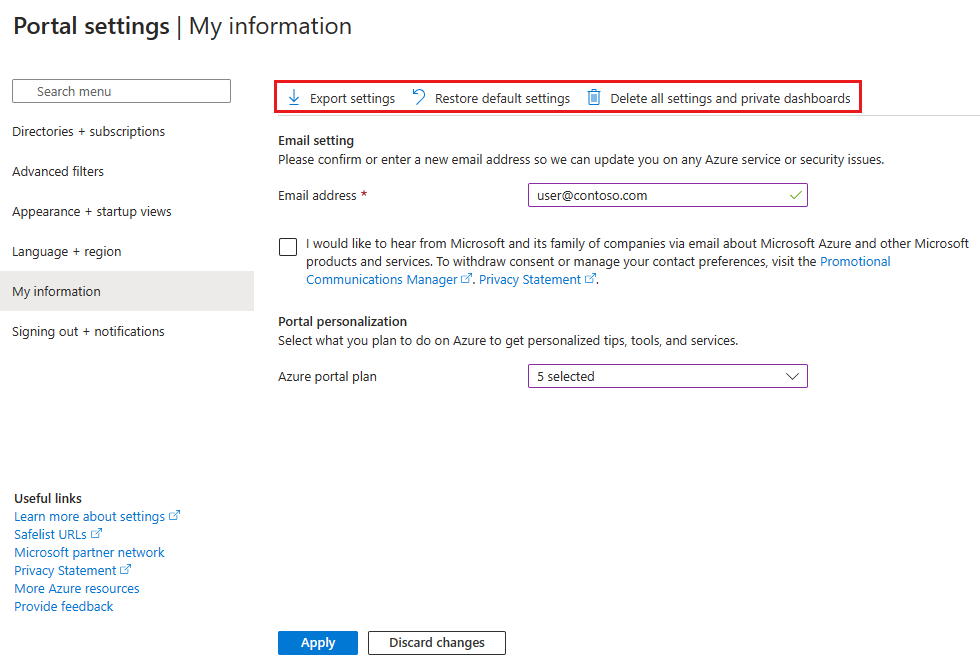إدارة إعدادات مدخل Azure وتفضيلاته
يمكنك تغيير الإعدادات الافتراضية لمدخل Microsoft Azure الإلكترونية لتلبية تفضيلاتك الخاصة.
لعرض إعدادات المدخل وإدارتها، حدد أيقونة القائمة الإعدادات في عناصر التحكم العمومية، الموجودة في رأس الصفحة في الجزء العلوي الأيسر من الشاشة.

ضمن إعدادات المدخل، سترى أقساما مختلفة. توضح هذه المقالة الخيارات المتوفرة لكل قسم.
الدلائل + الاشتراكات
تتيح لك الدلائل + الاشتراكات إدارة الدلائل وتعيين عوامل تصفية الاشتراك.
التبديل وإدارة الدلائل
في قسم الدلائل، سترى الدليل الحالي (الدليل الذي سجلت الدخول إليه حاليا).
يعرض دليل بدء التشغيل الدليل الافتراضي عند تسجيل الدخول إلى مدخل Microsoft Azure (أو آخر زيارة إذا اخترت هذا الخيار). لاختيار دليل بدء تشغيل مختلف، حدد تغيير لفتح طرق عرض المظهر + بدء التشغيل، حيث يمكنك تغيير التحديد.
لمشاهدة قائمة كاملة بالأدلة التي يمكنك الوصول إليها، حدد كافة الأدلة.
لتمييز دليل كمفضل، حدد رمز النجمة الخاص به. سيتم سرد هذه الأدلة في قسم المفضلة.
للتبديل إلى دليل مختلف، ابحث عن الدليل الذي تريد العمل فيه، ثم حدد الزر تبديل في صفه.

عوامل تصفية الاشتراك
يمكنك اختيار الاشتراكات التي تمت تصفيتها افتراضيًا عند تسجيل الدخول إلى مدخل Azure. يمكن أن يكون هذا مفيدًا إذا كانت لديك قائمة أساسية بالاشتراكات التي تعمل معها ولكنك تستخدم الأخرى من حين لآخر.
هام
بعد تطبيق عامل تصفية اشتراك، سترى فقط الاشتراكات التي تطابق عامل التصفية هذا، عبر جميع تجارب المدخل. لن تتمكن من العمل مع الاشتراكات الأخرى المستبعدة من عامل التصفية المحدد. قد لا يتم عرض أي اشتراكات جديدة تم إنشاؤها بعد تطبيق عامل التصفية إذا لم تتطابق معايير التصفية. لمشاهدتها، يجب تحديث معايير التصفية لتضمين اشتراكات أخرى في المدخل، أو تحديد عوامل تصفية متقدمة واستخدام عامل التصفية الافتراضي لإظهار جميع الاشتراكات دائما.
قد تعرض بعض الميزات، مثل مجموعات الإدارة أو مركز الأمان، اشتراكات لا تتطابق مع معايير التصفية. ومع ذلك، لن تتمكن من تنفيذ عمليات على هذه الاشتراكات (مثل نقل اشتراك بين مجموعات الإدارة) ما لم تقم بضبط عوامل التصفية لتضمين الاشتراكات التي تريد العمل معها.
لاستخدام عوامل التصفية المخصصة، حدد عوامل تصفية متقدمة. سيُطلب منك التأكيد قبل المتابعة.

بعد المتابعة، تظهر عوامل التصفية المتقدمة في قائمة التنقل اليسرى لإعدادات المدخل. يمكنك إنشاء عوامل تصفية اشتراك متعددة وإدارتها هنا. يتم حفظ اشتراكاتك المحددة حاليا كعامل تصفية مستورد يمكنك استخدامه مرة أخرى. سترى عامل التصفية هذا محددا في Directories + subscriptions.
إذا كنت تريد التوقف عن استخدام عوامل التصفية المتقدمة، فحدد زر التبديل مرة أخرى لاستعادة عرض الاشتراك الافتراضي. يتم حفظ أي عوامل تصفية مخصصة قمت بإنشائها وستكون متاحة للاستخدام إذا قمت بتمكين عوامل التصفية المتقدمة في المستقبل.

عوامل تصفية متقدمة
بعد تمكين عوامل التصفية المتقدمة، يمكنك إنشاء عوامل تصفية الاشتراك أو تعديلها أو حذفها عن طريق تحديد تعديل عوامل التصفية المتقدمة.
يعرض عامل التصفية الافتراضي جميع الاشتراكات التي يمكنك الوصول إليها. يتم استخدام عامل التصفية هذا في حالة عدم وجود عوامل تصفية أخرى، أو عندما يفشل عامل التصفية النشط في تضمين أي اشتراكات.
قد ترى أيضًا عامل تصفية باسم عامل تصفية مستورد، والذي يتضمن جميع الاشتراكات التي تم تحديدها مسبقًا.
لتغيير عامل التصفية قيد الاستخدام حاليا، حدد تنشيط بجوار عامل التصفية هذا.
إنشاء عامل تصفية
لإنشاء عامل تصفية جديد، حدد إنشاء عامل تصفية. يمكنك إنشاء ما يصل إلى عشرة عوامل تصفية.
يجب أن يكون لكل عامل تصفية اسم فريد يتراوح طوله بين 8 و50 حرفًا ويحتوي فقط على أحرف وأرقام وواصلات.
بعد تسمية عامل التصفية، أدخل شرطًا واحدًا على الأقل. في حقل نوع عامل التصفية، حدد مجموعة الإدارة أو معرف الاشتراك أو اسم الاشتراك أو حالة الاشتراك. ثم حدد عامل تشغيل والقيمة المراد تصفيتها.

عند الانتهاء من إضافة الشروط، حدد إنشاء. سيظهر عامل التصفية بعد ذلك في القائمة في عوامل التصفية النشطة.
تعديل عامل تصفية أو حذفه
يمكنك تعديل عامل تصفية موجود أو إعادة تسميته عن طريق تحديد رمز القلم الرصاص في صف عامل التصفية هذا. قم بإجراء التغييرات، ثم حدد تطبيق.
إشعار
إذا قمت بتعديل عامل تصفية نشط حاليًا، وأسفرت التغييرات عن 0 اشتراكات، فسيصبح عامل التصفية الافتراضي نشطًا بدلاً من ذلك. لا يمكنك تنشيط عامل تصفية لا يتضمن أي اشتراكات.
لحذف أحد عوامل التصفية، حدد رمز سلة المهملات في صف عامل التصفية هذا. لا يمكنك حذف عامل التصفية الافتراضي أو عامل تصفية نشط حاليا.
المظهر + وجهات نظر بدء التشغيل
يتكون جزء المظهر + عروض بدء التشغيل من قسمين. يتيح لك قسم المظهر اختيار سلوك القائمة ونسق اللون وما إذا كنت تريد استخدام نسق عالي التباين. يتيح لك قسم طرق عرض بدء التشغيل تعيين خيارات لما تراه عند تسجيل الدخول لأول مرة إلى مدخل Microsoft Azure.

ضبط سلوك القائمة
يتيح لك قسم سلوك القائمة اختيار طريقة عمل قائمة مدخل Azure الافتراضية.
- القائمة المنبثقة: يتم إخفاء القائمة حتى تحتاج إليها. يمكنك تحديد رمز القائمة في الزاوية العلوية اليمنى لفتح القائمة أو إغلاقها.
- إرساء: تكون القائمة مرئية دائما. يمكنك طي القائمة لتوفير مساحة عمل كبيرة.
اختيار نسق أو تمكين التباين العالي
يؤثر النسق الذي تختاره على ألوان الخلفية والخط التي تظهر في مدخل Azure. في قسم النسق، يمكنك الاختيار من بين أربعة نسق ألوان معدة مسبقًا. حدد كل صورة مصغرة للعثور على النسق الذي يناسبك.
بدلاً من ذلك، يمكنك اختيار نسق من قسم نسق عالي التباين. يمكن لهذه النسق أن تجعل قراءة مدخل Azure أسهل، خاصةً إذا كنت تعاني إعاقة بصرية. سيؤدي تحديد نسق التباين الأبيض أو الأسود عالي التباين إلى تجاوز أي تحديدات أخرى للنسق.
اختيار صفحة بدء تشغيل
اختر أحد الخيارات التالية لصفحة بدء التشغيل. يحدد هذا الإعداد الصفحة التي تراها عند تسجيل الدخول لأول مرة إلى مدخل Microsoft Azure.
- الصفحة الرئيسية: تعرض الصفحة الرئيسية، مع اختصارات لخدمات Azure الشائعة، وقائمة بالموارد التي استخدمتها مؤخرًا، وارتباطات مفيدة للأدوات والوثائق والمزيد.
- لوحة التحكم: تعرض أحدث لوحة تحكم تم استخدامها. يمكن تخصيص لوحات المعلومات لإنشاء مساحة عمل مصممة خصيصًا لك. لمعرفة مزيد من المعلومات، راجع إنشاء لوحات المعلومات ومشاركتها في مدخل Microsoft Azure.

إدارة خيارات دليل بدء التشغيل
اختر أحد الخيارات التالية للدليل للعمل فيه عند تسجيل الدخول لأول مرة إلى مدخل Azure.
- آخر زيارة: عند تسجيل الدخول إلى مدخل Microsoft Azure، ستبدأ في نفس الدليل من زيارتك السابقة.
- حدد دليلا: اختر هذا الخيار لتحديد دليل معين. ستبدأ في هذا الدليل في كل مرة تقوم فيها بتسجيل الدخول إلى مدخل Azure، حتى لو كنت تعمل في دليل مختلف آخر مرة.
اللغة + المنطقة
هنا، يمكنك اختيار اللغة المستخدمة في مدخل Microsoft Azure. يمكنك أيضا تحديد تنسيق إقليمي لتحديد تنسيق التواريخ والوقت والعملة.

إشعار
تؤثر هذه اللغة والإعدادات الإقليمية على مدخل Azure فقط. تستخدم روابط الوثائق التي تفتح في علامة تبويب أو نافذة جديدة إعدادات المستعرض الخاص بك لتحديد اللغة المراد عرضها.
اللغة
استخدم القائمة المنسدلة للاختيار من قائمة اللغات المتاحة. يتحكم هذا الإعداد في اللغة التي تراها للنص عبر مدخل Azure. يدعم مدخل Azure اللغات التالية البالغ عددها 18 لغةً بالإضافة إلى الإنجليزية: الصينية (المبسطة) والصينية (التقليدية) والتشيكية والهولندية والفرنسية والألمانية والمجرية والإندونيسية والإيطالية واليابانية والكورية والبولندية والبرتغالية (البرازيل) والبرتغالية (البرتغال) والروسية والإسبانية والسويدية والتركية.
التنسيق الإقليمي
حدد خيارًا للتحكم في طريقة إظهار التواريخ والوقت والأرقام والعملة في مدخل Azure.
تتوافق الخيارات المعروضة في القائمة المنسدلة التنسيق الإقليمي مع خيارات اللغة . على سبيل المثال، إذا حددت الإنجليزية كلغتك، ثم حددت الإنجليزية (الولايات المتحدة) كتنسيق إقليمي، فسيتم عرض العملة بالدولار الأمريكي. إذا حددت الإنجليزية كلغتك ثم حددت الإنجليزية (أوروبا) كتنسيق إقليمي، فسيتم عرض العملة باليورو. إذا كنت تفضل ذلك، يمكنك تحديد تنسيق إقليمي يختلف عن تحديد اللغة.
بعد إجراء التغييرات المطلوبة على إعدادات اللغة والتنسيق الإقليمي، حدد تطبيق.
معلوماتي
تتيح لك معلوماتي توفير معلومات خاصة بتجربة Azure.
إعداد البريد الإلكتروني
يتم استخدام عنوان البريد الإلكتروني الذي توفره هنا عندما نحتاج إلى الاتصال بك للحصول على تحديثات حول خدمات Azure أو الفوترة أو الدعم أو مشكلات الأمان. يمكنك تغيير هذا العنوان في أي وقت.
يمكنك أيضا الإشارة إلى ما إذا كنت ترغب في تلقي رسائل بريد إلكتروني إضافية حول Microsoft Azure ومنتجات وخدمات Microsoft الأخرى. إذا حددت خانة الاختيار لتلقي رسائل البريد الإلكتروني هذه، فستتم مطالبتك بتحديد البلد/المنطقة التي ستتلقى فيها رسائل البريد الإلكتروني هذه. لاحظ أن بعض البلدان/المناطق قد لا تكون متوفرة. تحتاج فقط إلى تحديد بلد/منطقة إذا كنت تريد تلقي رسائل البريد الإلكتروني الإضافية هذه؛ لا يلزم تحديد بلد/منطقة لتلقي رسائل البريد الإلكتروني حول حساب Azure الخاص بك على العنوان الذي تقدمه في هذا القسم.
تخصيص المدخل
في هذا القسم، يمكنك اختياريا مشاركة معلومات حول كيفية التخطيط لاستخدام Azure. تساعدنا هذه المعلومات على توفير تلميحات وأدوات وتوصيات ذات صلة بالمهام والخدمات التي تهتم بها.
لتوفير هذه المعلومات، حدد عنصرا واحدا أو أكثر من القائمة. يمكنك تغيير التحديدات في أي وقت.
تصدير إعدادات المستخدم واستعادتها وحذفها
بالقرب من الجزء العلوي من معلوماتي، سترى خيارات لتصدير الإعدادات أو استعادتها أو حذفها.
تصدير إعدادات المستخدم
يتم تخزين معلومات حول إعداداتك المخصصة في Azure. يمكنك تصدير بيانات المستخدم التالية:
- لوحات المعلومات الخاصة في مدخل Microsoft Azure
- إعدادات المستخدم مثل الاشتراكات أو الدلائل المفضلة
- السمات وإعدادات المدخل المخصصة الأخرى
لتصدير إعدادات المدخل، حدد تصدير الإعدادات من الجزء العلوي من جزء معلوماتي للإعدادات. يؤدي هذا إلى إنشاء ملف JSON يحتوي على بيانات إعدادات المستخدم.
نظرا للطبيعة الديناميكية لإعدادات المستخدم وخطر تلف البيانات، لا يمكنك استيراد الإعدادات من ملف JSON. ومع ذلك، يمكنك استخدام هذا الملف لمراجعة الإعدادات التي حددتها. قد يكون من المفيد أن يكون لديك نسخة احتياطية تم تصديرها من التحديدات الخاصة بك إذا اخترت حذف الإعدادات ولوحات المعلومات الخاصة بك.
استعادة الإعدادات الافتراضية
إذا أجريت تغييرات على إعدادات مدخل Microsoft Azure وتريد تجاهلها، فحدد استعادة الإعدادات الافتراضية من الجزء العلوي من جزء معلوماتي للإعدادات. سيُطلب منك تأكيد هذا الإجراء. إذا قمت بذلك، فستفقد أي تغييرات أجريتها على إعدادات مدخل Azure. لا يؤثر هذا الخيار على تخصيصات لوحة المعلومات.
حذف إعدادات المستخدم ولوحات المعلومات
يتم تخزين معلومات حول إعداداتك المخصصة في Azure. يمكنك حذف بيانات المستخدم التالية:
- لوحات المعلومات الخاصة في مدخل Microsoft Azure
- إعدادات المستخدم، مثل الاشتراكات أو الدلائل المفضلة
- السمات وإعدادات المدخل المخصصة الأخرى
من المستحسن تصدير الإعدادات ومراجعتها قبل حذفها، كما هو موضح في القسم السابق. يمكن أن تستغرق إعادة إنشاء لوحات المعلومات أو إعادة الإعدادات المخصصة وقتاً طويلاً.
إشعار
توفر هذه المقالة خطوات حول كيفية حذف بيانات التعريف من الجهاز أو الخدمة، ويمكن استخدامها لدعم التزاماتك بموجب القانون العام لحماية البيانات (GDPR). للحصول على معلومات عامة حول GDPR، راجع قسم GDPR في مركز توثيق Microsoft وقسم GDPR في Service Trust Portal.
لحذف إعدادات المدخل، حدد حذف جميع الإعدادات ولوحات المعلومات الخاصة من أعلى معلوماتي. سيُطلب منك تأكيد الحذف. عند القيام بذلك، ستعود جميع تخصيصات الإعدادات إلى الإعدادات الافتراضية، وستفقد جميع لوحات المعلومات الخاصة بك.
تسجيل الخروج + الإخطارات
يتيح لك هذا الجزء إدارة الإعلامات المنبثقة ومهلة الجلسة.

تسجيل الخروج
يساعد إعداد مهلة عدم النشاط على حماية الموارد من الوصول غير المصرح به إذا نسيت تأمين محطة العمل الخاصة بك. بعد أن تكون خاملاً لفترة من الوقت، يتم تسجيل خروجك تلقائيًا من جلسة مدخل Azure. كفرد، يمكنك تغيير إعداد المهلة لنفسك. إذا كنت مسؤولاً، يمكنك تعيينه على مستوى الدليل لجميع المستخدمين في الدليل.
تغيير إعداد المهلة الفردية (المستخدم)
في القائمة المنسدلة بجوار تسجيل خروجي في حالة عدم النشاط، اختر المدة التي يتم بعدها تسجيل خروج جلسة مدخل Azure إذا كنت خاملاً.

حدد تطبيق لحفظ التغييرات الخاصة بك. بعد ذلك، إذا كنت غير نشط أثناء جلسة المدخل، فسوف يقوم مدخل Azure بتسجيل الخروج بعد المدة التي قمت بتعيينها.
إذا قام المسؤول بتمكين نهج مهلة عدم النشاط، فلا يزال بإمكانك تعيين النهج الخاص بك، طالما أنها أقل من إعداد مستوى الدليل. للقيام بذلك، حدد تجاوز سياسة مهلة عدم نشاط الدليل، ثم أدخل الفاصل الزمني لـ قيمة التجاوز.

تغيير إعداد مهلة الدليل (المسؤول)
يمكن للمستخدمين الذين لديهم دور global مسؤول istrator فرض الحد الأقصى لوقت الخمول قبل تسجيل الخروج من جلسة العمل. ينطبق إعداد مهلة عدم النشاط هذا على جميع المستخدمين في الدليل. بمجرد تعيينه، ستتوافق جميع الجلسات الجديدة مع إعدادات المهلة الجديدة. لن يتم تطبيق التغيير على المستخدمين الذين سجلوا الدخول حتى جلساتهم التالية.
لا يمكن لمسجلي مسؤول العموميين تحديد إعدادات مختلفة للمستخدمين الفرديين في المستأجر. ومع ذلك، لدى كل مستخدم خيار تعيين فاصل زمني أقصر للمهلة لنفسه. لا يمكن للمستخدمين تغيير إعداد المهلة الفردية الخاصة بهم إلى فاصل زمني أطول من الخيار الحالي الذي تم تعيينه بواسطة global مسؤول istrator.
لفرض إعداد مهلة الخمول لجميع مستخدمي مدخل Microsoft Azure، سجل الدخول باستخدام حساب Global مسؤول istrator، ثم حدد تمكين مهلة الخمول على مستوى الدليل لتشغيل الإعداد. بعد ذلك، أدخل الساعات والدقائق لأقصى وقت يمكن أن يكون فيه المستخدم غير نشط قبل أن يتم تسجيل خروج جلسته تلقائيًا. بعد تحديد تطبيق، سيتم تطبيق هذا الإعداد على جميع المستخدمين في الدليل.
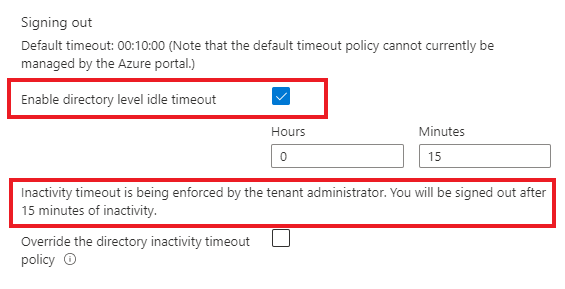
للتأكد من أنه تم تعيين سياسة مهلة عدم النشاط بشكل صحيح، حدد إعلامات من رأس الصفحة العامة وتحقق من إدراج إخطار النجاح.
لتغيير مهلة دليل محددة مسبقا، يمكن لأي مسؤول istrator عمومي اتباع هذه الخطوات مرة أخرى لتطبيق فاصل زمني جديد للمهلة. إذا قام مسؤول istrator العمومي بإلغاء تحديد المربع الخاص بتمكين مهلة الخمول على مستوى الدليل، سيبقى الإعداد السابق في مكانه بشكل افتراضي لجميع المستخدمين؛ ومع ذلك، يمكن لكل مستخدم تغيير إعداده الفردي إلى ما يفضله.
تمكين أو تعطيل الإخطارات المنبثقة
الإخطارات هي رسائل النظام المتعلقة بجلستك الحالية. إنها توفر معلومات مثل إظهار رصيدك الائتماني الحالي، وتأكيد الإجراء الأخير الخاص بك، أو إخبارك عندما تصبح الموارد التي قمت بإنشائها متاحة. عند تشغيل الإخطارات المنبثقة، تظهر الرسائل لفترة وجيزة في الزاوية العلوية من شاشتك.
لتمكين أو تعطيل الإخطارات المنبثقة، حدد أو ألغِ تحديد تمكين الإخطارات المنبثقة.
لقراءة جميع الإعلامات المستلمة أثناء جلسة العمل الحالية، حدد أيقونة الإعلامات من العنوان العمومي.

لعرض الإخطارات من الجلسات السابقة، ابحث عن الأحداث في سجل النشاط. لمزيد من المعلومات، راجع عرض سجل النشاط.
الخطوات التالية
- تعرف على اختصارات لوحة المفاتيح في مدخل Microsoft Azure.
- عرض المستعرضات والأجهزة المدعومة لمدخل Azure.
- تعرف على كيفية إضافة الخدمات المفضلة وإزالتها وإعادة ترتيبها.
- تعرف على كيفية إنشاء لوحات المعلومات المخصصة ومشاركتها.