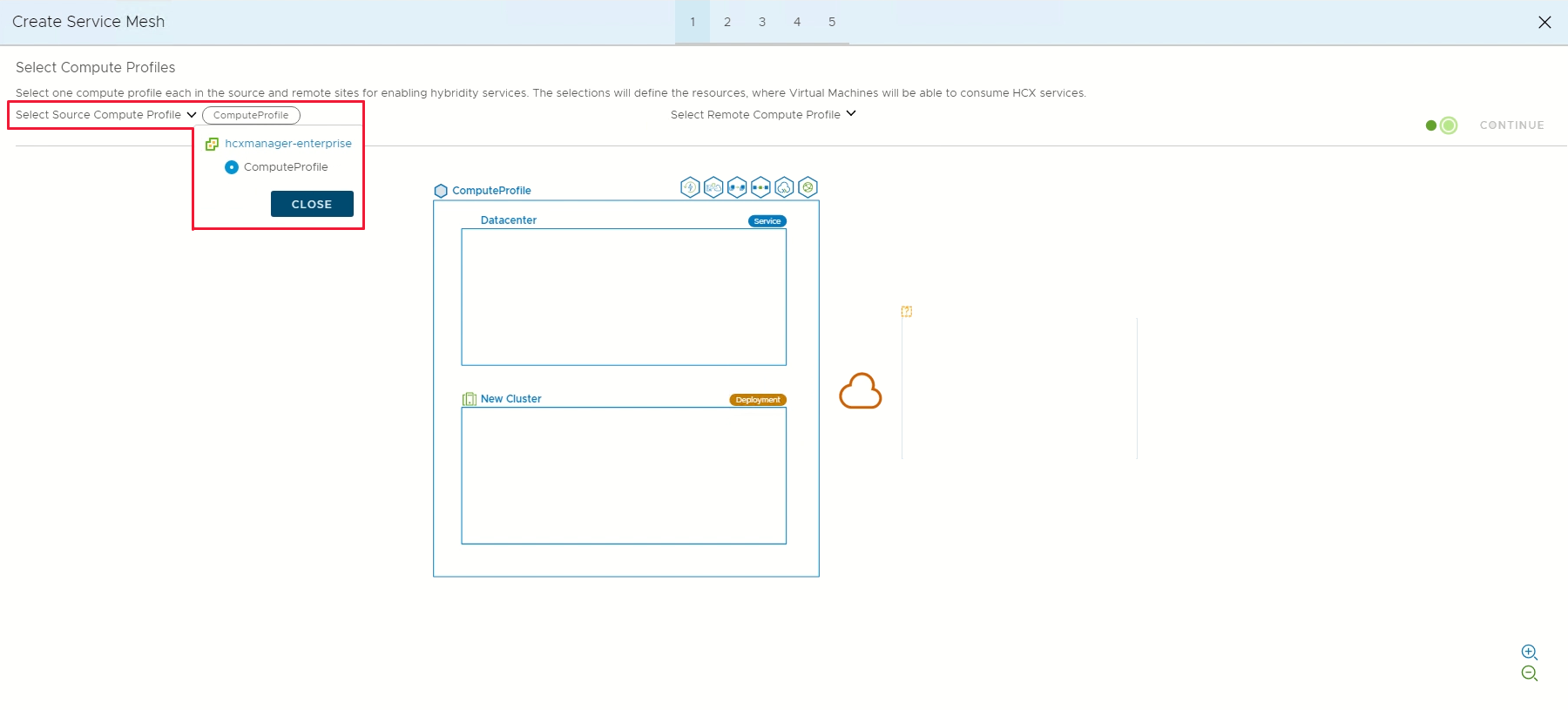تكوين موصل VMware HCX الداخلي
بعد تثبيت الوظيفة الإضافية VMware HCX، قم بتكوين VMware HCX المحلي الاتصال أو لسحابة Azure VMware Solution الخاصة بك.
في هذا المقال، تعرف على كيفية:
- إقران VMware HCX الاتصال or المحلي مع Azure VMware > Solution HCX Cloud Manager
- تكوين ملف تعريف الشبكة، وملف تعريف الحوسبة، وتشابك الخدمة
- التحقق من حالة الجهاز والتحقق من إمكانية الترحيل
بعد إكمال هذه الخطوات، ستصير لديك بيئة جاهزة للإنتاج لإنشاء الأجهزة الظاهرية (VMs) والترحيل.
المتطلبات الأساسية
تثبيت VMware HCX الاتصال or.
VMware HCX Enterprise متاح الآن ومدعم على Azure VMware Solution دون أي تكلفة إضافية. يتم تثبيت HCX Enterprise تلقائيا لجميع طلبات الوظيفة الإضافية HCX الجديدة، ويمكن لعملاء HCX Advanced الحاليين الترقية إلى HCX Enterprise باستخدام مدخل Microsoft Azure.
إذا كنت تخطط enable VMware HCX MON، تأكد من أن لديك:
مركز بيانات NSX-T أو vSphere Distributed Switch (vDS) المحلي ل HCX Network Extension (vSphere Standard Switch غير مدعوم).
شريحة شبكة ممتدة نشطة واحدة أو أكثر.
تلبية متطلبات إصدار برنامج VMware.
أن تكون بيئة vSphere الداخلية (بيئة المصدر) لديك تستوفي الحد الأدنى من المتطلبات.
أن يكون تم تكوين Azure ExpressRoute Global Reach بين دوائر ExpressRoute الداخلية والتابعة لسحابة Azure VMware Solution الخاصة.
أن تكون جميع المنافذ المطلوبة مفتوحة للاتصال بين المكونات الداخلية والخاصة بـ Azure VMware Solution.
تعريف قطاعات شبكة VMware HCX. حالات الاستخدام الأساسية لـ VMware HCX هي عمليات ترحيل حمل العمل واسترداد البيانات بعد الكوارث.
مراجعة VMware HCX Documentation للحصول على معلومات حول استخدام HCX.
إضافة إقران موقع
في مركز البيانات الخاص بك، قم بتوصيل أو إقران VMware HCX Cloud Manager في Azure VMware Solution مع VMware HCX الاتصال or.
هام
وفقا لحدود Azure VMware Solution، يمكن أن يحتوي نظام إدارة HCX واحد على 25 زوج موقع كحد أقصى و10 شبكات خدمة، بما في ذلك أزواج المواقع الواردة والصادرة.
سجل الدخول إلى خادم vCenter المحلي، وضمن الصفحة الرئيسية، حدد HCX.
ضمن البنية الأساسية، حدد إقران الموقع واختر خيار الاتصال إلى الموقع البعيد (في منتصف الشاشة).
أدخل عنوان URL ل Azure VMware Solution HCX Cloud Manager أو عنوان IP الذي لاحظته سابقا
https://x.x.x.9وبيانات الاعتماد لمستخدم لديه دور Cloud مسؤول في السحابة الخاصة بك. وبعد ذلك حدد Connect.إشعار
لإنشاء إقران موقع بنجاح:
يجب أن يكون موصل VMware HCX قادرًا على توجيه IP إدارة سحابة HCX عبر المنفذ 443.
يوصى بحساب خدمة من مصدر الهوية الخارجي، مثل Active Directory، لاتصالات إقران الموقع. لمزيد من المعلومات حول إعداد حسابات منفصلة للخدمات المتصلة، راجع بنية الوصول والهوية.
تعرض الشاشة الاتصال (الاقتران) بين VMware HCX Cloud Manager في Azure VMware Solution وVMware HCX الاتصال or المحلي.
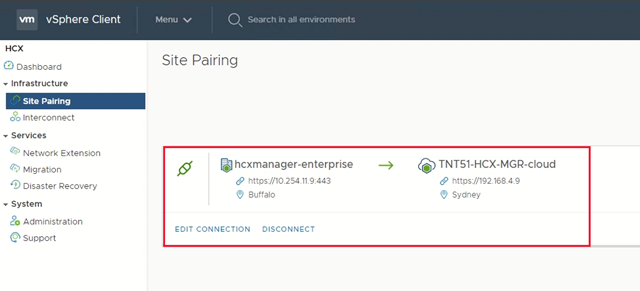
إنشاء ملفات تعريف شبكة الاتصال
ينشر موصل VMware HCX مجموعة فرعية من الأجهزة الافتراضية (الآلية) التي تتطلب قطاعات IP متعددة. إنشاء ملفات تعريف الشبكة باستخدام مقاطع IP المحددة أثناء مرحلة التخطيط. إنشاء أربعة ملفات تعريف شبكة الاتصال:
- الإدارة
- vMotion
- النسخ المتماثل
- الارسال
إشعار
- بالنسبة إلى Azure VMware Solution المتصل عبر VPN، قم بإعداد Uplink Network Profile MTU إلى 1350 لحساب النفقات العامة ل IPSec.
- يتم تعيين Azure VMware Solution افتراضيا إلى 1500 MTU، وهو ما يكفي لمعظم تطبيقات ExpressRoute.
- إذا لم يدعم موفر ExpressRoute إطارات jumbo، فقد تحتاج إلى خفض MTU في إعدادات ExpressRoute أيضا.
- اضبط إعدادات MTU على كل من ملفات تعريف شبكة HCX الاتصال or (المحلي) وHCX Cloud Manager (Azure VMware Solution).
ضمن Infrastructure، حدد Interconnect>Multi-Site Service Mesh>Network Profiles>Create Network Profile.
لكل ملف تعريف شبكة الاتصال، حدد شبكة الاتصال ومجموعة المنفذ، وتوفير اسم، وإنشاء تجمع IP الخاص بالشريحة. وبعد ذلك، حدد إنشاء.
للحصول على نظرة عامة شاملة على هذا الإجراء، شاهد فيديو Azure VMware Solution: HCX Network Profile .
تكوين ملف تعريف حساب.
ضمن البنية التحتية، حدد ملفات تعريف >الحوسبة المترابطة>إنشاء ملف تعريف حساب.
أدخل اسمًا لملف التعريف وحدد Continue.
حدد الخدمات التي تريد تمكينها، مثل الترحيل، أو ملحق الشبكة، أو استرداد البيانات بعد الكوارث، ثم حدد Continue.
في تحديد موارد الخدمة، حدد مورد خدمة واحد أو أكثر (مجموعات) لتمكين خدمات VMware HCX المحددة.
عند رؤية الكتل في مركز البيانات المحلي، حدد متابعة.
ضمن Select Datastore، حدد مورد تخزين مخزن البيانات لنشر أجهزة VMware HCX Interconnect. بعد ذلك، حدد متابعة.
عند تحديد موارد متعددة، يستخدم VMware HCX المورد الأول المحدد حتى يتم استنفاد سعته.
ضمن Select Management Network Profile، حدد ملف تعريف شبكة الإدارة الذي أنشأته في الخطوات السابقة. بعد ذلك، حدد متابعة.
ضمن Select Uplink Network Profile، حدد ملف تعريف شبكة الارتباط الأعلى الذي أنشأته في الإجراء السابق. بعد ذلك، حدد متابعة.
ضمن Select vMotion Network Profile، حدد ملف تعريف شبكة vMotion الذي أنشأته في الخطوات السابقة. بعد ذلك، حدد متابعة.
ضمن Select vSphere Replication Network Profile، حدد ملف تعريف شبكة النسخ المتماثل الذي أنشأته في الخطوات السابقة. بعد ذلك، حدد متابعة.
من Select Distributed Switches for Network Extensions، حدد مفاتيح التبديل التي تحتوي على الأجهزة الظاهرية اللازم ترحيلها إلى Azure VMware Solution على شبكة ممتدة من الطبقة 2. بعد ذلك، حدد متابعة.
إشعار
إذا كنت لا تقوم بترحيل الأجهزة الظاهرية على شبكات موسعة من الطبقة 2 (L2)، فتخط هذه الخطوة.
راجع قواعد الاتصال وحدد Continue.
حدد إنهاء لإنشاء ملف تعريف الحساب.
للحصول على نظرة عامة شاملة لهذا الإجراء، يمكنك عرض مقطع الفيديو Azure VMware Solution: Compute Profile.
إنشاء شبكة خدمة
هام
تأكد من أن المنفذ UDP 4500 مفتوح بين عناوين ملف تعريف شبكة VMware HCX الاتصال أو "uplink" وعناوين ملف تعريف شبكة Azure VMware Solution HCX Cloud 'uplink'. (كان UDP 500 مطلوبا في الإصدارات القديمة من HCX. راجع https://ports.vmware.com للحصول على أحدث المعلومات.)
ضمن Infrastructure، حدد Interconnect>Service Mesh>Create Service Mesh.
راجع المواقع المأهولة مسبقا، ثم حدد متابعة.
إشعار
إذا كان هذا هو تكوين تداخل الخدمة الأول لك، فلن تحتاج إلى تعديل هذه الشاشة.
حدد ملفات تعريف الحساب المصدر والبعيدة من القوائم المنسدلة، ثم حدد Continue.
تحدد التحديدات الموارد التي يمكن أن تستهلك فيها الأجهزة الظاهرية (VMs) خدمات VMware HCX.
إشعار
في SDDC في الوضع المختلط مع نظام مجموعة AV64، توزيع أجهزة شبكة الخدمة على نظام مجموعة AV64 غير قابل للتطبيق أو مدعوم. ومع ذلك، لا يمنعك هذا من إجراء ترحيل HCX أو امتداد الشبكة مباشرة إلى مجموعات AV64. يمكن أن تكون حاوية التوزيع cluster-1، تستضيف أجهزة HCX.
راجع الخدمات التي سيتم تمكينها، ثم حدد متابعة.
في التكوين المتقدم - تجاوز ملفات تعريف شبكة الاتصال Uplink، حدد متابعة.
تتصل ملفات تعريف شبكة الارتباط الأعلى بالشبكة التي يمكن من خلالها الوصول إلى الأجهزة المترابطة في الموقع البعيد.
في Advanced Configuration - Network Extension Appliance Scale Out، استعرض الشاشة ثم حدد Continue.
يمكنك الحصول على ما يصل إلى ثماني شبكات VLAN لكل جهاز، ولكن يمكنك نشر جهاز آخر لإضافة ثماني شبكات VLAN أخرى. يجب أن يكون لديك أيضًا مساحة IP لتكوين المزيد من الأجهزة، وهي تبلغ IP واحد لكل جهاز. لمزيد من المعلومات، راجع VMware HCX Configuration Limits.
في Advanced Configuration - Traffic Engineering، يمكنك مراجعة وإجراء أي تعديلات تشعر أنها ضرورية، ثم حدد Continue.
راجع معاينة التخطيط وحدد Continue.
أدخل اسمًا مناسبًا لتداخل الشبكة هذا وحدد Finish لإكماله.
حدد View Tasks لمراقبة عملية النشر.

عند انتهاء نشر شبكة الخدمة بنجاح، تظهر الخدمات باللون الأخضر.
تحقق من صحة تداخل الخدمات عن طريق التحقق من حالة الجهاز.
حدد Interconnect>Appliances.
يجب أن تعرض حالة النفق المترابط HCX UP باللون الأخضر. أنت الآن جاهز لترحيل وحماية الأجهزة الظاهرية ل Azure VMware Solution باستخدام VMware HCX. يدعم Azure VMware Solution عمليات ترحيل حمل العمل مع أو بدون ملحق شبكة يسمح لك بترحيل أحمال العمل في بيئة vSphere وإنشاء شبكات محلية ونشر الأجهزة الظاهرية على تلك الشبكات. لمزيد من المعلومات، راجع VMware HCX Documentation.
للحصول على نظرة عامة شاملة على هذا الإجراء، شاهد فيديو Azure VMware Solution: Service Mesh .
الخطوات التالية
الآن بعد أن قمت بتكوين الاتصال HCX، استكشف المقالات التالية: