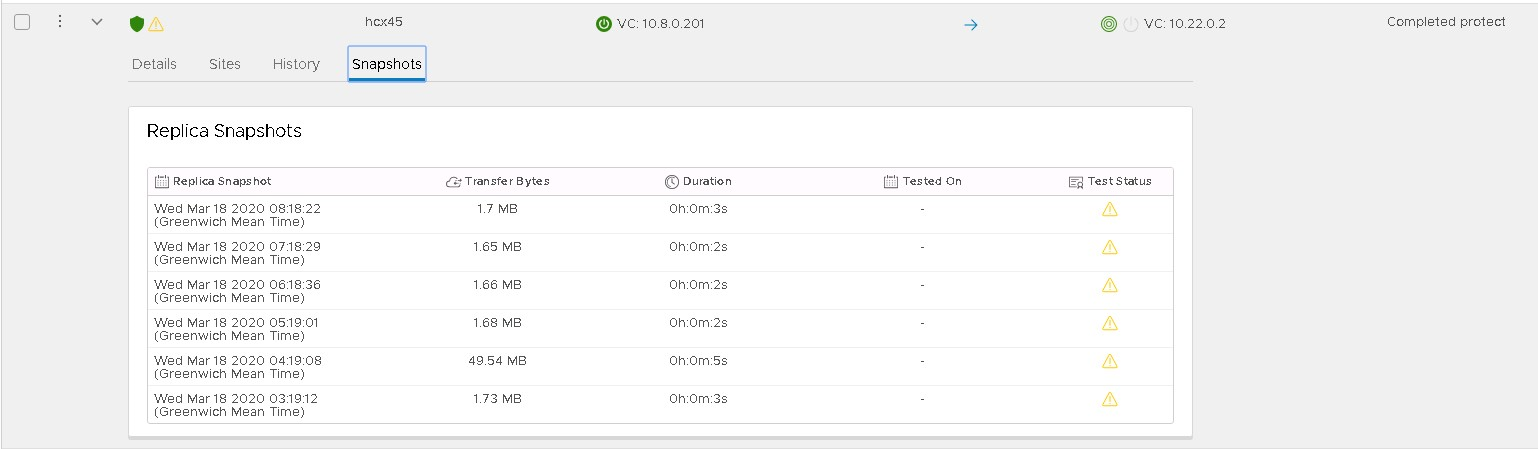نشر التعافي من الكوارث باستخدام VMware HCX
في هذه المقالة، تعرف على كيفية نشر التعافي من الكوارث للأجهزة الظاهرية (VMs) باستخدام حل VMware HCX واستخدام سحابة خاصة ل Azure VMware Solution كموقع استرداد أو هدف.
يوضح الرسم التخطيطي نشر VMware HCX من VMware vSphere المحلي إلى سيناريو التعافي من الكوارث السحابية الخاصة في Azure VMware Solution.
هام
على الرغم من أن جزءا من VMware HCX، لا يوصى باسترداد VMware HCX بعد الكوارث (DR) للنشرات الكبيرة. تنسيق التعافي من الكوارث يدوي بنسبة 100٪، ولا يحتوي Azure VMware Solution حاليا على دفاتر تشغيل أو ميزات لدعم تجاوز فشل VMware HCX DR اليدوي. للتعافي من الكوارث على مستوى المؤسسة، راجع حلول VMware Site Recovery Manager (SRM) أو VMware Business Continuity and Disaster Recovery (BCDR).
يوفر VMware HCX عمليات مختلفة للتحكم الدقيق والنقاوة في نهج النسخ المتماثل. تشمل العمليات المتوفرة ما يلي:
العكس – بعد حدوث كارثة، يساعد العكس على جعل الموقع B الموقع المصدر والموقع أ، حيث يعيش الجهاز الظاهري المحمي الآن.
إيقاف مؤقت - إيقاف نهج النسخ المتماثل الحالي المقترن بالجهاز الظاهري المحدد مؤقتا.
استئناف - استئناف نهج النسخ المتماثل الحالي المقترن بالجهاز الظاهري المحدد.
إزالة - إزالة نهج النسخ المتماثل الحالي المقترن بالجهاز الظاهري المحدد.
المزامنة الآن - الجهاز الظاهري لمصدر المزامنة غير المرتبط بالجهاز الظاهري المحمي.
يغطي هذا الدليل سيناريوهات النسخ المتماثل التالية:
حماية جهاز ظاهري أو مجموعة من الأجهزة الظاهرية.
أكمل اختبار استرداد جهاز ظاهري أو مجموعة من الأجهزة الظاهرية.
استرداد جهاز ظاهري أو مجموعة من الأجهزة الظاهرية.
الحماية العكسية لجهاز ظاهري أو مجموعة من الأجهزة الظاهرية.
حماية الأجهزة الظاهرية
تسجيل الدخول إلى vSphere Client على الموقع المصدر والوصول إلى المكون الإضافي HCX.

أدخل منطقة التعافي من الكوارث وحدد PROTECT VMS.
حدد المصدر والمواقع البعيدة. يجب أن يكون الموقع البعيد في هذه الحالة هو سحابة Azure VMware Solution الخاصة.

إذا لزم الأمر، حدد خيارات النسخ المتماثل الافتراضي:
تمكين الضغط: يوصى به لسيناريوهات معدل النقل المنخفض.
تمكين Quiescence: يوقف الجهاز الظاهري مؤقتا للتأكد من مزامنة نسخة متناسقة إلى الموقع البعيد.
تخزين الوجهة: مخزن البيانات البعيد للأجهزة الظاهرية المحمية، وفي سحابة خاصة Azure VMware Solution، والتي يمكن أن تكون مخزن بيانات vSAN أو مخزن بيانات Azure NetApp Files.
حاوية الحوسبة: نظام مجموعة vSphere البعيد أو تجمع الموارد.
مجلد الوجهة: مجلد الوجهة البعيد، وهو اختياري، وإذا لم يتم تحديد أي مجلد، يتم وضع الأجهزة الظاهرية مباشرة ضمن نظام المجموعة المحدد.
RPO: الفاصل الزمني للمزامنة بين الجهاز الظاهري المصدر والجهاز الظاهري المحمي. يمكن أن يكون في أي مكان من 5 دقائق إلى 24 ساعة.
الفاصل الزمني للقطة: الفاصل الزمني بين اللقطات.
عدد اللقطات: إجمالي عدد اللقطات ضمن الفاصل الزمني للقطة المكونة.
حدد جهازا ظاهريا واحدا أو أكثر من القائمة وقم بتكوين خيارات النسخ المتماثل حسب الحاجة.
بشكل افتراضي، ترث الأجهزة الظاهرية نهج الإعدادات العمومي الذي تم تكوينه في خيارات النسخ المتماثل الافتراضي. لكل واجهة شبكة في الجهاز الظاهري المحدد، قم بتكوين مجموعة منفذ الشبكة البعيدة وحدد إنهاء لبدء عملية الحماية.
مراقبة العملية لكل من الأجهزة الظاهرية المحددة في نفس منطقة التعافي من الكوارث.
بعد حماية الجهاز الظاهري، يمكنك عرض اللقطات المختلفة في علامة التبويب لقطات .
يعني المثلث الأصفر أنه لم يتم اختبار اللقطات والأجهزة الظاهرية في عملية Test Recovery.
هناك اختلافات رئيسية بين الجهاز الظاهري الذي يتم إيقاف تشغيله والآخر قيد التشغيل. تظهر الصورة عملية المزامنة لجهاز ظاهري يعمل بالطاقة. تبدأ عملية المزامنة حتى تنتهي من اللقطة الأولى، وهي نسخة كاملة من الجهاز الظاهري، ثم تكمل النسخ التالية في الفاصل الزمني المكون. يقوم بمزامنة نسخة لجهاز ظاهري متوقف عن التشغيل، ثم يظهر الجهاز الظاهري كجهاز غير نشط، وتظهر عملية الحماية كمكتملة. عند تشغيل الجهاز الظاهري، فإنه يبدأ عملية المزامنة إلى الموقع البعيد.
إكمال اختبار استرداد الأجهزة الظاهرية
سجل الدخول إلى vSphere Client على الموقع البعيد، وهو سحابة Azure VMware Solution الخاصة.
ضمن المكون الإضافي HCX، في منطقة التعافي من الكوارث، حدد علامات الحذف العمودية على أي جهاز ظاهري لعرض قائمة العمليات ثم حدد اختبار استرداد الجهاز الظاهري.

حدد خيارات الاختبار واللقطة التي تريد استخدامها لاختبار حالات مختلفة من الجهاز الظاهري.
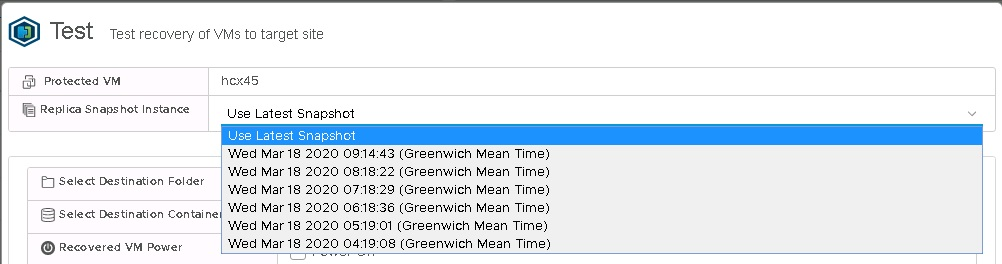
بعد تحديد Test، تبدأ عملية الاسترداد.
عند الانتهاء، يمكنك التحقق من الجهاز الظاهري الجديد في خادم vCenter السحابي الخاص ل Azure VMware Solution.
بعد الانتهاء من الاختبار على الجهاز الظاهري أو أي تطبيق يعمل عليه، قم بتنظيف لحذف مثيل الاختبار.
استرداد الأجهزة الظاهرية
سجل الدخول إلى vSphere Client على الموقع البعيد، وهو سحابة Azure VMware Solution الخاصة، والوصول إلى المكون الإضافي HCX.
بالنسبة لسيناريو الاسترداد، مجموعة من الأجهزة الظاهرية المستخدمة لهذا المثال.
حدد الجهاز الظاهري الذي سيتم استرداده من القائمة، وافتح قائمة ACTIONS ، وحدد Recover VMs.

قم بتكوين خيارات الاسترداد لكل مثيل وحدد استرداد لبدء عملية الاسترداد.

بعد اكتمال عملية الاسترداد، تظهر الأجهزة الظاهرية الجديدة في مخزون خادم vCenter البعيد.
إكمال النسخ المتماثل العكسي على الأجهزة الظاهرية
سجل الدخول إلى vSphere Client على سحابة Azure VMware Solution الخاصة بك، والوصول إلى المكون الإضافي HCX.
إشعار
تأكد من إيقاف تشغيل الأجهزة الظاهرية الأصلية على الموقع المصدر قبل بدء النسخ المتماثل العكسي. تفشل العملية إذا لم يتم إيقاف تشغيل الأجهزة الظاهرية.
من القائمة، حدد الأجهزة الظاهرية التي سيتم نسخها مرة أخرى إلى الموقع المصدر، وافتح قائمة ACTIONS ، وحدد Reverse.
حدد عكس لبدء النسخ المتماثل.

راقب قسم التفاصيل لكل جهاز ظاهري.
أتمتة خطة التعافي من الكوارث
لا يحتوي VMware HCX حاليا على آلية مضمنة لإنشاء خطة التعافي من الكوارث وأتمتتها. ومع ذلك، يوفر VMware HCX مجموعة من واجهات برمجة تطبيقات REST، بما في ذلك واجهات برمجة التطبيقات لعملية التعافي من الكوارث. يمكن الوصول إلى مواصفات واجهة برمجة التطبيقات داخل VMware HCX Manager في عنوان URL.
تغطي واجهات برمجة التطبيقات هذه العمليات التالية في التعافي من الكوارث.
الحماية
استرداد
اختبار الاسترداد
الاسترداد المخطط له
عكس
الاستعلام
تنظيف الاختبار
إيقاف مؤقت
استئناف
إزالة الحماية
إعادة التكوين
يوضح المثال التالي حمولة عملية الاسترداد في JSON.
[
{
"replicationId": "string",
"needPowerOn": true,
"instanceId": "string",
"source": {
"endpointType": "string",
"endpointId": "string",
"endpointName": "string",
"resourceType": "string",
"resourceId": "string",
"resourceName": "string"
},
"destination": {
"endpointType": "string",
"endpointId": "string",
"endpointName": "string",
"resourceType": "string",
"resourceId": "string",
"resourceName": "string"
},
"placement": [
{
"containerType": "string",
"containerId": "string"
}
],
"resourceId": "string",
"forcePowerOff": true,
"isTest": true,
"forcePowerOffAfterTimeout": true,
"isPlanned": true
}
]
باستخدام واجهات برمجة التطبيقات هذه، يمكنك إنشاء آلية مخصصة لأتمتة إنشاء خطة التعافي من الكوارث وتنفيذها.