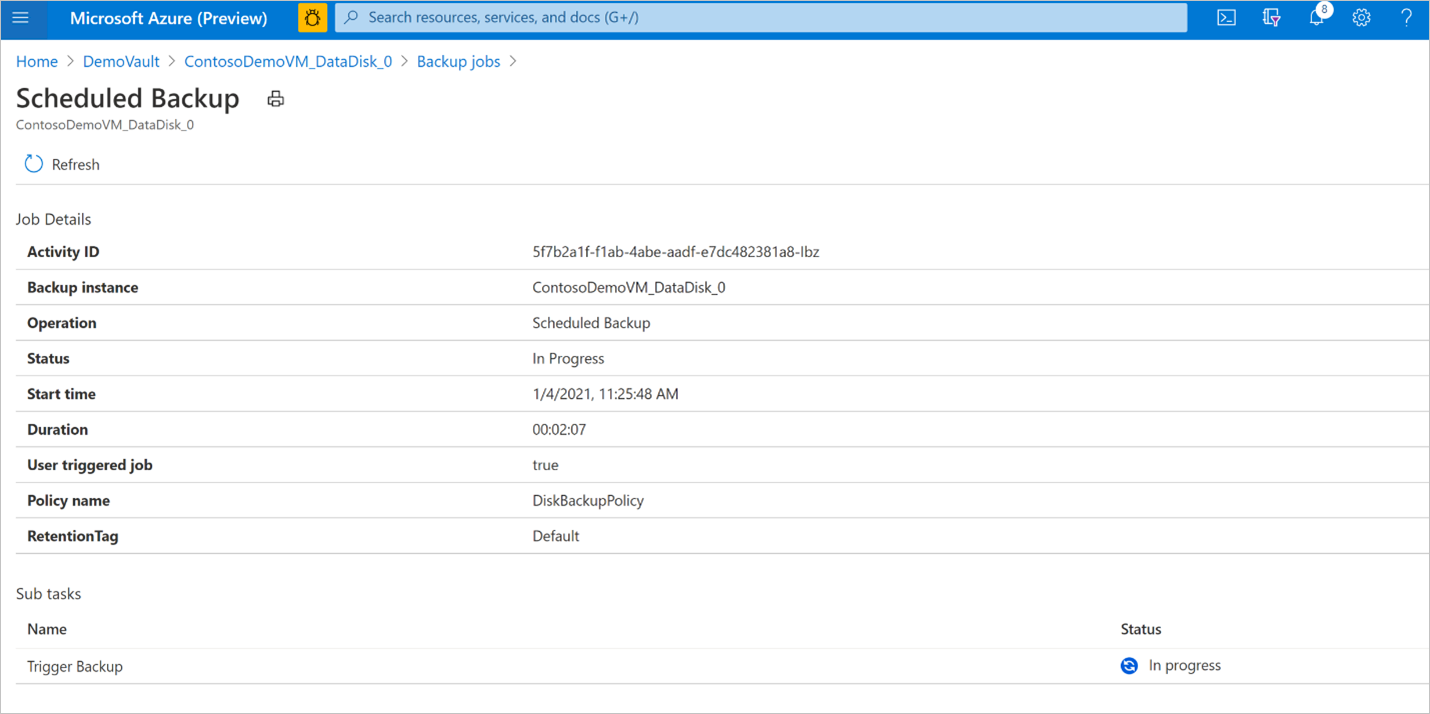النسخ الاحتياطي للأقراص المدارة في Azure
تشرح هذه المقالة كيفية عمل نسخة احتياطية من Azure Managed Disk من Azure portal.
ستتعرف في هذه المقالة على كيفية:
إنشاء مخزن للنسخ الاحتياطي
إنشاء سياسة النسخ احتياطي
تكوين نسخة احتياطية من قرص Azure
إجراء مهمة النسخ الاحتياطي حسب الطلب
من أجل الحصول على معلومات حول توفر منطقة النسخ الاحتياطي على Azure Disk والسيناريوهات والقيود المدعومة، راجع مصفوفة الدعم .
إنشاء مخزن للنسخ الاحتياطي
مخزن النسخ الاحتياطي عبارة عن كيان تخزين في Azure يحتفظ ببيانات النسخ الاحتياطي لأحمال العمل الأحدث المتنوعة التي يدعمها Azure Backup، مثل قاعدة بيانات Azure لخوادم PostgreSQL وAzure Disks. تسهل مخازن Backup تنظيم بيانات النسخ الاحتياطي، مع تقليل النفقات العامة للإدارة. تستند خزائن النسخ الاحتياطي إلى نموذج Azure Resource Manager من Azure، والذي يوفر قدرات محسنة للمساعدة في تأمين بيانات النسخ الاحتياطي.
قم بتسجيل الدخول إلى مدخل Azure علىhttps://portal.azure.com.
اكتب "Backup center" في مربع البحث.
ضمن "Services"، حدد "Backup center".
في صفحة "Backup center" حدد "Vault".

في Initiate: Create Vault حدد "Backup vault"، ثم "Proceed".

في علامة التبويب "Basics" قم بتوفير الاشتراك ومجموعة الموارد واسم المخزن الاحتياطي والمنطقة والتخزين الاحتياطي. تابع بتحديد "Review + create". تعرف على المزيد حول إنشاء مخزن النسخ الاحتياطي.

إنشاء سياسة النسخ الاحتياطي
في DemoVaultBackup vault الذي تم إنشاؤه في الخطوة السابقة، انتقل إلى Backup policies وحدّد Add.

في علامة التبويب "Basics" قم بتوفير اسم النهج، وحدد "Datasource type"كـ "Azure Disk". يُعد المخزن بالفعل مأهولاً مسبقاً ويتم تقديم خصائص المخزن المحددة.
إشعار
على الرغم من أن المخزن المحدد قد يحتوي على إعداد التكرار العام، فإن Azure Disk Backup يدعم حالياً مخزن بيانات اللقطة فقط. يتم تخزين جميع النسخ الاحتياطية في مجموعة موارد في اشتراكك ولا يتم نسخها إلى تخزين مخزن النسخة الاحتياطية.

في علامة التبويب "Backup policy" حدد تكرار جدول النسخ الاحتياطي.

يقدم النسخ الاحتياطي لقرص Azure نسخًا احتياطية متعددة يوميًا. إذا كنت تحتاج إلى مزيد من عمليات النسخ الاحتياطي بشكل متكرر، فاختر تكرار النسخ الاحتياطي كل ساعة مع إمكانية عمل نسخ احتياطية بفواصل زمنية كل 1، 2، 4، 6، 8، أو12 ساعة. تتم جدولة النسخ الاحتياطية تبعًا لفاصل الزمني المحدد. على سبيل المثال، إذا قمت بتحديد كل 4 ساعات، ثم يتم أخذ النسخة الاحتياطية في الفترة الفاصلة تقريبا من كل 4 ساعات بحيث يتم توزيع النسخة الاحتياطية بالتساوي على مدار اليوم. إذا كان النسخ الاحتياطي مرة واحدة في اليوم كافياً، اختر تكرار النسخ الاحتياطي اليومي. في تكرار النسخ الاحتياطي اليومي، يمكنك تحديد الوقت من اليوم عند أخذ النسخة الاحتياطية الخاصة بك. من المهم ملاحظة أن الوقت من اليوم يشير إلى وقت بدء النسخ الاحتياطي وليس وقت اكتمال النسخ الاحتياطي. يعتمد الوقت المطلوب لإكمال عملية النسخ الاحتياطي على عوامل مختلفة بما في ذلك حجم القرص ومعدل التباعد بين النسخ الاحتياطية المتتالية. ومع ذلك، يُقصد بـ Azure Disk backup هو نسخة احتياطية دون عامل يستخدم لقطات تزايدية، والتي لا تؤثر على أداء تطبيق الإنتاج.
في علامة التبويب "Backup policy" حدد إعدادات الاستبقاء التي تفي بمتطلبات هدف نقطة الاسترداد.
تنطبق قاعدة الاستبقاء الافتراضية إذا لم يتم تحديد قاعدة استبقاء أخرى. يمكن تعديل قاعدة الاستبقاء الافتراضية لتغيير مدة الاستبقاء، ولكن لا يمكن حذفها. يمكنك إضافة قاعدة استبقاء جديدة عن طريق تحديد "Add retention rule".

يُمكنك اختيار أول نسخة احتياطية ناجحة يتم أخذها يومياً أو أسبوعياً، وتزويدك بمدة الاحتفاظ التي سيتم الاحتفاظ بالنسخ الاحتياطية المحددة قبل حذفها. هذا الخيار مفيد للاحتفاظ بنسخ احتياطية محددة من اليوم أو الأسبوع لمدة أطول من الوقت. يمكن الاحتفاظ بجميع النسخ الاحتياطية المتكررة الأخرى لمدة أقصر.

إشعار
يستخدم Azure Backup للأقراص المدارة لقطات تزايدية تقتصر على 500 لقطة لكل قرص. للسماح لك بأخذ النسخ الاحتياطية عند الطلب بصرف النظر عن النسخ الاحتياطية المجدولة، يحد نهج النسخ الاحتياطي من إجمالي النسخ الاحتياطية إلى 450. تعرف على المزيد حول اللقطات التزايدية للقرص المُدار.
أكمل إنشاء سياسة النسخ الاحتياطي عن طريق تحديد "Review + create".
إشعار
- بالنسبة لأقراص Azure التي تنتمي إلى وحدات SSD القياسية وSSD القياسية ووحدات SSD المتميزة، يمكنك تحديد جدول النسخ الاحتياطي بتردد كل ساعة (من 1 أو 2 أو 4 أو 6 أو 8 أو 12 ساعة) والتردد اليومي .
- بالنسبة لأقراص Azure التي تنتمي إلى وحدات SKU Premium V2 و Ultra Disk، يمكنك تحديد جدول النسخ الاحتياطي مع تكرار كل ساعة من 12 ساعة فقط والتردد اليومي .
تكوين النسخ الاحتياطي
يُدعم النسخ الاحتياطي لـ Azure Disk النسخ الاحتياطي لطبقة التشغيل فقط. نسخ النُسخ الاحتياطية إلى طبقة تخزين المخزن غير مدعوم حالياً. لا ينطبق إعداد التكرار لتخزين مخزن النسخ الاحتياطي (LRS / GRS) على النسخ الاحتياطية المخزنة في الطبقة التشغيلية.
يتم تخزين اللقطات المتزايدة في تخزين الأقراص الثابتة القياسية، بغض النظر عن نوع التخزين المحدد للقرص الأصلي. للحصول على موثوقية إضافية، يتم تخزين لقطات تزايدية على منطقة التخزين المتكررة بشكل افتراضي في المناطق المدعومة الخاصة بمنطقة التخزين المتكررة.يدعم Azure Disk backup النسخ الاحتياطي عبر الاشتراك (مخزن النسخ الاحتياطي في اشتراك واحد والقرص المصدر في اشتراك آخر) واستعادته. حاليًا، إن النسخ الاحتياطي عبر المنطقة والاستعادة غير المدعومة من قبل النسخ الاحتياطي في Azure Disk، أي، أن المخزن الاحتياطي والقرص للنسخ الاحتياطي موجودان في مناطق مختلفة.
لذلك، لاستخدام النسخ الاحتياطي في Azure Disk، تأكد من أن المخزن الاحتياطي والقرص للنسخ الاحتياطي في المنطقة نفسها.بمجرد تكوين النسخة الاحتياطية للقرص، لا يمكنك تغيير مجموعة موارد اللقطات التي تم تعيينها لمثيل النسخ الاحتياطي.
لتكوين النسخ الاحتياطي للقرص اتبع الخطوات التالية:
انتقل إلى Backup center ->Overview وانقر على + Backup لبدء تكوين نسخة احتياطية من القرص.
حدد "Azure Disks" في القائمة المنسدلة نوع مصدر البيانات ثم انقر فوق "Continue".
حدد مخزن النسخ الاحتياطي وانقر فوق "Next" للمتابعة.
إشعار
- تأكد من أن كلا من مخزن النسخ الاحتياطي والقرص الذي سيتم نسخه احتياطياً في نفس الموقع.
- يستخدم Azure Backup لقطات تزايدية للأقراص المُدارة، والتي تخزن تغييرات دلتا فقط على القرص باعتبارها اللقطة الأخيرة على وحدة تخزين محرك الأقراص الثابتة القياسي، بغض النظر عن نوع تخزين القرص الأصلي. للحصول على موثوقية إضافية، تُخزن اللقطات التزايدية على منطقة التخزين المكرر بشكل افتراضي في المناطق المدعومة لمنطقة التخزين المُكررة. حالياً، يُدعم Azure Disk Backup النسخ الاحتياطي التشغيلي للأقراص المدارة التي لا تنسخ النسخ الاحتياطية إلى مخزن النسخ الاحتياطي. لذا، فإن إعداد التكرار لتخزين النسخ الاحتياطي لمخزن النسخ الاحتياطي لا ينطبق على نقاط الاسترداد.
في علامة التبويب "Backup Policy" اختر نهج النسخ الاحتياطي.
في علامة التبويب "Datasources"، انقر فوق "+ Add/Edit" لاختيار واحد أو أكثر من Azure Managed Disks التي تريد تكوين النسخة الاحتياطية لها.
إشعار
بينما يسمح لك المدخل بتحديد عدة أقراص وتكوين النسخ الاحتياطي، كل قرص هو مثيل النسخ الاحتياطي الفردية. حاليا، يدعم النسخ الاحتياطي لـ Azure Disk Backup للأقراص الفردية فقط. لا يتم دعم النسخ الاحتياطي في وقت نقطة من أقراص متعددة متصلة بجهاز ظاهري.
في مدخل Azure، يمكنك تحديد الأقراص فقط ضمن الاشتراك نفسه. إذا كان لديك العديد من الأقراص المطلوب نسخها احتياطياً أو إذا كانت الأقراص موجودة في اشتراكات مختلفة، فيمكنك استخدام البرامج النصية ( PowerShell / CLI ) للأتمتة.
راجع "support matrix" للحصول على مزيد من المعلومات حول توفر منطقة Azure Disk backup والسيناريوهات المعتمدة والقيود.
حدد "Snapshot resource group" وانقر فوق "Validate" لبدء عمليات التحقق من المتطلبات الأساسية.
اختيار مجموعة الموارد لتخزين اللقطات وإدارتها:
لا تحدد نفس مجموعة الموارد مثل مجموعة الموارد الموجودة في القرص المصدر.
كمبدأ توجيهي، من المستحسن إنشاء مجموعة موارد مخصصة كمخزن بيانات لقطة لاستخدامها من قبل خدمة Azure Backup. وجود مجموعة موارد مُخصصة تسمح بتقييد أذونات الوصول على مجموعة الموارد، وتوفير السلامة وسهولة إدارة البيانات الاحتياطية.
يمكنك استخدام مجموعة الموارد هذه لتخزين اللقطات عبر عدة أقراص يتم نسخها احتياطياً (أو المخطط لها).
لا يمكنك إنشاء لقطة تزايدية لقرص معين خارج اشتراك هذا القرص. لذلك، اختر مجموعة الموارد ضمن نفس الاشتراك حيث يحتاج القرص إلى النسخ الاحتياطي. تعرف على المزيد حول اللقطة المتزايدة للأقراص المُدارة.
بمجرد تكوين النسخة الاحتياطية للقرص، لا يمكنك تغيير مجموعة موارد اللقطات التي تم تعيينها لمثيل النسخة الاحتياطية.
بمجرد اكتمال التحقق من الصحة، تحقق مما إذا كانت هناك أي أخطاء تم الإبلاغ عنها في عمود الاستعداد للنسخ الاحتياطي.
إشعار
قد يستغرق التحقق من الصحة بضع دقائق لإكماله. قد تفشل عملية التحقق من الصحة إذا:
- كان القرص غير معتمد. الاطلاع على "support matrix" للسيناريوهات غير المعتمدة.
- لا تحتوي الهوية المُدارة لمخزن النسخ الاحتياطي على تعيينات دور صالحة على "disk" ليتم نسخها احتياطياً أو على مجموعة موارد اللقطات حيث يتم تخزين اللقطات المتزايدة.
إذا تم عرض رسالة الخطأ لم يتم تعيين الدورفي عمود Backup readiness، فإن الهوية المُدارة لمخزن النسخ الاحتياطي تحتاج إلى أذونات الدور على القرص (الأقراص) المحدد و/ أو في مجموعة موارد اللقطة.
لتكوين النسخ الاحتياطي للأقراص المُدارة، المتطلبات الأساسية التالية مطلوبة:
إشعار
يستخدم مخزن النسخ الاحتياطي هوية مُدارة للوصول إلى موارد Azure الأخرى. لتكوين نسخة احتياطية من الأقراص المُدارة، تتطلب الهوية المُدارة لـ Backup Vault مجموعة من الأذونات على أقراص المصدر ومجموعات الموارد حيث يتم إنشاء اللقطات وإدارتها.
يتم تقييد الهوية المُدارة المعينة من قبل النظام بواحد لكل مورد وهي مرتبطة بدورة حياة هذا المورد. لمنح أذونات إلى الهوية المدارة، استخدم عنصر التحكم في الوصول استناداً إلى الدور لـ Azure. الهوية المدارة هي كيان خدمة من نوع خاص يمكن استخدامه فقط مع موارد Azure. تعرف على المزيد حول الهويات المدارة.
- عيّن دور "Disk Backup Reader" للهوية المدارة لـ Backup Vault على قرص المصدر الذي يحتاج إلى نسخ احتياطي.
- تعيين دور "Disk Snapshot Contributor" للهوية المدارة لمخزن النسخ الاحتياطي في مجموعة الموارد حيث يتم إنشاء النسخ الاحتياطية وإدارتها بواسطة خدمة Azure Backup. يتم تخزين لقطات القرص في مجموعة موارد ضمن الاشتراك. للسماح لخدمة Azure Backup بإنشاء لقطات وتخزينها وإدارتها، يجب توفير أذونات إلى خزنة النسخ الاحتياطي.
إشعار
يساعدك تكوين تدفق النسخ الاحتياطي باستخدام Azure portal في منح أذونات الدور المطلوبة للموارد المذكورة أعلاه.
حدد مربع الاختيار بجوار كل صف مع حالة رسالة الخطأ لم يتم تعيين الدور في عمود الاستعداد للنسخ الاحتياطي وانقر فوق "Add missing roles" لمنح أذونات الدور المطلوبة تلقائياً للهوية المُدارة لخزنة النسخ الاحتياطي على الموارد المختارة.
انقر فوق "Confirm" لتقديم الموافقة. سيقوم Azure Backup تلقائياً بنشر تغييرات تعيين الدور نيابة عنك ومحاولة إعادة التحديث.
إذا كنت تريد الحصول على إذن كبير للهوية المُدارة لمخزن النسخ الاحتياطي إلى القرص (الأقراص) المحدد ومجموعة موارد اللقطة، فحدد "Resource" في القائمة المنسدلة "Scope".
تلميح
إذا كنت تخطط لتكوين النسخ الاحتياطي للأقراص الأخرى في نفس مجموعة الموارد/ الاشتراك في المستقبل، يمكنك اختيار توفير الإذن في نطاق مجموعة الموارد أو الاشتراك.
إشعار
- في بعض الحالات، قد يستغرق الأمر ما يصل إلى 30 دقيقة لنشر تعيينات الدور، مما يؤدي إلى فشل إعادة التحقق. في هذا السيناريو، أعد المحاولة بعد مرور بعض من الوقت.
- إذا فشل إجراء Add missing roles في تعيين الأذونات مع ظهور الخطأ "الإذن غير الكافي لتعيين الدور" في عمود الاستعداد للنسخ الاحتياطي، فهذا يشير إلى أنه ليس لديك امتياز تعيين أذونات الدور. اختر تنزيل قالب تعيين الدور لتنزيل تعيينات الأدوار كنصوص نصية وطلب الدعم من مسؤول تقنية المعلومات لتشغيل البرامج النصية لإكمال المتطلبات الأساسية.
بعد التحقق من الصحة بنجاح انقر فوق "Next" للانتقال إلى علامة التبويب "Review and configure" ثم انقر فوق "Configure backup" لتكوين النسخ الاحتياطي للأقراص المحددة.
ثم قم بإجراء النسخ الاحتياطي حسب الطلب
في DemoVaultBackup vault الذي تم إنشاؤه في الخطوة السابقة، انتقل إلى Backup instances وحدّد مثيل النسخة الاحتياطية.

في شاشة "Backup instances" ستجد:
- المعلومات الأساسية بما في ذلك اسم القرص المصدر، مجموعة موارد اللقطة حيث يتم تخزين اللقطات الإضافية، وخزنة النسخ الاحتياطي، ونهج النسخ الاحتياطي.
- حالة الوظيفة التي تعرض ملخص عمليات النسخ الاحتياطي والاستعادة وحالتها في الأيام السبعة الأخيرة.
- قائمة بنقاط الاستعادة للفترة الزمنية المحددة.
حدد النسخ الاحتياطي لبدء إجراء النسخ الاحتياطي عند الطلب.

حدد إحدى قواعد الاستبقاء المقترنة بسياسة النسخ الاحتياطي. ستحدّد قاعدة الاستبقاء مدة الاحتفاظ بهذه النسخة الاحتياطية عند الطلب. حدد النسخ الاحتياطي الآن لبدء إجراء النسخ الاحتياطي.

تعقب عملية النسخ الاحتياطي
تنشئ خدمة Azure Backup مهمة للنسخ الاحتياطي المجدولة أو إذا قمت بتشغيل عملية النسخ الاحتياطي عند الطلب للتعقب. لعرض حالة مهمة النسخ الاحتياطي:
انتقل إلى شاشة "Backup instance". يعرض لوحة معلومات الوظائف مع التشغيل والحالة للأيام السبعة الماضية.

لعرض حالة عملية النسخ الاحتياطي، حدد "View all" لإظهار المهام الجارية والماضية لمثيل النسخ الاحتياطي.
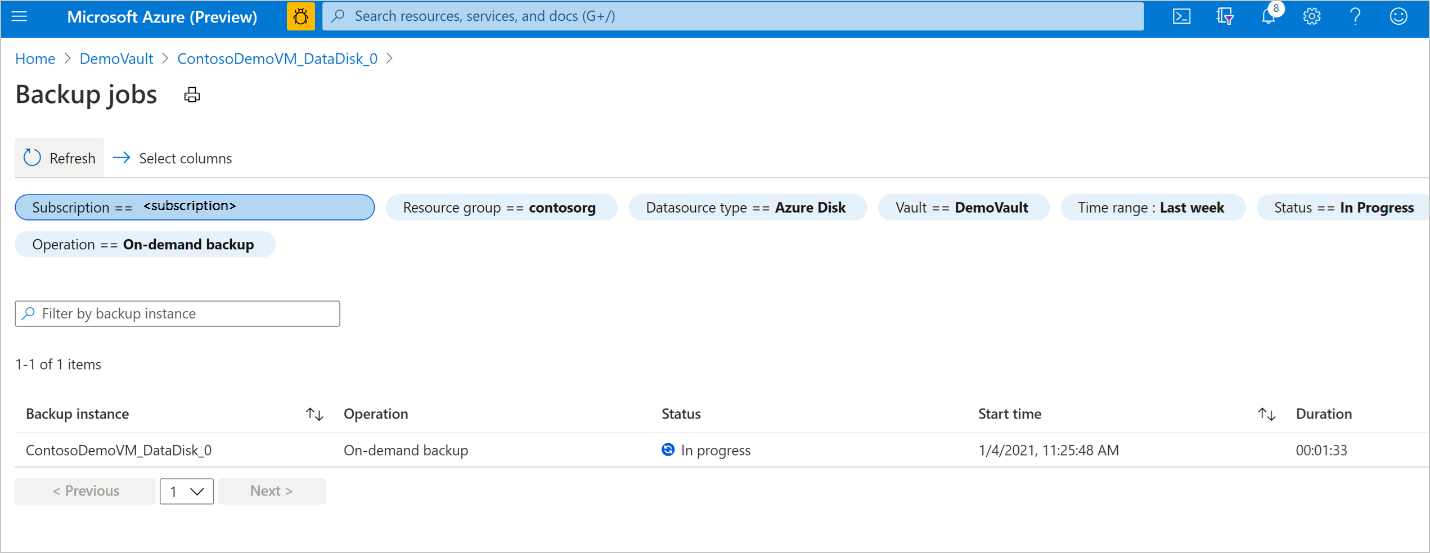
راجع قائمة مهام النسخ الاحتياطي والاستعادة وحالتها. حدد الوظيفة من قائمة الوظائف لعرض تفاصيل الوظيفة.