التشغيل السريع: إنشاء تجربة فوضى وتشغيلها باستخدام Azure Chaos Studio
ابدأ باستخدام Azure Chaos Studio باستخدام تجربة إيقاف تشغيل الخدمة المباشرة للجهاز الظاهري (VM) لجعل خدمتك أكثر مرونة في مواجهة هذا الفشل في سيناريوهات العالم الحقيقي.
المتطلبات الأساسية
- اشتراك Azure. إذا لم يكن لديك اشتراك في Azure، فأنشئ حساب Azure مجاني قبل أن تبدأ.
- يعمل جهاز Linux الظاهري بنظام تشغيل في قائمة توافق إصدار Azure Chaos Studio. إذا لم يكن لديك جهاز ظاهري، فاتبع هذه الخطوات لإنشاء جهاز ظاهري.
تسجيل موفر موارد Chaos Studio
إذا كانت هذه هي المرة الأولى التي تستخدم فيها Chaos Studio، فيجب عليك أولا تسجيل موفر موارد Chaos Studio قبل إلحاق الموارد وإنشاء تجربة. يجب عليك القيام بهذه الخطوات لكل اشتراك حيث تستخدم Chaos Studio:
- افتح مدخل Azure.
- ابحث عن الاشتراكات وافتح صفحة إدارة الاشتراك.
- حدد الاشتراك حيث تريد استخدام Chaos Studio.
- في الجزء الموجود على اليسار، حدد Resource providers.
- في قائمة موفري الموارد التي تظهر، ابحث عن Microsoft.Chaos.
- حدد موفر Microsoft.Chaos وحدد الزر Register .
إنشاء مورد Azure مدعوم من Chaos Studio
قم بإنشاء مورد Azure وتأكد من أنه أحد موفري الأخطاء المدعومين. تحقق أيضا مما إذا كان يتم إنشاء هذا المورد في المنطقة التي يتوفر فيها Chaos Studio. في هذه التجربة، نختار جهاز Azure الظاهري، وهو أحد موفري الأخطاء المدعومين ل Chaos Studio.
تمكين Chaos Studio على الجهاز الظاهري الذي أنشأته
افتح مدخل Azure.
ابحث عن Chaos Studio في شريط البحث.
حدد الأهداف وانتقل إلى الجهاز الظاهري الذي أنشأته.
حدد خانة الاختيار بجوار الجهاز الظاهري الخاص بك. حدد Enable targets>Enable service-direct targets من القائمة المنسدلة.

تأكد من إدراج المورد المطلوب. حدد Review + Enable، ثم Enable.
يظهر إعلام ويشير إلى أنه تم تمكين المورد المحدد بنجاح.

إنشاء تجربة
حدد التجارب.

حدد إنشاء>تجربة جديدة.
املأ مربعات الاشتراك ومجموعة الموارد والموقع حيث تريد نشر تجربة الفوضى. أعط تجربتك اسما. حدد Next: Experiment designer.

في مصمم تجربة Chaos Studio، امنح اسما مألوفا لخطوتك وفرعك. حدد إضافة إجراء > إضافة خطأ.

حدد إيقاف تشغيل الجهاز الظاهري من القائمة المنسدلة. ثم املأ مربع المدة بعدد الدقائق التي تريد أن يستمر الفشل فيها.

حدد Next: Target resources.

حدد إضافة.

تحقق من أن تجربتك تبدو صحيحة ثم حدد Review + create>Create.

منح إذن التجربة لجهازك الظاهري
انتقل إلى الجهاز الظاهري وحدد Access control (IAM).

حدد إضافة.

حدد Add role assignment.

ابحث عن Virtual Machine Contributor وحدد الدور. حدد التالي.

حدد خيار الهوية المدارة
اختر تحديد الأعضاء وابحث عن اسم التجربة. حدد تجربتك واختر تحديد.
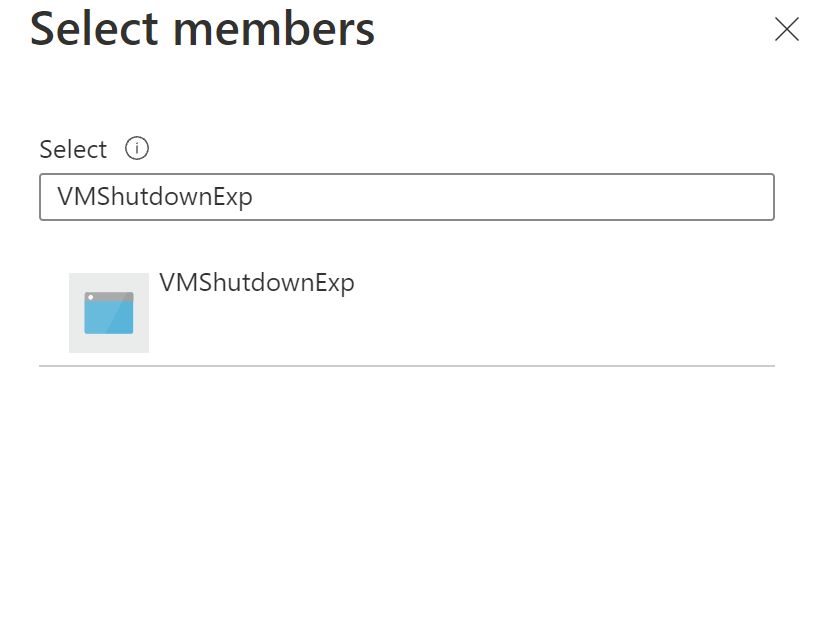
حدد مراجعة + تعيين.
تشغيل تجربة الفوضى
قم بفتح مدخل Microsoft Azure:
- إذا كنت تستخدم حسابا @microsoft.com ، فانتقل إلى موقع الويب هذا.
- إذا كنت تستخدم حسابا خارجيا، فانتقل إلى موقع الويب هذا.
حدد خانة الاختيار بجوار اسم التجربة وحدد بدء التجربة.

حدد نعم لتأكيد رغبتك في بدء تجربة الفوضى.

(اختياري) حدد اسم التجربة لمشاهدة عرض مفصل لحالة تنفيذ التجربة.
تنظيف الموارد
حدد خانة الاختيار بجوار اسم التجربة وحدد حذف.

حدد نعم لتأكيد رغبتك في حذف التجربة.
ابحث في الجهاز الظاهري الذي قمت بإنشائه على شريط البحث في مدخل Microsoft Azure.

حدد حذف لتجنب فرض رسوم على المورد.

الخطوات التالية
الآن بعد أن قمت بتشغيل تجربة مباشرة لخدمة إيقاف تشغيل الجهاز الظاهري، فأنت جاهز ل: