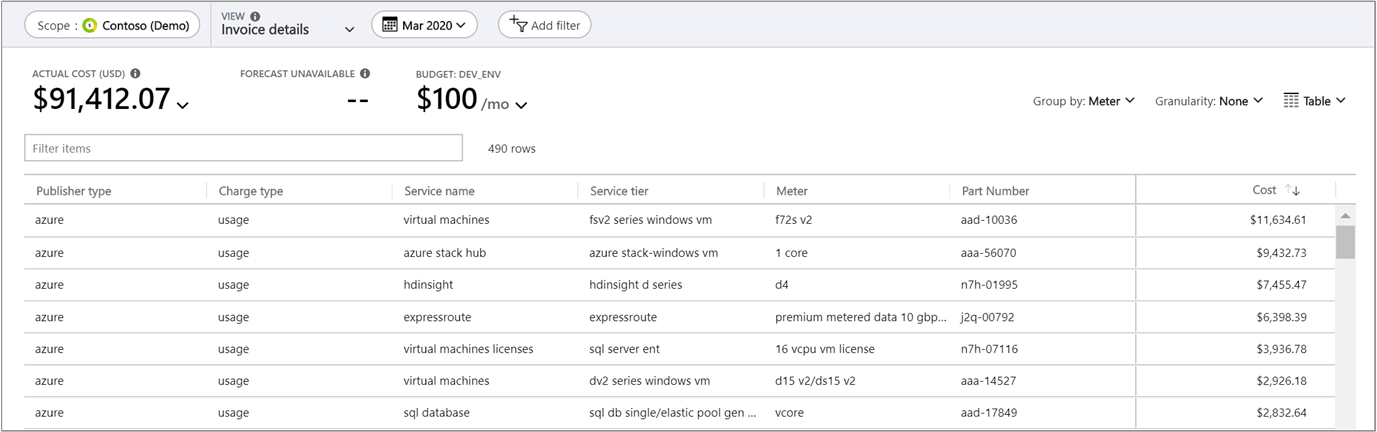استخدام تحليل التكاليف الشائعة
غالباً ما يرغب مستخدمو Cost Management في إجابات على الأسئلة التي يطرحها كثيرون آخرون. تساعدك هذه المقالة على الحصول على نتائج لمهام تحليل التكاليف الشائعة في Cost Management.
عرض تكاليف التنبؤ
يتم عرض تكاليف التنبؤ في مناطق تحليل التكلفة لطرق عرض المنطقة والأعمدة المكدسة. يستند التنبؤ إلى استخدامك للموارد التاريخية. تؤثر التغييرات التي تطرأ على استخدام المورد على تكاليف التنبؤ.
انتقل إلى «Cost analysis» الخاصة بنطاقك من مدخل Microsoft Azure. على سبيل المثال، في مدخل Microsoft Azure، انتقل إلى Cost Management + Billing>Cost Management>Cost analysis.
في طريقة العرض الافتراضية، يحتوي المخطط العلوي على قسمي التكلفة الفعلية/المستهلكة والتكلفة المتوقعة. يُظهر اللون الثابت للمخطط التكلفة الفعلية /المستهلكة. يُظهر اللون المظلل التكلفة المتوقعة.
عرض تكاليف التنبؤ المجمعة حسب الخدمة
لا تعرض طريقة العرض الافتراضية مجموعة تكاليف التنبؤ حسب الخدمة، لذلك يجب عليك إضافة مجموعة حسب التحديد.
انتقل إلى «Cost analysis» الخاصة بنطاقك من مدخل Microsoft Azure. على سبيل المثال، في مدخل Microsoft Azure، انتقل إلى Cost Management + Billing>Cost Management>Cost analysis.
حدد المجموعة حسباسم >الخدمة.
تظهر طريقة العرض التكاليف المجمعة لكل خدمة. لا يتم حساب تكلفة التنبؤ لكل خدمة. تم عرضه ل إجمالي جميع خدماتك.
عرض تكاليف التنبؤ لخدمة
يمكنك عرض تكاليف التنبؤ التي تم تضييقها إلى خدمة واحدة. على سبيل المثال، قد ترغب في رؤية تكاليف التنبؤ للأجهزة الظاهرية فقط.
- انتقل إلى «Cost analysis» الخاصة بنطاقك من مدخل Microsoft Azure. على سبيل المثال، في مدخل Microsoft Azure، انتقل إلى Cost Management + Billing>Cost Management>Cost analysis.
- حدد إضافة عامل تصفية ثم حدد اسم الخدمة.
- في قائمة الاختيار، حدد خدمة. على سبيل المثال حدد، الأجهزة الظاهرية.
راجع التكلفة الفعلية للاختيار وتكلفة التنبؤ.
يمكنك إضافة المزيد من التخصيصات إلى طريقة العرض.
- أضف عامل تصفية ثانٍ ل Meter وحدد قيمة لتصفية نوع فردي من المقياس باسم الخدمة المحدد.
- تجميع حسب المورد لرؤية الموارد المحددة التي تقوم بتراكم التكلفة. لا يتم حساب تكلفة التنبؤ لكل خدمة. تم عرضه ل إجمالي جميع الموارد.
قم بعرض تكاليف Azure و AWS معاً
إشعار
يتوقف الاتصال or ل AWS في خدمة Cost Management في 31 مارس 2025. يجب على المستخدمين التفكير في حلول بديلة لإعداد تقارير إدارة تكاليف AWS. في 31 مارس 2024، ستقوم Azure بتعطيل القدرة على إضافة الاتصال ors جديدة ل AWS لجميع العملاء. لمزيد من المعلومات، راجع إيقاف موصل Amazon Web Services (AWS).
لعرض تكاليف Azure و AWS معاً، يمكنك استخدام نطاقات مجموعة الإدارة في Azure.
- قم بإنشاء مجموعة إدارة أو تحديد مجموعة موجودة.
- قم بتعيين اشتراكات Azure الموجودة التي تحتاجها إلى مجموعة الإدارة.
- قم بتعيين نفس مجموعة الإدارة إلى الحساب المرتبط للموصل.
- انتقل إلى تحليل التكلفة وحدد التكاليف المتراكمة.
- حدد تجميع حسب - الموفر.
قم بعرض رخصة التجارة الجديدة وتكاليف الاستهلاك
يمكنك عرض ترخيص New Commerce الخاص بك ومنتجات الاستهلاك بالإضافة إلى رسوم Azure في تحليل التكلفة. حدد قائمة عوامل التصفية، ثم حدد Provider، ثم اختر من قائمة الخيارات. على سبيل المثال، Microsoft 365 و Dynamics 365.
يمكنك تقليص التكاليف على أساس المقعد المحدد أو الاستهلاك باستخدام عامل التصفية نوع التكلفة وتحديد قيم الشراء أو الاستخدام.
حالياً، شراء منتجات New Commerce متاح فقط للشركاء.
قم بعرض توزيع التكلفة عن طريق خدمة Azure
إن عرض التكاليف بواسطة خدمة Azure يمكن أن يساعدك على فهم أجزاء البنية الأساسية لديك التي تكلف أكثر. على سبيل المثال، قد تكون تكاليف حوسبة الأجهزة الافتراضية VM ضئيلة. ومع ذلك، قد تتكبد تكاليف كبيرة للاتصال بالشبكة بسبب كمية المعلومات الصادرة عن الأجهزة الافتراضية (VM). يعتبر فهم برامج تشغيل التكلفة الرئيسية لخدمات Azure أمراً أساسياً حتى يمكنك تعديل استخدام الخدمة، حسب الحاجة.
- انتقل إلى «Cost analysis» الخاصة بنطاقك من مدخل Microsoft Azure. على سبيل المثال، في مدخل Microsoft Azure، انتقل إلى Cost Management + Billing>Cost Management>Cost analysis.
- حدد Cost by service، ثم قم بتجميعها حسب Service tier.
- غيِّر طريقة العرض إلى Table.
قم بمراجعة المصاريف المفوترة في Cost analysis
لعرض تفاصيل الفاتورة في مدخل Microsoft Azure، انتقل إلى تحليل التكلفة للنطاق المقترن بالفاتورة التي تقوم بتحليلها. حدد طريقة العرض Invoice details. توضح لك تفاصيل الفاتورة الرسوم كما هو موضح في الفاتورة.
عند عرض تفاصيل الفاتورة، يمكنك تحديد الخدمة التي تحمل تكاليف غير متوقعة وتحديد الموارد المقترنة مباشرةً بالمورد في تحليل التكلفة. على سبيل المثال، إذا كنت تريد تحليل رسوم خدمة الأجهزة الظاهرية، فانتقل إلى طريقة عرض التكلفة المتراكمة. بعد ذلك، قم بتعيين النقاوة على يومياً وتصفية الرسوم اسم الخدمة: الأجهزة الظاهرية وتجميع الرسوم حسب المورد.
قم بعرض توزيع التكلفة حسب مورد Azure
تم إنشاء الخدمات الخاصة بك مع موارد Azure. يمكن أن تساعدك مراجعة التكاليف القائمة على الموارد على تحديد المساهمين الأساسيين في التكاليف بشكل سريع. إذا كانت الخدمة تحتوي على موارد باهظة التكلفة، فحاول إجراء تغييرات لتقليل التكاليف.
العرض متاح فقط لنطاقات الاشتراك ومجموعة الموارد.
- انتقل إلى «Cost analysis» الخاصة بنطاقك من مدخل Microsoft Azure. على سبيل المثال، في مدخل Microsoft Azure، انتقل إلى Cost Management + Billing>Cost Management>Cost analysis.
- حدد التكلفة حسب المورد.
- غيِّر طريقة العرض إلى Table.
قم بعرض توزيع التكلفة حسب الأبعاد المحددة
تسمح لك الأبعاد بتنظيم التكاليف استناداً إلى قيم بيانات التعريف المختلفة الموضحة في الرسوم الخاصة بك. على سبيل المثال، يمكنك تجميع التكاليف حسب الموقع.
- انتقل إلى «Cost analysis» الخاصة بنطاقك من مدخل Microsoft Azure. على سبيل المثال، في مدخل Microsoft Azure، انتقل إلى Cost Management + Billing>Cost Management>Cost analysis.
- حدد المجموعة حسب عامل التصفية.

- اختيارياً، يمكنك حفظ طريقة العرض لاستخدامها لاحقاً.
- حدد مخططاً دائرياً أسفل الرسم البياني لعرض بيانات أكثر تفصيلاً.

قم بعرض التكاليف في اليوم أو في الشهر
إن النظر إلى التكاليف اليومية والشهرية يمكن أن يساعدك على فهم أفضل إذا كان هناك وقت من الأسبوع أو السنة تكون فيه التكاليف أعلى. إذا كان لديك المزيد من حركة مرور العملاء في فترة العطلة، فهل يؤدي ذلك إلى زيادة مقابلة في تكاليفك في Azure؟ هل يوم الجمعة أكثر تكلفة من يوم الاثنين؟
- انتقل إلى «Cost analysis» الخاصة بنطاقك من مدخل Microsoft Azure. على سبيل المثال، في مدخل Microsoft Azure، انتقل إلى Cost Management + Billing>Cost Management>Cost analysis.
- قم بتعيين القابلية للتقسيم إلى شهرياً أو يومياً.
قم بعرض رسوم Spot VM الخاصة بك
بإمكان Spot VMs توفير التكلفة بدرجة كبيرة لأحمال العمل التي يمكنها التعامل مع حالات المقاطعة. يتم تشغيل أحمال العمل على سعة Azure غير المستخدمة. نظراً لأنه يمكن طردهم في أي وقت، فإن Spot VMs يحصل على خصم كبير. استخدم الخطوات التالية لعرض رسومك في Spot VM.
- انتقل إلى «Cost analysis» الخاصة بنطاقك من مدخل Microsoft Azure. على سبيل المثال، Cost Management + Billing>Cost Management>Cost analysis.
- قم بإضافة عامل تصفية إلى نموذج التسعير: Spot.

كما يتم استخدام بعد نموذج التسعير لعرضه عند الطلب ورسوم الحجز.
قم بعرض رسوم الحجز
توفر المثيلات المحجوزة طريقة لك لتوفير المال مع Azure. مع الحجوزات، تنفق المال مقدماً لعدد معين من الموارد بمرور الوقت. يظهر Cost analysis الرسوم كما تظهر على فاتورتك. تُعرض المبالغ المخصومة بوصفها تكاليف فعلية أو مسددة خلال فترة حجزك.
إشعار
رغم أنه يمكنك شراء حجز باشتراك الدفع الفوري (MS-AZR-0003P)، فإن تحليل التكلفة لا يدعم عرض تكاليف الحجز المستهلكة. إذا حاولت عرض التكاليف باستخدام مقياس التكلفة المطفأة، فسترى نفس النتائج مثل التكلفة الفعلية.
- انتقل إلى «Cost analysis» الخاصة بنطاقك من مدخل Microsoft Azure. على سبيل المثال، Cost Management + Billing>Cost Management>Cost analysis.
- إضافة عامل تصفية إلى نموذج التسعير: الحجز.
- ضمن Scope وبجوار التكلفة المعروضة، حدد رمز السهم لأسفل، وحدد إما قياس Actual cost أو Amortized cost.

يؤثر كل مقياس على كيفية عرض البيانات الخاصة برسوم الحجز.
التكلفة الفعلية - تظهر عملية الشراء كما تظهر على فاتورتك. على سبيل المثال، إذا اشتريت حجزاً لمدة عام واحد بمبلغ 1200 دولار في يناير، فإن تحليل التكلفة يظهر تكلفة تبلغ 1200 دولار في شهر يناير للحجز. لا يظهر تكلفة حجز لأشهر أخرى من السنة. إذا قمت بتجميع التكاليف الفعلية حسب VM، فلن يكون هناك أي تكلفة لهذا الشهر لأي جهاز افتراضي حصل على ميزة الحجز لشهر معين.
التكلفة المستهلكة - تظهر تقسيم شراء الحجز كتكلفة مستهلكة على مدى فترة الحجز. باستخدام نفس المثال أعلاه، يظهر تحليل التكلفة تكلفة مختلفة لكل شهر على مدار السنة، بسبب العدد المتفاوت من الأيام في الشهر. إذا قمت بتجميع التكاليف حسب VM في هذا المثال، فسترى التكلفة التي تنسب لكل VM حصل على ميزة الحجز.
عرض استخدام الحجز الخاص بك
بعد شراء حجز، من المهم تتبع استخدامه بحيث تحصل على ما دفعت ثمنه. على سبيل المثال، إذا اشتريت 10 أجهزة افتراضية لسنة واحدة واستعملت خمسة منها فقط، فإن نصف ثمن الشراء يتم إهداره. هناك طريقتان مختلفتان لتقييم استخدامك:
قم بعرض تكاليف RI غير المستخدمة في cost analysis
لتحديد مقدار التكلفة التي يتم إهدارها حالياً كل شهر لشراء الحجز، اتبع الخطوات التالية.
- في مدخل Azure، انتقل إلى تحليل التكلفة للنطاق الذي يتم فيه تطبيق الحجز. على سبيل المثال، Cost Management + Billing>Cost Management>Cost analysis.
- إضافة عامل تصفية إلى نموذج التسعير: الحجز.
- حدد طريقة عرض التكلفة المستهلكة.
- تعيين القابلية للتقسيم إلى شهرياً.
- حدد الفترة الزمنية للسنة الحالية أو مدة الحجز الخاصة بك.
- تعيين نوع المخطط إلى عمود (مكدس).
- رسوم المجموعة حسب نوع الشحن.
- راجع نتائج
unusedreservationالقيم.
قم بعرض الاستخدام في الحجوزات
للحصول على إرشادات مفصلة، راجع تحسين استخدام الحجز.
قم بعرض التكاليف لعلامة معينة
يطبق العديد من مستخدمي Azure علامات على مواردهم مثل مركز التكلفة أو بيئة التطوير (الإنتاج والاختبار) لتصنيف التكاليف بشكل أفضل. تظهر العلامات كبعد في cost analysis. يمكنك استخدام البعد للحصول على رؤى حول تصنيف العلامات المخصص الخاص بك.
ينطبق دعم العلامات على الاستخدام الذي تم الإبلاغ عنه بعد تطبيق العلامة على المورد. لا يتم تطبيق العلامات بأثر رجعي على عمليات تجميع التكاليف.
- انتقل إلى «Cost analysis» الخاصة بنطاقك من مدخل Microsoft Azure. على سبيل المثال، في مدخل Microsoft Azure، انتقل إلى Cost Management + Billing>Cost Management>Cost analysis.
- حدد Group by للعلامة الخاصة بك.
قم بتنزيل تفاصيل الاستخدام
يوفر ملف تقرير تفاصيل الاستخدام الخاص بك، بتنسيق CSV، تفصيلاً لجميع المصاريف التي تراكمت على الفاتورة. يمكنك استخدام التقرير لمقارنته بفوترتك وفهمها بشكل أفضل. يتوافق كل مبلغ مفوتر في فاتورتك مع المصاريف المقسمة في تقرير الاستخدام.
- في مدخل Azure، انتقل إلى علامة تبويب الاستخدام والمصاريف لحساب الفوترة أو الاشتراك. على سبيل المثال: إدارة التكاليف + الفوترة>الفوترة>الاستخدام + التكاليف.
- حدد العنصر المراد التنزيل منه ثم حدد رمز التنزيل.

- حدد ملف الاستخدام الذي تريد تنزيله.

قم بعرض تصنيف تكلفة EA الشهري
يؤدي تسجيل EA الخاص بك إلى تكبد تكاليف لمؤسستك بالكامل. إن فهم كيفية تراكم التكاليف وفوترتها على مر الوقت يساعدك على إشراك أصحاب المصلحة المناسبين لضمان إدارة التكاليف بشكل مسؤول.
يتم عرض التكاليف فقط للتسجيل النشط الخاص بك. إذا قمت بنقل تسجيل (غير نشط) إلى تسجيل جديد (نشط)، فلن يتم إظهار تكاليف التسجيل السابق في Cost Management.
- في مدخل Azure، انتقل إلى نظرة عامة حول Cost Management +>الفوترة.
- حدد Breakdown للشهر الحالي واعرض مخطط العمل المتبقي من Azure Prepayment (التي كانت تسمى سابقاً monetary commitment).

- حدد علامة التبويب Usage and Charges واعرض تقسيم الشهر السابق في النطاق الزمني المحدد.

قم بعرض التكلفة الشهرية للتسجيل حسب المصطلح
استخدم طريقة عرض بيانية للتكاليف الشهرية الخاصة بك للتسجيل لفهم أتجاهات التكلفة والمبالغ المفوترة لفترة معينة.
- انتقل إلى «Cost analysis» الخاصة بنطاقك من مدخل Microsoft Azure. على سبيل المثال، في مدخل Microsoft Azure، انتقل إلى Cost Management + Billing>Cost Management>Cost analysis.
- حدد التسجيل الخاص بك وقم بتعيين مدة التسجيل.
- قم بتعيين الدقة على شهري ثم قم بتعيين العرض على Column (stacked).
يمكنك تجميع البيانات وتصفيتها لإجراء تحليل أكثر تفصيلاً.
قم بعرض التكاليف المتراكمة لتسجيل EA
قم بعرض صافي الرسوم المتراكمة مع مرور الوقت لفهم إجمالي النفقات لمؤسستك لفترة معينة.
- انتقل إلى «Cost analysis» الخاصة بنطاقك من مدخل Microsoft Azure. على سبيل المثال، في مدخل Microsoft Azure، انتقل إلى Cost Management + Billing>Cost Management>Cost analysis.
- قم بحدد التسجيل ثم قم بعرض التكاليف المتراكمة الحالية.
الخطوات التالية
- إذا لم تكن قد أكملت بالفعل أول بداية سريعة لـCost Management، فاقرأها عند بدء تحليل التكاليف.
- قم بقراءة وثائق Cost Management.
الملاحظات
قريبًا: خلال عام 2024، سنتخلص تدريجيًا من GitHub Issues بوصفها آلية إرسال ملاحظات للمحتوى ونستبدلها بنظام ملاحظات جديد. لمزيد من المعلومات، راجع https://aka.ms/ContentUserFeedback.
إرسال الملاحظات وعرضها المتعلقة بـ