البرنامج التعليمي: تحسين التكاليف بناءً على التوصيات
تعمل Cost Management مع Azure Advisor لتقديم توصيات تحسين التكلفة. يساعدك Azure Advisor على تعزيز الكفاءة وتحسينها من خلال تحديد الموارد غير النشطة وغير المستغلة بالكامل. يرشدك هذا البرنامج التعليمي عبر مثال تحدد فيه موارد Azure غير المستغلة بالكامل ثم تتخذ إجراءً لخفض التكاليف.
شاهد الفيديو بعنوان تحسين الاستثمارات السحابية في Cost Management لمعرفة المزيد حول استخدام Advisor لتحسين التكاليف. لمشاهدة مقاطع فيديو أخرى، قم بزيارة قناة Cost Management على YouTube.
في هذا البرنامج التعليمي، تتعلم كيفية:
- عرض توصيات تحسين التكلفة لعرض أوجه القصور المحتملة في الاستخدام
- العمل بناءً على توصية لتغيير حجم جهاز ظاهري إلى خيار أكثر توفيراً للتكلفة
- تحقق من الإجراء للتأكد من أنه تم تغيير حجم الجهاز الظاهري بنجاح
المتطلبات الأساسية
تتوفر التوصيات لمجموعة متنوعة من النطاقات وأنواع حساب Azure. لعرض قائمة كاملة بأنواع الحسابات المدعومة، راجع فهم بيانات إدارة التكلفة. يجب أن يكون لديك على الأقل حق وصول للقراءة إلى واحد أو أكثر من النطاقات التالية لعرض بيانات التكلفة. لمزيد من المعلومات حول النطاقات، راجع فهم النطاقات والعمل بها.
- الاشتراك
- مجموعة الموارد
إذا كان لديك اشتراك جديد، فلا يمكنك استخدام ميزات إدارة التكلفة على الفور. قد يستغرق الأمر ما يصل إلى 48 ساعة قبل أن تتمكن من استخدام جميع ميزات Cost Management. أيضاً، يجب أن تكون لديك أجهزة ظاهرية نشطة وقد مضى 14 يوماً على الأقل على حالة النشاط هذه.
تسجيل الدخول إلى Azure
قم بتسجيل الدخول إلى مدخل Azure علىhttps://portal.azure.com.
عرض توصيات تحسين التكلفة
لعرض توصيات تحسين التكلفة لاشتراك ما، افتح النطاق المطلوب في مدخل Microsoft Azure وحدد توصيات Advisor.
لعرض التوصيات الخاصة بمجموعة إدارة، افتح النطاق المطلوب في مدخل Microsoft Azure وحدد تحليل التكاليف في القائمة. استخدم قرص النطاق للتبديل إلى نطاق مختلف، مثل مجموعة الإدارة. حدد توصيات Advisor في القائمة. لمزيد من المعلومات حول النطاقات، راجع فهم النطاقات والعمل بها.

تحدد قائمة التوصيات أوجه القصور في الاستخدام أو تعرض توصيات الشراء التي يمكن أن تساعدك على توفير أموال إضافية. يُظهر إجمالي الوفورات السنوية المحتملة المبلغ الإجمالي الذي يمكنك توفيره إذا قمت بإيقاف تشغيل أو إلغاء تخصيص كل الأجهزة الظاهرية لديك التي تفي بقواعد التوصية. إذا كنت لا ترغب في إيقاف تشغيلها، يجب أن تفكر في تغيير حجمها إلى وحدة تخزين حفظ مخزون جهاز ظاهري أقل تكلفة.
تم تصميم فئة التأثير جنباً إلى جنب مع الوفورات السنوية المحتملة للمساعدة على تحديد التوصيات التي تتميز بإمكانية تحقيق أكبر قدر ممكن من التوفير.
تشمل التوصيات العالية التأثير ما يلي:
- شراء خطة توفير Azure لتوفير المال على مجموعة متنوعة من خدمات الحوسبة
- شراء مثيلات أجهزة ظاهرية محجوزة لتوفير المال مقارنةً بتكاليف الدفع عند الاستخدام
- تحسين إنفاق الأجهزة الظاهرية عن طريق تغيير حجم المثيلات غير المستغلة بالكامل أو إيقاف تشغيلها
- استخدام التخزين القياسي لتخزين لقطات الأقراص المُدارة
تشمل التوصيات ذات التأثير المتوسط ما يلي:
- تقليل التكاليف عن طريق التخلص من دوائر ExpressRoute غير المتوفرة
- تقليل التكاليف عن طريق حذف أو إعادة تكوين بوابات الشبكة الظاهرية غير النشطة
العمل بناءً على توصية
يراقب Azure Advisor استخدام جهازك الظاهري لمدة سبعة أيام ثم يحدد الأجهزة الظاهرية غير المستغلة بالكامل. تعتبر الأجهزة الظاهرية التي يكون استخدام وحدة المعالجة المركزية فيها بنسبة خمسة بالمائة أو أقل ويكون استخدام الشبكة سبعة ميجابايت أو أقل لمدة أربعة أيام أو أكثر أجهزة ظاهرية منخفضة الاستخدام.
يعد إعداد استخدام وحدة المعالجة المركزية بنسبة 5٪ أو أقل الإعداد الافتراضي، ولكن يمكنك ضبط الإعدادات. لمزيد من المعلومات حول ضبط الإعداد، راجع تكوين قاعدة متوسط استخدام وحدة المعالجة المركزية أو التوصية بالجهاز الظاهري المنخفض الاستخدام.
على الرغم من أن بعض السيناريوهات يمكن أن تؤدي إلى استخدام منخفض حسب التصميم، فإنه يمكنك غالباً توفير المال عن طريق تغيير حجم أجهزتك الظاهرية إلى أحجام أقل تكلفة. قد تختلف وفوراتك الفعلية إذا اخترت إجراء تغيير الحجم. دعنا نتعرف على مثال لتغيير حجم جهاز ظاهري.
في قائمة التوصيات، حدد توصية Right-size or shutdown underutilized virtual machines. في قائمة الأجهزة الظاهرية عامل التصفية، اختر جهازاً ظاهرياً لتغيير حجمها ثم حدد الجهاز الظاهري. يتم عرض تفاصيل الجهاز الظاهري بحيث يمكنك التحقق من مقاييس الاستخدام. قيمة الوفورات السنوية المحتملة هي ما يمكنك توفيره إذا قمت بإيقاف تشغيل الجهاز الظاهري أو إزالته. من المحتمل أن يؤدي تغيير حجم جهاز ظاهري إلى توفير المال، لكنك لن توفر المبلغ الكامل للوفورات السنوية المحتملة.

في تفاصيل الجهاز الظاهري، تحقق من استخدام الجهاز الظاهري للتأكد من أنه مرشح مناسب لتغيير الحجم.

لاحظ الحجم الحالي للجهاز الظاهري. بعد أن تتحقق من أنه يجب تغيير حجم الجهاز الظاهري، أغلق تفاصيل الجهاز الظاهري حتى ترى قائمة الأجهزة الظاهرية.
في قائمة المرشحين لإيقاف التشغيل أو تغيير الحجم، حدد تغيير الحجم <FromVirtualMachineSKU> إلى <ToVirtualMachineSKU>.

بعد ذلك، يتم تقديم قائمة خيارات تغيير الحجم المتاحة إليك. اختر الخيار الذي سيعطي أفضل أداء وفعالية من حيث التكلفة للسيناريو الخاص بك. في المثال التالي، يتم تغيير حجم حسب الخيار الذي تم اختياره من Standard_D8s_v3 إلى Standard_D2s_v3.
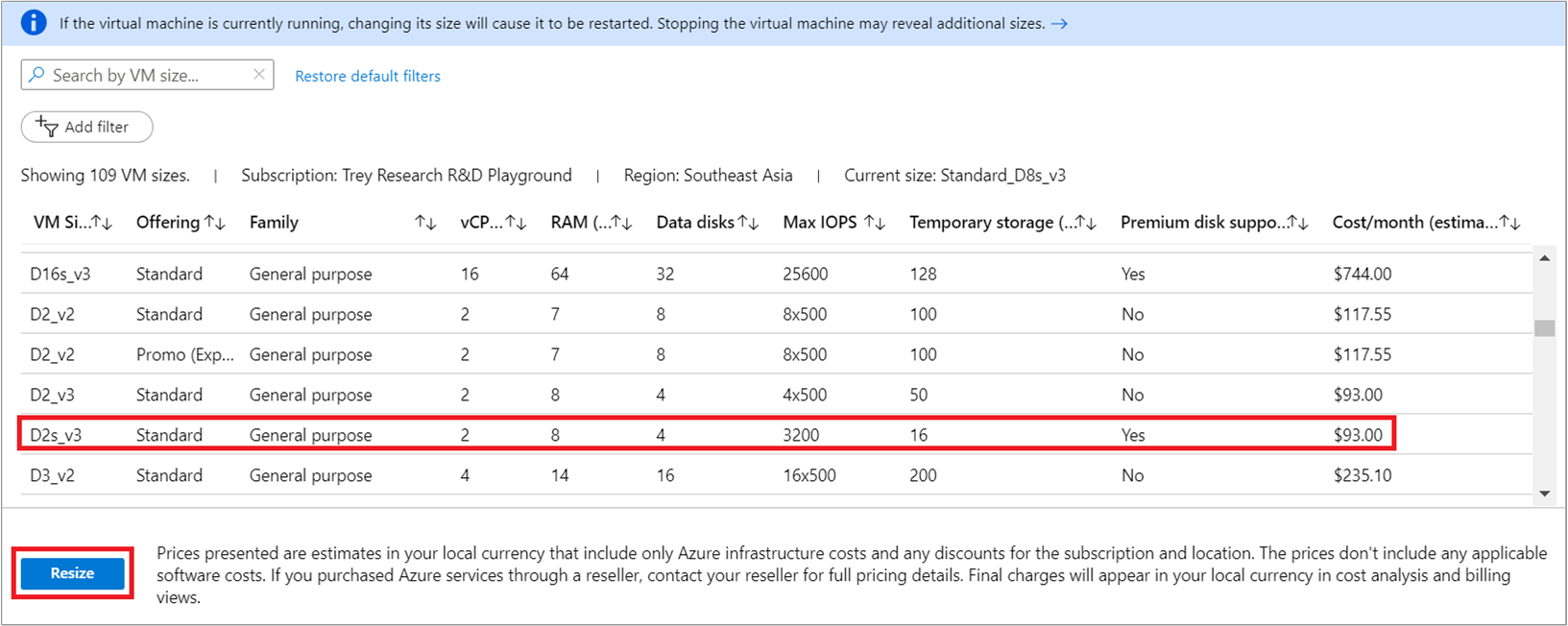
بعد اختيار الحجم المناسب، حدد Resize لبدء إجراء تغيير الحجم.
يتطلب تغيير الحجم إعادة تشغيل جهاز ظاهري نشط. إذا كان الجهاز الظاهري في بيئة إنتاج، فإننا نوصي بتشغيل عملية تغيير الحجم بعد ساعات العمل. يمكن أن تؤدي جدولة إعادة التشغيل إلى تقليل الاضطرابات الناتجة عن عدم التوفر في الوقت الحالي.
التحقق من الإجراء
عند اكتمال تغيير حجم الجهاز الظاهري بنجاح، يظهر إعلام Azure.

الخطوات التالية
في هذا البرنامج التعليمي، نتعلم طريقة القيام بما يأتي:
- عرض توصيات تحسين التكلفة لعرض أوجه القصور المحتملة في الاستخدام
- العمل بناءً على توصية لتغيير حجم جهاز ظاهري إلى خيار أكثر توفيراً للتكلفة
- تحقق من الإجراء للتأكد من أنه تم تغيير حجم الجهاز الظاهري بنجاح
إذا لم تكن قد قرأت بالفعل مقالة أفضل ممارسات Cost Management، فإنها توفر إرشادات ومبادئ عالية المستوى تجب مراعاتها للمساعدة على إدارة التكاليف.
الملاحظات
قريبًا: خلال عام 2024، سنتخلص تدريجيًا من GitHub Issues بوصفها آلية إرسال ملاحظات للمحتوى ونستبدلها بنظام ملاحظات جديد. لمزيد من المعلومات، راجع https://aka.ms/ContentUserFeedback.
إرسال الملاحظات وعرضها المتعلقة بـ