افهم مشروع قانون اتفاقية Azure Enterprise الخاص بك
يتلقى عملاء Azure الذين لديهم اتفاقية مؤسسية فاتورة عندما يتجاوزون ائتمان المؤسسة أو يستخدمون الخدمات التي لا يغطيها الائتمان.
يتضمن ائتمان مؤسستك دفعة Azure المسبقة (التي كانت تسمى سابقاً الالتزام النقدي). الدفع المسبق في Azure هو المبلغ الذي تدفعه مؤسستك مقدماً لاستخدام خدمات Azure. يمكنك إضافة أموال الدفع المسبق من Azure إلى اتفاقية المؤسسة الخاصة بك عن طريق الاتصال بمدير حساب Microsoft أو البائع.
ينطبق هذا البرنامج التعليمي فقط على عملاء Azure الذين لديهم اتفاقية Azure Enterprise.
في هذا البرنامج التعليمي، تتعلم كيفية:
- مراجعة الرسوم التي تم تحرير فواتير بها
- عرض معلومات ورقة الأسعار
- عرض معلومات الاستخدام
- تنزيل تقارير بتنسيق CSV
- عرض الأرصدة
المتطلبات الأساسية
لمراجعة الرسوم والتحقق منها في فاتورتك، يجب أن تكون مسؤول مؤسسة. لمزيد من المعلومات، راجع فهم الأدوار الإدارية لاتفاقية Azure Enterprise في Azure. إذا كنت لا تعرف من هو مسؤول المؤسسة لمؤسستك، فاتصل بالدعم.
مراجعة الرسوم التي تم تحرير فواتير بها
لا ينطبق هذا القسم على عملاء Azure في أستراليا أو اليابان أو سنغافورة.
تتلقى فاتورة Azure عند حدوث أي من الأحداث التالية أثناء دورة الفوترة:
- تجاوز الخدمة: رسوم استخدام مؤسستك تتجاوز رصيدك الائتماني.
- الرسوم التي يتم تحرير فواتير بها بشكل منفصل: لا يغطي الائتمان الخدمات التي استخدمتها مؤسستك. تُحرر فاتورة لك بالخدمات التالية على الرغم من رصيدك الائتماني. الخدمات المعروضة هي أمثلة على الرسوم التي يجري فوترتها على نحوٍ منفصل. يمكنك الحصول على قائمة كاملة بالخدمات التي يجري فيها فوترة الرسوم على نحوٍ منفصلٍ عن طريق تقديم طلب دعم.
- Canonical
- أساسيات Citrix XenApp
- Citrix XenDesktop
- مستخدم مسجَّل
- Openlogic
- حقوق الوصول عن بُعد لمستخدم XenApp Essentials مسجل
- Ubuntu Advantage
- Visual Studio Enterprise (شهريًا)
- Visual Studio Enterprise (سنويًا)
- Visual Studio Professional (شهريًا)
- Visual Studio Professional (سنويًا)
- رسوم السوق: لا يغطي ائتمان مؤسستك مشتريات Azure Marketplace واستخدامها. لذلك، تتم محاسبتك على رسوم Marketplace على الرغم من رصيدك الائتماني. في مدخل Microsoft Azure، يمكن لمسؤول Enterprise تمكين وتعطيل مشتريات السوق.
تعرض الفاتورة رسوم استخدام Azure مع التكاليف المرتبطة بها أولا، متبوعة بأي رسوم سوق. إذا كان لديك رصيد ائتمان، فسيتم تطبيقه على استخدام Azure وتظهر فاتورتك استخدام Azure واستخدام السوق دون أي تكلفة، الأخير في القائمة.
قارن المبلغ الإجمالي المدمج الموضح في مدخل Microsoft Azure في الاستخدام والرسوم بفاتورة Azure. لا تتضمن المبالغ في إجمالي الرسوم الضريبة.
- قم بتسجيل الدخول إلى بوابة Azure.
- ابحث عن Cost Management + Billing ثم حددها.
- حدد Billing scopes من قائمة التنقل ثم حدد حساب الفوترة الذي تريد التعامل معه.
- في قائمة التنقل اليسرى، حدد ملفات تعريف الفوترة ثم حدد ملف تعريف الفوترة الذي تريد العمل معه.
- في قائمة التنقل، حدد Usage + Charges.
عرض معلومات ورقة الأسعار
يمكن لمسؤولي المؤسسة عرض قائمة الأسعار المقترنة بحساب الفوترة الخاص بهم لخدمات Azure.
لعرض ورقة الأسعار الحالية:
- بصفتك مسؤول المؤسسة، سجل الدخول إلى مدخل Microsoft Azure.
- ابحث عن "Cost Management + Billing".
- إذا كان لديك حق الوصول إلى حسابات فوترة متعددة، فحدد نطاق الفوترة لحساب فوترة EA الذي تحتاج إلى ورقة الأسعار له.
- حدد Usage + Charges من قائمة التنقل.
- حدد تنزيل للشهر الذي تريد ورقة الأسعار فيه.
- في صفحة تنزيل الاستخدام + الرسوم، ضمن ورقة السعر، حدد Prepare document. قد يستغرق إعداد الملف بعض الوقت.

- عندما يكون الملف جاهزا للتنزيل، حدد تنزيل ورقة أسعار Azure.
بالنسبة لفترات الفوترة يناير 2023 والإصدارات الأحدث، يتوفر إصدار جديد من ورقة أسعار Azure للتنزيل. يتميز الإصدار الجديد بمخطط جديد. إنه ملف .ZIP لدعم كميات كبيرة من البيانات.
يتوفر تسعير حجز Azure في ورقة أسعار Azure لفترة الفوترة الحالية. إذا كنت ترغب في الاحتفاظ بسجل مستمر لتسعير حجز Azure، نوصي بتنزيل ورقة أسعار Azure لكل فترة فوترة.
بعض أسباب الاختلافات في الأسعار:
- يمكن أن يتغير التسعير بين التسجيل السابق والتسجيل الجديد. يمكن أن تحدث تغيرات الأسعار لأن التسعير تعاقدي لتسجيل معين من تاريخ البدء إلى تاريخ انتهاء الاتفاقية.
- عندما تنتقل إلى تسجيل جديد، يتغير السعر إلى الاتفاقية الجديدة. يتم تحديد الأسعار من خلال ورقة الأسعار الخاصة بك، والتي قد تكون أعلى في التسجيل الجديد.
- إذا استمر التسجيل لفترة ممتدة، يتغير السعر أيضاً. تتغير الأسعار وفقاً لمعدلات الدفع أولاً بأول.
عرض معلومات الاستخدام
يمكن لمسؤولي المؤسسة عرض ملخص لبيانات الاستخدام الخاصة بهم، وAzure Prepayment المستهلكة، والرسوم المرتبطة بالاستخدام في مدخل Microsoft Azure. يتم تقديم الرسوم على مستوى ملخص عبر جميع الحسابات والاشتراكات.
- قم بتسجيل الدخول إلى بوابة Azure.
- ابحث عن Cost Management + Billing ثم حددها.
- حدد Billing scopes من قائمة التنقل ثم حدد حساب الفوترة الذي تريد التعامل معه.
- في قائمة التنقل اليسرى، حدد ملفات تعريف الفوترة وحدد ملف تعريف الفوترة الذي تريد العمل معه.
- في قائمة التنقل، حدد Usage + Charges.
- في القائمة، حدد شهرا لعرض تفاصيل الاستخدام مع الرسوم.
إشعار
لا يتضمن تقرير تفاصيل الاستخدام أي ضرائب سارية. قد يكون هناك وقت استجابة يصل إلى ثماني ساعات من وقت حدوث الاستخدام إلى وقت ظهوره في التقرير.
بالنسبة لعمليات التسجيل غير المباشرة، يحتاج شريكك إلى تمكين وظيفة الترميز قبل أن تتمكن من رؤية أي معلومات متعلقة بالتكلفة.
ملخص الاستخدام
يمكن لمسؤولي المؤسسة عرض ملخص لبيانات الاستخدام الخاصة بهم، وAzure Prepayment المستهلكة، والرسوم المرتبطة بالاستخدام في مدخل Microsoft Azure. يتم تقديم الرسوم على مستوى ملخص عبر جميع الحسابات والاشتراكات.
فئات الملخص
- الرسوم المفروضة على الأرصدة الدائنة
- تجاوز الخدمة
- تتم الفوترة بشكل منفصل
- Azure Marketplace
- إجمالي الرسوم
- الأرصدة الزائدة المستردة
تنزيل تقارير بتنسيق CSV
تسمح صفحة تنزيل التقرير الشهري لمسؤولي المؤسسة بتنزيل عدة تقارير كملفات CSV. تشمل التقارير القابلة للتنزيل ما يلي:
- تفاصيل الاستخدام
- رسوم متجر Marketplace
- قائمة الأسعار
- الرصيد والملخص
لتنزيل التقارير
- في مدخل Microsoft Azure، حدد Usage + Charges.
- حدد Download بجوار تقرير الشهر المناسب.
مشاكل تنسيق تقرير CSV
قد يواجه العملاء الذين يعرضون تقارير CSV الخاصة بمدخل Microsoft Azure Enterprise باليورو مشاكل في التنسيق تتضمن الفواصل والنقاط.
على سبيل المثال، قد ترى:
| ServiceResource | كمية المورد المستهلكة | ResourceRate | ExtendedCost |
|---|---|---|---|
| ساعات | 24 | 0.0535960591133005 | 12,863,054,187,192,100,000,000 |
يجب أن ترى:
| ServiceResource | كمية الموارد المستهلكة | ResourceRate | تكلفة طويلة |
|---|---|---|---|
| ساعات | 24 | 0.0535960591133005 | 1.2863054187192120000000 |
تحدث مشكلة التنسيق هذه بسبب الإعدادات الافتراضية في وظيفة الاستيراد في Excel. يقوم Excel باستيراد جميع الحقول كنص "عام" ويفترض أن الرقم مفصول في المعيار الرياضي. على سبيل المثال: "1،000.00".
إذا كانت العملة الأوروبية تستخدم نقطة (.) لفاصل الموضع الألف وفاصلة لفاصل المنازل العشرية (،)، يتم عرضها بشكل غير صحيح. على سبيل المثال: "1،000.00". قد تختلف نتائج الاستيراد استنادا إلى إعداد اللغة الإقليمية.
لاستيراد ملف CSV بدون مشاكل في التنسيق:
- في Microsoft Excel، انتقل إلى ملف>فتح. يظهر معالج استيراد النص.
- ضمن نوع البيانات الأصلي، اختر delimited. الإعداد الافتراضي هو العرض الثابت.
- حدد التالي.
- ضمن المحددات، حدد خانة الاختيار لـ Comma. مسح علامة التبويب إذا تم تحديدها.
- حدد التالي.
- قم بالتمرير إلى عمودي ResourceRate وExtendedCost.
- حدد العمود ResourceRate. يبدو مميزاً باللون الأسود.
- ضمن قسم تنسيق بيانات العمود حدد نصبدلاً منعام. يتغير رأس العمود من عام إلى نص.
- كرر الخطوتين 8 و9 لعمود التكلفة الممتدة ثم حدد Finish.
تلميح
إذا قمت بتعيين ملفات CSV ليتم فتحها تلقائياً في Excel، فيجب عليك استخدام الوظيفة فتح في Excel بدلاً من ذلك. في Excel، انتقل إلى ملف>فتح.
إعداد التقارير للمسؤولين غير المسؤولين
يمكن لمسؤولي المؤسسة منح مسؤولي الأقسام (DA) ومالكي الحسابات (AO) أذونات لعرض الرسوم على التسجيل. يمكن لمالكي الحسابات الذين لديهم حق الوصول تنزيل تقارير CSV الخاصة بحساباتهم واشتراكاتهم. يمكنهم أيضا عرض المعلومات في مدخل Microsoft Azure.
لتمكين الوصول:
- سجل الدخول إلى مدخل Microsoft Azure كمسؤول مؤسسة.
- ابحث عن Cost Management + Billing ثم حددها.
- حدد Billing scopes من قائمة التنقل ثم حدد حساب الفوترة الذي تريد التعامل معه.
- في قائمة التنقل، حدد Policies.
- قم بتبديل خيار إدارة مسؤول يمكنه عرض خيار الرسوم إلى تشغيل أو يمكن لمالكي الحسابات عرض خيار الرسوم إلى تشغيل لتوفير الوصول.
- حدد حفظ.
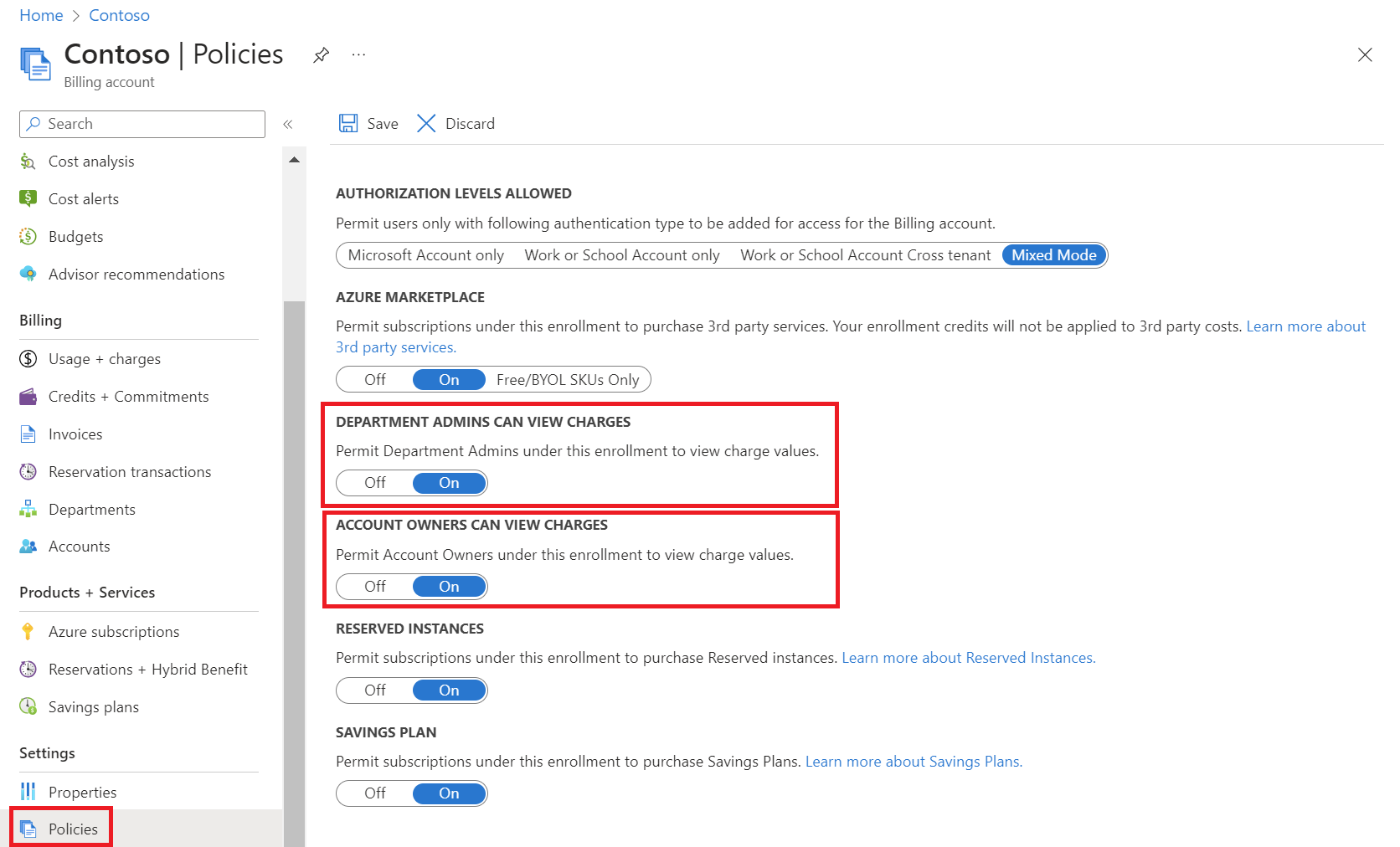
لعرض التقارير:
- سجل الدخول إلى مدخل Microsoft Azure كمسؤول قسم أو مالك حساب.
- ابحث عن Cost Management + Billing ثم حددها.
- حدد Billing scopes من قائمة التنقل ثم حدد حساب الفوترة الذي تريد التعامل معه.
- في قائمة التنقل، حدد Usage + Charges. حدد شهرا لعرض تفاصيل الاستخدام مع الرسوم.
- لعرض تفاصيل من السنوات السابقة، حدد Timespan.
- حدد تنزيل لعرض تقارير CSV.
تمتد أذونات مالك الحساب لعرض الرسوم إلى مالكي الحساب وجميع المستخدمين الذين لديهم أذونات بشأن الاشتراكات المرتبطة. إذا كنت عميلا غير مباشر، فيجب تمكين ميزات التكلفة من قبل شريك القناة.
لمزيد من المعلومات حول الاستخدام والرسوم، راجع مراجعة رسوم الاستخدام.
عرض الأرصدة
يتم عرض معلومات الائتمانات في صفحة الائتمانات + الالتزامات . تعرض الصفحة ما يلي:
- رصيد البدء
- رصيد ختامي
- رصيد جديد
- تسويات الائتمانات
- الأرصدة المطبقة على الرسوم
- إنهاء الاعتمادات لتسجيلك
لعرض معلومات الائتمان:
- قم بتسجيل الدخول إلى بوابة Azure.
- ابحث عن Cost Management + Billing وحددها.
- بالنسبة لمسؤولي EA، حدد نطاقات الفوترة من قائمة التنقل ثم حدد حساب الفوترة الذي تريد العمل معه.
- بالنسبة للمسؤولين الشركاء، حدد نطاقات الفوترة من قائمة التنقل ثم حدد حساب الفوترة الذي تريد العمل معه. انتقل إلى ملف تعريف الفوترة وحدد ملف تعريف الفوترة الذي تريد العمل معه.
- في قائمة التنقل، حدد Credits + Commitments.
- تعرض علامة التبويب Credits تفصيلاً لأرصدتك ورسماً بيانياً يوضح رصيدك بمرور الوقت.
لمزيد من المعلومات، راجع عرض تفاصيل ملخص الاستخدام وتنزيل التقارير لتسجيلات EA.
الخطوات التالية
في هذا البرنامج التعليمي، نتعلم طريقة القيام بما يأتي:
- مراجعة الرسوم التي تم تحرير فواتير بها
- عرض معلومات ورقة الأسعار
- عرض معلومات الاستخدام
- تنزيل تقارير بتنسيق CSV
- عرض الأرصدة
تابع إلى المقالة التالية لمعرفة المزيد حول بدء استخدام حساب فوترة EA الخاص بك.
الملاحظات
قريبًا: خلال عام 2024، سنتخلص تدريجيًا من GitHub Issues بوصفها آلية إرسال ملاحظات للمحتوى ونستبدلها بنظام ملاحظات جديد. لمزيد من المعلومات، راجع https://aka.ms/ContentUserFeedback.
إرسال الملاحظات وعرضها المتعلقة بـ
