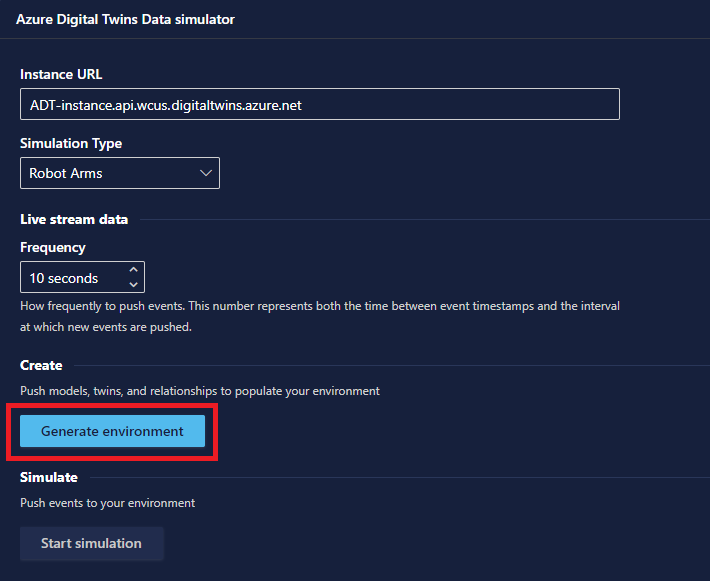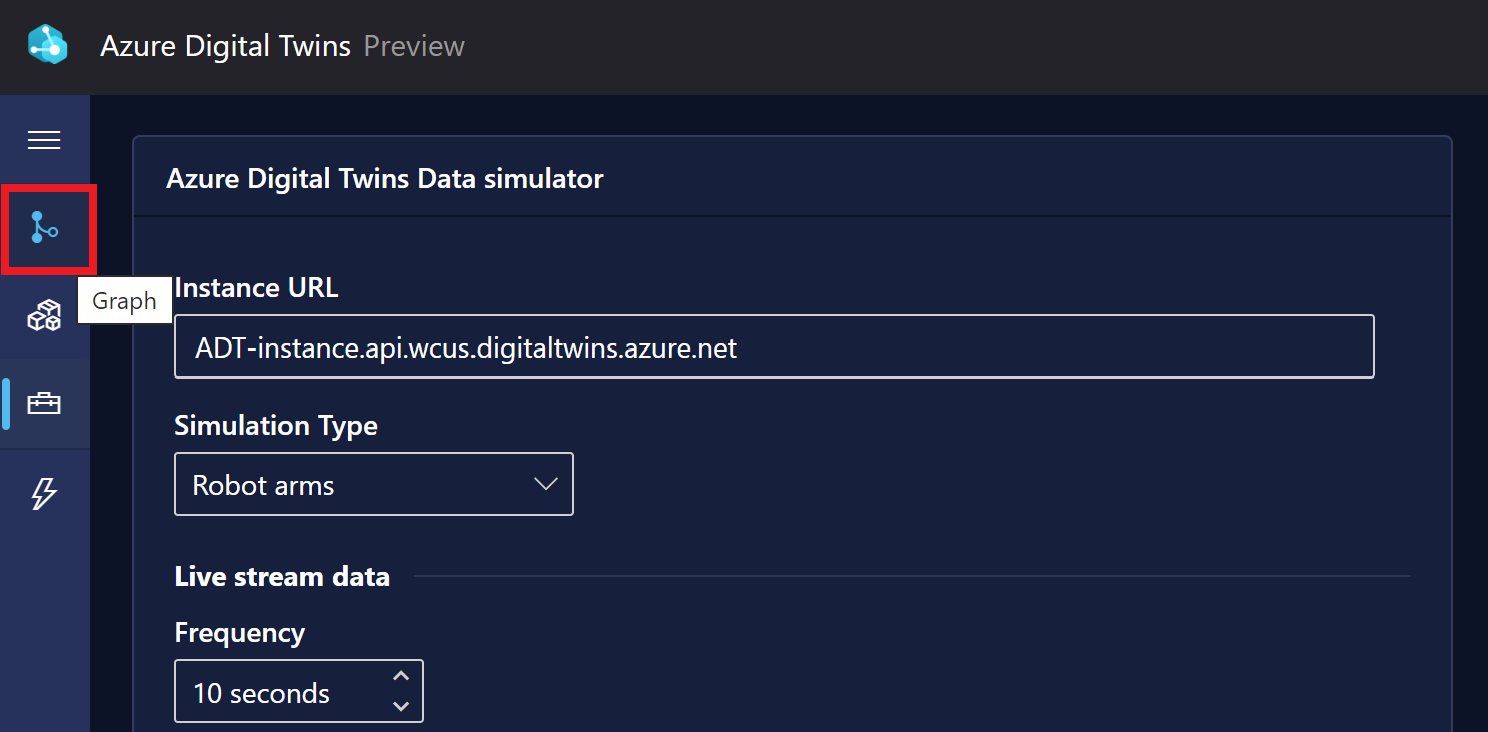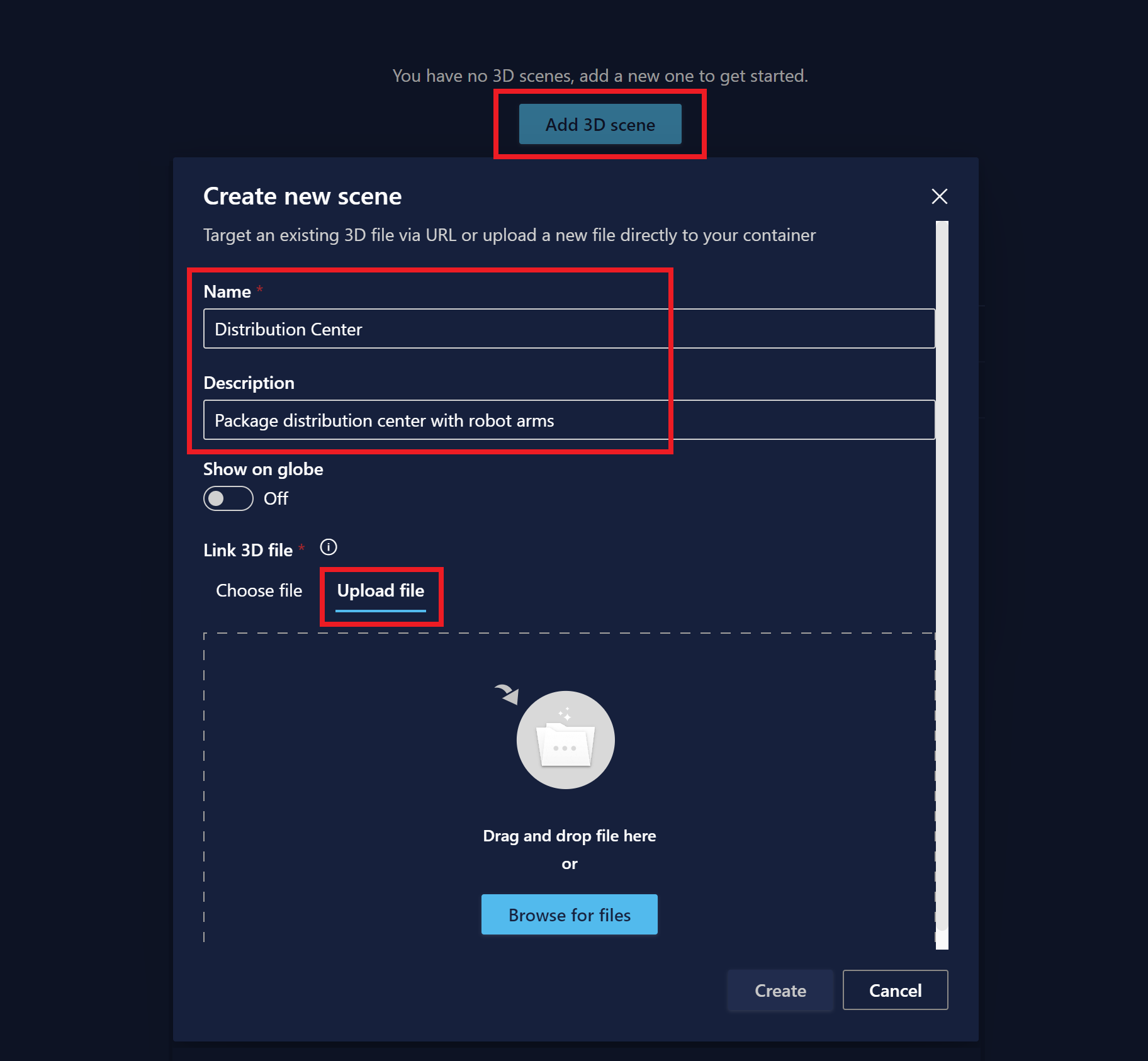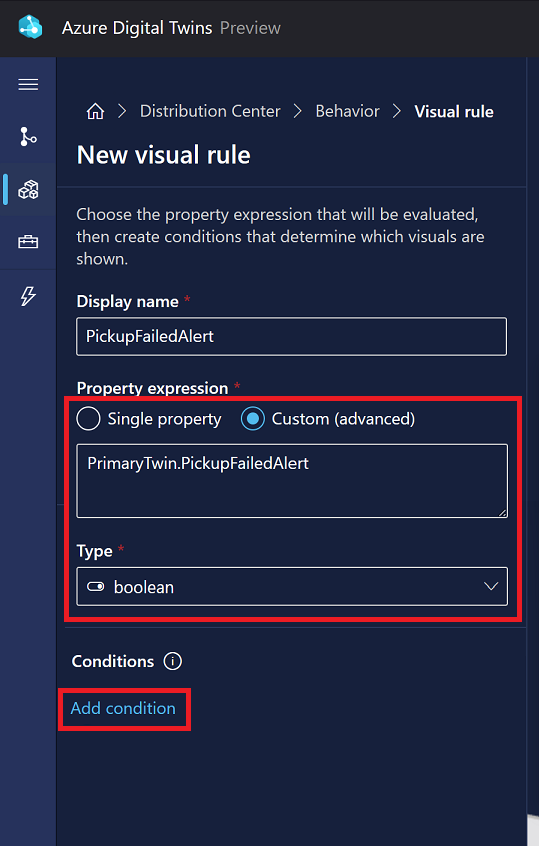التشغيل السريع - بدء استخدام 3D Scenes Studio for Azure Digital Twins
Azure Digital Twins 3D Scenes Studio (إصدار أولي) هو بيئة ثلاثية الأبعاد غامرة، حيث يمكن للعاملين في الأعمال والخطوط الأمامية استهلاك البيانات التشغيلية والتحقيق فيها من حلول Azure Digital Twins الخاصة بهم مع عنصر تحكم السياق.
وفي هذه المقالة، ستقوم بإعداد جميع الموارد المطلوبة لاستخدام 3D Scenes Studio، بما في ذلك مثيل Azure Digital Twins باستخدام بيانات عينة وموارد تخزين Azure. بعد ذلك، ستنشئ مشهدًا في الاستوديو متصلًا بعينة بيئة Azure Digital Twins.
يراقب مشهد العينة هذا المُستخدم في هذا التشغيل السريع كفاءة حمل الأذرع الآلية في المصنع. تلتقط الأذرع الآلية عددًا معينًا من الصناديق كل ساعة، بينما تراقب كاميرات الفيديو كل ذراع للكشف عن فشل الذراع في التقاط صندوق. كما تحتوي كل ذراع على توأم رقمي مقترن في Azure Digital Twins، ويتم تحديث التوائم الرقمية بالبيانات كلما فوّت الذراع صندوقًا. وبالنظر إلى هذا السيناريو، يستعرض هذا التشغيل السريع إعداد مشهد ثلاثي الأبعاد لتصور الأسلحة في المصنع، جنبًا إلى جنب مع التنبيهات المرئية في كل مرة يُفوّت فيها الصندوق.
سيبدو المشهد علي النحو التالي:
المتطلبات الأساسية
ستحتاج إلى اشتراك Azure لإكمال بدء التشغيل السريع هذا. في حالة عدم امتلاك حساب، إنشاء حساب مجاني.
ستحتاج أيضا إلى تنزيل نموذج ملف glTF (تنسيق إرسال لغة الرسومات) ثلاثي الأبعاد لاستخدامه للمشهد في هذا التشغيل السريع. حدد هذا الارتباط لتنزيل RobotArms.glb.
إعداد Azure Digital Twins وبيانات العينة
الخطوة الأولى في العمل مع Azure Digital Twins هي إنشاء مثيل Azure Digital Twins. بعد إنشاء مثيل للخدمة، يمكنك ربط المثيل بتصور 3D Scenes Studio لاحقًا في التشغيل السريع.
تُرشدك بقية هذا القسم لطريقة إنشاء المثيل. وإن كان لديك بالفعل مثيل Azure Digital Twins تم إعداده من تشغيل سريع سابق، يمكنك التخطي إلى next section.
إنشاء مثيل Azure Digital Twins
في هذا القسم، سوف تقوم بإنشاء مثيل Azure Digital Twins باستخدام مدخل Azure. انتقل إلى المدخل وسجل الدخول باستخدام بيانات اعتمادك.
بمجرد وجودك في المدخل، ابدأ بتحديد إنشاء مورد في قائمة الصفحة الرئيسية لخدمات Azure.

قم بالبحث عن Azure Digital Twins في مربع البحث، واختر خدمة Azure Digital Twins من النتائج.
اترك حقل Plan معينًا إلى Azure Digital Twins وحدد الزر Create لبدء إنشاء مثيل جديد للخدمة.

املأ الحقول في علامة التبويب Basics للإعداد، بما في ذلك الاشتراك ومجموعة الموارد والموقع واسم المورد للمثيل الجديد. حدد المربع تعيين دور مالك بيانات توائم Azure الرقمية لإعطاء نفسك أذونات لإدارة البيانات في المثيل.

إشعار
إذا كان مربع Azure Digital Twins Data Owner Role غير محدد، فهذا يعني أنه ليس لديك أذونات في اشتراك Azure لإدارة وصول المستخدم إلى الموارد. يمكنك متابعة إنشاء المثيل في هذا القسم، ومن ثم يجب أن يكون شخص ما لديه الأذونات اللازمة بتعيين هذا الدور لك على المثيل قبل إكمال بدء التشغيل السريع هذا.
الأدوار الشائعة التي تفي بهذا المطلب هي المالكأو مسؤول الحسابأو مجموعة من مدير وصول المستخدمو المساهم.
حدد مراجعة + إنشاء لإنهاء إنشاء المثيل الخاص بك.
سترى صفحة ملخص تعرض التفاصيل التي أدخلتها. تأكيد وإنشاء المثيل عن طريق تحديد إنشاء.
سوف ينقلك هذا إلى صفحة «Overview» لتتبع حالة نشر المثيل.

انتظر حتى تعرض الصفحة أنّ عملية النشر قد اكتملت.
جمع اسم المضيف
عند الانتهاء من نشر المثيل، استخدم الزر Go to resource للانتقال إلى صفحة «Overview» الخاصة بالمثيل في المدخل.

بعد ذلك، لاحظ قيمة اسم المضيف الخاص بالمثيل لاستخدامها لاحقًا.
إنشاء نماذج عينة وتوائم
وفي هذا القسم، سوف تستخدم أداة محاكاة بيانات Azure Digital Twins لإنشاء نماذج عينة وتوائم لملء المثيل الخاص بك. وبعد ذلك، سوف تستخدم المحاكي لدفق بيانات العينة إلى التوائم في الرسم البياني.
إشعار
تُوّفر النماذج والتوائم وبيانات المحاكاة لك في هذا التشغيل السريع لتبسيط عملية إنشاء بيئة يمكنك عرضها في 3D Scenes Studio. وعند تصميم حل Azure Digital Twins الكامل الخاص بك، ستقوم بإنشاء نماذجوتوائم بنفسك لوصف بيئتك الخاصة بالتفصيل، وإعداد تدفقات البيانات الخاصة بك وفقًا لذلك.
يمثل هذا السيناريو النموذجي مركز توزيع حزمة يحتوي على ستة أذرع آلية. وتحتوي كل ذراع على توأم رقمي مع خصائص لتتبع عدد الصناديق التي يفشل الذراع في التقاطها، جنبًا إلى جنب مع معرفات الصناديق التي تم تفويتها.
انتقل إلى محاكي البيانات في مستعرض الويب الخاص بك.
في مساحة Instance URL، أدخل اسم المضيف لمثيل Azure Digital Twins من القسم السابق. عيّن Simulation Type إلى Robot Arms.
استخدم الزر Generate environment لإنشاء بيئة عينة باستخدام النماذج والتوائم. (إن كان لديك بالفعل نماذج وتوائم في مثيلك، فلن يؤدي ذلك إلى حذفها، بل سيضيف المزيد فقط).
مرر لأسفل وحدد Start simulation لبدء إرسال بيانات المحاكاة إلى مثيل Azure Digital Twins. سوف يتم تشغيل المحاكاة فقط أثناء فتح هذه النافذة ويكون خيار Start simulation نشطًا.
بإمكانك عرض النماذج والرسم البياني الذي تم إنشاؤه باستخدام أداة Azure Digital Twins ExplorerGraph. وللتبديل إلى هذه الأداة، حدد أيقونة Graph من القائمة اليسرى.
ثم استخدم الزر Run Query للاستعلام عن جميع التوائم والعلاقات التي تم إنشاؤها في المثيل.
بإمكانك تحديد كل توأم لعرضها بمزيد من التفصيل.
ولمشاهدة النماذج التي تم تحميلها وكيفية ارتباطها ببعضها البعض، حدد Model graph.
تلميح
وللحصول على مقدمة إلى Azure Digital Twins Explorer، راجع بدء التشغيل السريع باستخدام Azure Digital Twins Explorer.
إنشاء موارد التخزين
بعد ذلك، أنشئ حساب تخزين جديد وحاوية في حساب التخزين. سوف يستخدم 3D Scenes Studio حاوية التخزين هذه لتخزين ملفك ثلاثي الأبعاد ومعلومات التكوين.
ستقوم أيضًا بإعداد أذونات القراءة والكتابة إلى حساب التخزين. يستخدم هذا القسم، من أجل تعيين موارد النسخ الاحتياطي هذه بسرعة Azure Cloud Shell.
انتقل إلى Cloud Shell في المستعرض الخاص بك.
شغل الأمر التالي لتعيين سياق CLI إلى اشتراكك في جلسة العمل هذه.
az account set --subscription "<your-Azure-subscription-ID>"شغل لأمر التالي لإنشاء حساب تخزين في اشتراكك. يحتوي الأمر على عناصر نائبة لإدخال اسم واختيار منطقة لحساب التخزين الخاص بك، إضافة إلى عنصر نائب لمجموعة الموارد الخاصة بك.
az storage account create --resource-group <your-resource-group> --name <name-for-your-storage-account> --location <region> --sku Standard_RAGRSعند اكتمال الأمر بنجاح، ترى تفاصيل حساب التخزين الجديد الخاص بك في الإخراج. ابحث عن
IDالقيمة في الإخراج وانسخها لتستخدمها في الأمر التالي.شغل الأمر التالي لمنح نفسك "Storage Blob Data Owner " على حساب التخزين. سيتيح لك هذا المستوى من الوصول إجراء كل من عمليات القراءة والكتابة في 3D Scenes Studio. يحتوي الأمر على عناصر نائبة للبريد الإلكتروني المقترن بحساب Azure ومعرف حساب التخزين الذي نسخته في الخطوة السابقة.
az role assignment create --role "Storage Blob Data Owner" --assignee <your-Azure-email> --scope <ID-of-your-storage-account>عند اكتمال الأمر بنجاح، ترى تفاصيل تعيين الدور في لإخراج.
شغل الأمر التالي لاسترداد مفتاح حساب لحساب التخزين الخاص بك. سيكون هذا ضرورياً لـ 3D Scenes Studio للوصول إلى حاوية التخزين الخاصة بك. يحتوي الأمر على عنصر نائب واحد لاسم حساب التخزين الخاص بك.
az storage cors add --services b --methods GET OPTIONS POST PUT --origins https://explorer.digitaltwins.azure.net --allowed-headers Authorization x-ms-version x-ms-blob-type --account-name <your-storage-account>لا يحتوي هذا الأمر على أي إخراج.
شغل الأمر التالي لإنشاء حاوية خاصة في حساب التخزين. يتم تخزين ملفات 3D Scenes Studio هنا. يحتوي الأمر على عنصر نائب لإدخال اسم لحاوية التخزين الخاصة بك، وعنصر نائب لاسم حساب التخزين الخاص بك.
az storage container create --name <name-for-your-container> --public-access off --account-name <your-storage-account>عند اكتمال الأمر بنجاح، يظهر
"created": trueالإخراج.
تهيئة بيئة 3D Scenes Studio
الآن وبعد أن تم إعداد جميع مواردك، يمكنك استخدامها لإنشاء بيئة في 3D Scenes Studio. في هذا القسم، سوف تقوم بإنشاء مشهد وتخصيصه لنموذج الرسم البياني الموجود في مثيل Azure Digital Twins.
قم بالانتقال إلى 3D Scenes Studio. سوف يتم فتح الاستوديو، متصلًا بمثيل Azure Digital Twins الذي قمت بالوصول إليه مؤخرًا في Azure Digital Twins Explorer. تجاهل العرض التوضيحي للترحيب.
حدد أيقونة Edit بجوار اسم المثيل لعملية ضبط وتكوين المثيل وتفاصيل حاوية التخزين.
بالنسبة إلى عنوان URL لمثيل Azure Digital Twins، املأ اسم المضيف للمثيل الخاص بك من خطوة تجميع اسم المضيف في عنوان URL هذا:
https://<your-instance-host-name>.بالنسبة إلى عنوان URL لحساب تخزين Azure، املأ اسم حساب التخزين الخاص بك من الخطوة إنشاء موارد التخزين في عنوان URL هذا:
https://<your-storage-account>.blob.core.windows.net.بالنسبة إلى اسم حاوية تخزين Azure، أدخل اسم حاوية التخزين الخاصة بك من الخطوة إنشاء موارد التخزين.
حدد حفظ.
إضافة مَشهد ثلاثي الأبعاد جديد
في هذا القسم، سوف تقوم بإنشاء مشهد ثلاثي الأبعاد جديد، باستخدام ملف نموذج RobotArms.glb ثلاثي الأبعاد الذي قمت بتنزيله سابقًا في Prerequisites. يتكون المشهد من ملف ثلاثي الأبعاد وملف تكوين يتم إنشاؤه لك بطريقة تلقائية.
يحتوي هذا المشهد النموذجي على تصور لمركز التوزيع والأذرع الخاصة به. سوف تقوم بتوصيل هذه المرئيات بنموذج التوائم التي قمت بإنشائها في خطوة Generate sample models and twins، وتخصيص طريقة العرض المستندة إلى البيانات في الخطوات اللاحقة.
حدد زر Add 3D scene لبدء إنشاء مشهد جديد. أدخل اسما ووصف للمشهد، وحدد تحميل الملف.
استعرض بحثًا عن ملف RobotArms.glb على الكمبيوتر الخاص بك وافتحه. حدد إنشاء.
وبمجرد تحميل الملف، سترى أنه مدرج مرة أخرى على الشاشة الرئيسية الخاصة بـ 3D Scenes Studio.
قم بتحديد المشهد لفتحه وعرضه. سيتم فتح المشهد في وضع Build.
إنشاء عُنصر مشهد
بعد ذلك، ستقوم بتعريف عنصر في المرئيات ثلاثية الأبعاد وربطه بتوأم في الرسم البياني الخاص بـ Azure Digital Twins الذي قمت بإعداده سابقًا.
حدد أي ذراع آلية في مرئيات المشهد. سوف يؤدي ذلك إلى إظهار إجراءات العنصر المحتملة. حدد+ Create new element.
في لوحة New element، تحتوي القائمة المنسدلة Primary twin على أسماء كافة التوائم في مثيل Azure Digital Twins المتصل.
حدد Arm1. سيطبق هذا تلقائيًا معرّف التوأم الرقمي (
$dtId) كاسم عنصر.حدد Create element.
سوف يظهر العنصر الآن في قائمة عناصر المشهد.
إنشاء سُلوك
بعد ذلك، ستقوم بإنشاء سلوك للعنصر. تتيح لك هذه السلوكيات تخصيص مرئيات بيانات العنصر ومنطق العمل المرتبط. وبعد ذلك، بإمكانك استكشاف مرئيات البيانات هذه لفهم حالة البيئة المادية.
قم بالتبديل إلى قائمة Behaviors وحدد New behavior.
وبالنسبة إلى Display name، أدخل Packing Line Efficiency. ضمن عناصر، حدد Arm1.
تخطي علامة التبويب Twins، التي لا تُستخدم في هذا التشغيل السريع.
قم بالتبديل إلى علامة التبويب القواعد المرئية. القواعد المرئية هي تراكبات تستند إلى البيانات على العناصر التي يمكنك تكوينها للإشارة إلى صحة العنصر أو حالته.
أولا، ستقوم بتعيين بعض الشروط للإشارة إلى كفاءة خط التعبئة.
حدد إضافة قاعدة.
أدخل اسم العرض للاستلام بالساعة. اترك تعبير الخاصية على الخاصية Single وافتح القائمة المنسدلة الخاصية. وهي تحتوي على أسماء جميع الخصائص على التوأم الأساسي لعنصر Arm1. قم بتحديد PrimaryTwin.FailedPickupsLastHr. ثم حدد Add condition.
بعد ذلك، ستقوم بتعريف بعض الحدود للإشارة إلى الوقت الذي تفتقد فيه الاستلامات بالساعة إلى عدد كبير جدا من الحزم. لهذا السيناريو، لنفترض أن الذراع تحتاج إلى الانتباه إذا فاتها أكثر من ثلاث عمليات نقل في ساعة. قم بتسمية الشرط >3 عمليات الاستلام الفائتة، وحدد نطاق قيمة بين 4 و Infinity (قيمة النطاق الأدنى شاملة، والقيمة القصوى حصرية). تعيين تلوين عنصر باللون الأحمر. حدد حفظ.
حدد إضافة شرط مرة أخرى، وقم بإنشاء شرط يسمى 1-3 عمليات الاستلام الفائتة. حدد نطاق قيمة بين 1 و4، وقم بتعيين تلوين عنصر برتقالي. حفظ الشرط.
حدد إضافة شرط مرة أخرى، وأنشئ شرطا باسم 0 من الاستلامات الفائتة. حدد نطاق قيمة بين 0 و1، وقم بتعيين تلوين عنصر باللون الأخضر. حفظ الشرط.
بعد إنشاء جميع الشروط الثلاثة، احفظ القاعدة المرئية الجديدة.
بعد ذلك، أنشئ قاعدة مرئية أخرى لعرض التنبيهات للحزم الفائتة.
من علامة التبويب قواعد مرئية، حدد إضافة قاعدة مرة أخرى.
أدخل اسم العرض PickupFailedAlert. قم بتغيير تعبير الخاصية إلى مخصص (متقدم)، وأدخل خاصية PrimaryTwin.PickupFailedAlert، ثم قم بتعيين النوع إلى منطقي. هذه خاصية منطقية على التوأم الذراع التي يتم تعيينها إلى True عند فشل استلام الحزمة. حدد إضافة الشرط.
أدخل تسمية${PrimaryTwin.PickupFailedBoxID} فشل. لاحقا، في طريقة عرض المشهد، سيعرض هذا بشكل ديناميكي قيمة خاصية سلسلة التوأم للذرام PickupFailedBoxID، والتي تحتوي على معرف يمثل المربع الذي فشل الذراع مؤخرا في التقاطه. قم بتعيين القيمة إلى True واختر نوع مرئي من الشارة. قم بتعيين اللون إلى الأحمر واختر أيقونة. حدد حفظ.
يجب أن تشاهد الآن كلا القواعد المدرجة في علامة التبويب القواعد المرئية.
قم بالتبديل إلى علامة التبويب Widgets. عناصر واجهة المستخدم هي مرئيات تستند إلى البيانات توفر سياقًا وبيانات إضافية، لمساعدتك على فهم السيناريو الذي يمثله السلوك. وهنا، ستضيف عنصري واجهة مستخدم مرئية لعرض معلومات الخصائص لعنصر الذراع.
أولًا، قم بإنشاء عنصر واجهة مستخدم لعرض مقياس لقيمة الضغط الهيدروليكي للذراع.
حدد Add a widget.
من Widget library، حدد عنصر واجهة المستخدم Gauge ثم Add widget.
في خيارات New widget، أضف الاسم المعروضالخاص بـHydraulic Pressure ووحدة القياسm/s والخاصية الأحادية تعبير الخاصيةالخاصة بـ PrimaryTwin.HydraulicPressure.
قم بتعيين ثلاثة نطاقات قيم بحيث تظهر القيم من 0 إلى 40 بلون واحد، وتظهر من 40 إلي 80 بلون ثانٍ، وتظهر القيمة من 80 إلي ما لا نهاية بلون ثالث (تذكر أن قيمة الحد الأدنى للنطاق شاملة، والقيمة القصوى حصرية).
حدد Create widget.
وبعد ذلك، قم بإنشاء عنصر واجهة مستخدم مع ارتباط إلى دفق الكاميرا المباشرة للذراع.
حدد Add a widget. من Widget library، حدد عنصر واجهة المستخدم Link ثم Add widget.
في خيارات New widget، أدخل Label الخاصة بـ Live arm camera. بالنسبة إلى عنوان URL، يمكنك استخدام المثال عنوان URL http://contoso.aws.armstreams.com/ ${PrimaryTwin.$dtId}. لا توجد كاميرا مباشرة مستضافة على عنوان URL لهذه العينة، ولكن الارتباط يمثل المكان الذي قد تتم فيه استضافة موجز الفيديو في سيناريو حقيقي.
حدد Create widget.
خيارات السلوك أصبحت مكتملة الآن. احفظ السلوك من خلال تحديد Create behavior.
سيظهر سلوك Packing Line Efficiency الآن في قائمة السلوكيات للمشهد.
عرض المشهد
حتى الآن، كنت تعمل مع 3D Scenes Studio في وضع Build. والآن، بدّل الوضع إلي View.
من قائمة Elements، حدد عنصر Arm1 الذي قمت بإنشائه. سوف يتم تكبير المرئيات لإظهار العنصر المرئي وعرض السلوكيات التي قمت بإعدادها له.
تطبيق السلوك على عناصر إضافية
في بعض الأحيان، قد تحتوي البيئة على عناصر مماثلة متعددة، والتي يجب أن تظهر جميعها بشكل مماثل في المرئيات (مثل الأذرع الآلية الستة المختلفة في هذا المثال). الآن وبعد أن قمت بإنشاء سلوك لذرع واحدة وتأكدت من شكله في العارض، سيوضح لك هذا القسم كيفية إضافة السلوك بسرعة إلى أذرع أخرى بحيث تعرض جميعها نفس نوع المعلومات في العارض.
ارجع إلى وضع Build. ومثلما فعلت في Create a scene element، حدد ذراعًا مختلفًا في المرئيات، وحدد Create new element.

حدد التوأم الأساسي ل Arm2 للعنصر الجديد، ثم قم بالتبديل إلى علامة التبويب Behaviors.

حدد Add behavior. اختر سلوك Packing Line Efficiency الذي قمت بإنشائه في هذا التشغيل السريع.

وبعد ذلك حدد إنشاء عنصر لإنهاء إنشاء عنصر الذراع الجديد.
قم بالتبديل إلى علامة التبويب View لمشاهدة السلوك الذي يعمل على عنصر الذراع الجديد. كافة المعلومات التي حددتها عند إنشاء السلوك متاحة الآن لكلا عنصري الذراع في المشهد.
تلميح
في حال كنت ترغب في ذلك، يمكنك تكرار الخطوات الواردة في هذا القسم لإنشاء عناصر للأذرع الأربعة المتبقية، وتطبيق السلوك عليها جميعًا لإكمال المرئيات.
مراجعة الدروس ووضعها في سياقها الصحيح
يُوضح هذا التشغيل السريع كيفية إنشاء لوحة معلومات شاملة لبيانات Azure Digital Twins، للمشاركة مع المستخدمين النهائيين وزيادة الوصول إلى رؤى مهمة حول بيئة العالم الحقيقي.
في التشغيل السريع، قُمتَ بإنشاء عينة مشهد ثلاثي الأبعاد لتمثيل مركز توزيع الحزم مع أذرع آلية تلتقط الحزم. تم توصيل هذا التصور برسم بياني للتوأم الرقمي، وربطت ذراعًا في المرئيات بتوائمها الرقمية المحددة التي قدمت بيانات دعم. كما أنشأت أيضا سلوكًا مرئيًا لعرض معلومات أساسية حول هذا الذراع عند عرض المشهد الكامل، بما في ذلك عمليات التقاط الصناديق التي فشل فيها هذا الذراع في الساعة الأخيرة.
وفي هذا التشغيل السريع، تم إنشاء نماذج النموذج والتوائم لسيناريو المصنع بسرعة لك، باستخدام محاكي بيانات Azure Digital Twins. عند استخدام Azure Digital Twins مع بيئتك الخاصة، سوف تقوم بإنشاء النماذج و التوائم الخاصة بك لوصف عناصر بيئتك بدقة وبالتفصيل. استخدم هذا التشغيل السريع أيضا محاكي البيانات لمحاكاة البيانات «المباشرة» التي تقود تحديثات خاصية التوأم الرقمي عند فقدان الحزم. عند استخدام Azure Digital Twins مع بيئتك الخاصة، فإن استيعاب البيانات المباشرة هو عملية ستقوم بإعدادها بنفسك وفقًا لأدوات استشعار البيئة الخاصة بك.
تنظيف الموارد
وللتنظيف بعد بدء التشغيل السريع هذا، اختر الموارد التي تريد إزالتها استنادًا إلى ما تريد القيام به بعد ذلك.
- إذا كنت تخطط للمتابعة إلى البرامج التعليمية لتوائم Azure الرقمية، يمكنك إعادة استخدام المثيل في بدء التشغيل السريع هذا لتلك المواد، وأنت لا تحتاج إلى إزالته.
إذا كنت ترغب في متابعة استخدام مثيل Azure Digital Twins من هذه المقالة، ولكن مسح جميع نماذجه وتوائمه وعلاقاته، فقم بتشغيل الأمر az dt job deletion CLI التالي:
az dt job deletion create -n <name-of-Azure-Digital-Twins-instance> -yإذا كنت تريد حذف بعض هذه العناصر فقط، يمكنك استخدام أوامر حذف العلاقة المزدوجة az dt وaz dt twin delete وaz dt model delete لحذف العناصر التي تريد إزالتها بشكل انتقائي فقط.
إما إن لم تعد بحاجة إلى مثيل Azure Digital Twins، يمكنك حذفه باستخدام مدخل Microsoft Azure.
انتقل مرة أخرى إلى صفحة Overview للمثيل في المدخل. (إذا كنت قد أغلقت علامة التبويب هذه بالفعل، بإمكانك العثور على المثيل مرة أخرى عن طريق البحث عن اسمه في شريط البحث في مدخل Microsoft Azure وتحديده من نتائج البحث.)
حدد حذف لحذف المثيل، بما في ذلك كافة نماذجه وتوائمه.

يمكنك حذف موارد التخزين الخاصة بك عن طريق الانتقال إلى صفحة Overview على حساب التخزين الخاص بك في مدخل Microsoft Azure، وتحديد Delete. سوف يؤدي ذلك إلى حذف حساب التخزين والحاوية بداخله، بالإضافة إلى ملفات المشهد ثلاثية الأبعاد التي كانت في الحاوية.

وربما تحتاج أيضًا إلى حذف مجلد مشروع العينة من الجهاز المحلي.
الخطوات التالية
بعد ذلك، تابع البرامج التعليمية Azure Digital Twins لبناء بيئة Azure Digital Twins الخاصة بك.