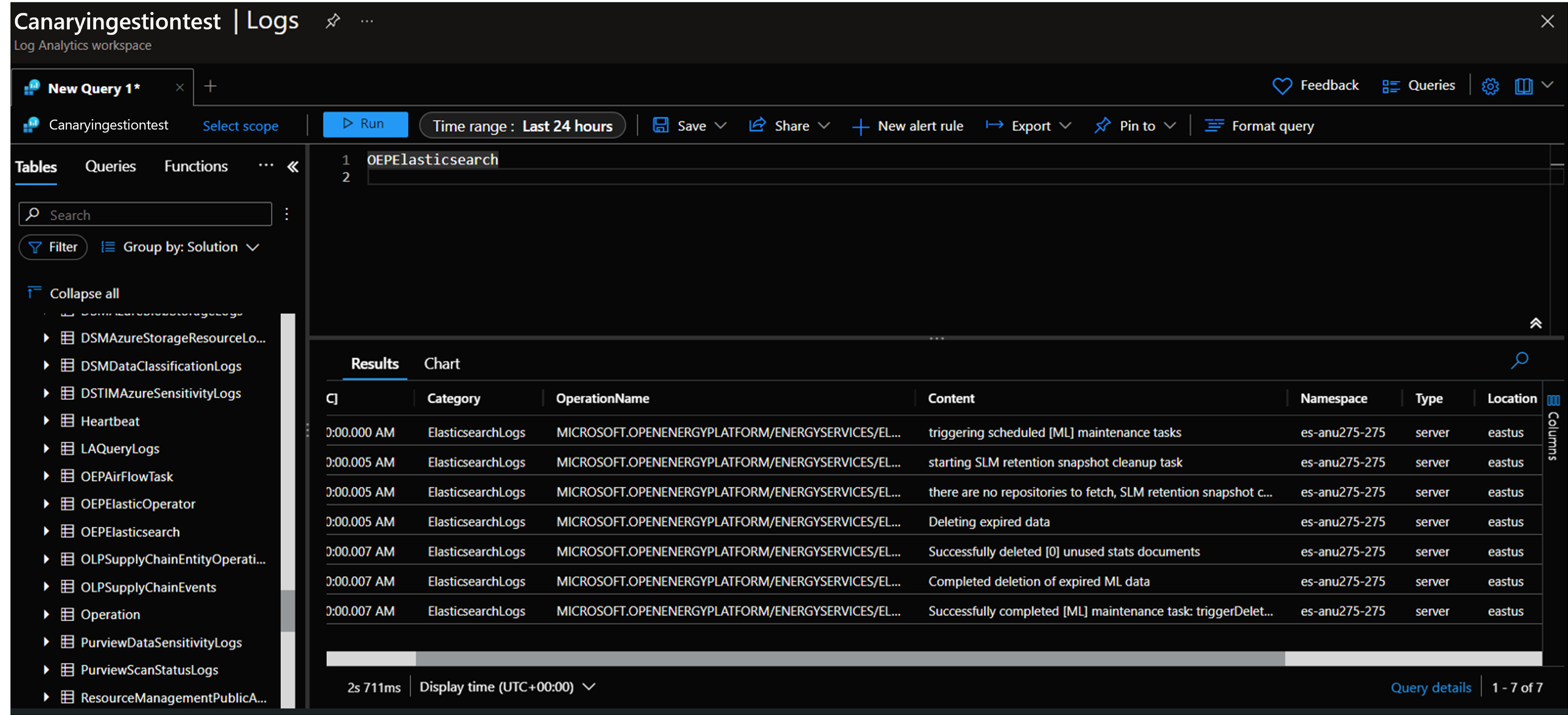دمج السجلات المرنة مع Azure Monitor
في هذه المقالة، ستتعلم كيفية البدء في جمع سجلات Elasticsearch لمثيلات Azure Data Manager for Energy في Azure Monitor. تم تطوير ميزة التكامل هذه لمساعدتك في تصحيح المشكلات المتعلقة ب Elasticsearch داخل Azure Monitor.
المتطلبات الأساسية
تحتاج إلى مساحة عمل Log Analytics. سيتم استخدامه للاستعلام عن مجموعة بيانات سجلات Elasticsearch باستخدام محرر استعلام Kusto Query Language (KQL) في مساحة عمل Log Analytics. إنشاء مساحة عمل Log Analytics في مدخل Microsoft Azure.
تحتاج إلى حساب تخزين. سيتم استخدامه لتخزين تفريغات JSON لسجلات مشغل Elasticsearch و Elasticsearch. ليس من الضروري أن يكون حساب التخزين في نفس اشتراك مساحة عمل Log Analytics.
تمكين الإعدادات التشخيصية لجمع السجلات في حساب تخزين ومساحة عمل Log Analytics
يأتي كل Azure Data Manager لمثيل الطاقة في البنية الأساسية مع خدمة Elasticsearch المدارة. نحن نجمع سجلات Elasticsearch لأغراض استكشاف الأخطاء وإصلاحها الداخلية وتصحيح الأخطاء. يمكنك الوصول إلى هذه السجلات من خلال دمج سجلات Elasticsearch مع Azure Monitor.
يحتوي كل إعداد تشخيصي على ثلاث أجزاءٍ أساسية:
| الجزء | الوصف |
|---|---|
| الاسم | هذا هو اسم سجل التشخيص. تأكد من تعيين اسم فريد لكل سجل. |
| الفئات | فئة السجلات لإرسالها إلى كل وجهة من الوجهات. ستختلفْ مجموعة الفئات لكل خدمة Azure. تفضل بزيارة: فئات سجل الموارد المدعومة |
| الوجهات | وجهة واحدة أو أكثر لإرسال السجلات. تشترك جميع خدمات Azure في نفس المجموعة من الوجهات المحتملة. يمكن لكل إعداد تشخيصي تعريف وجهة واحدة أو أكثر ولكن لا يمكن تحديد أكثر من وجهة واحدةٍ من نوعٍ معين. يجب أن يكون حساب تخزين أو مساحة اسم مراكز الأحداث أو مركز أحداث. |
نحن ندعم وجهتين لسجلات Elasticsearch من Azure Data Manager لمثيل الطاقة:
- حساب التخزين
- مساحة عمل Log Analytics
خطوات لتمكين إعداد التشخيص لتجميع سجلات Elasticsearch
فتح صفحة نظرة عامة على Azure Data Manager for Energy
حدد Diagnostic الإعدادات من اللوحة اليسرى
حدد Add diagnostic setting.
حدد سجلات Elasticsearch وسجلات مشغل Elasticsearch ضمن فئات السجل
حدد إرسال إلى مساحة عمل Log Analytics
اختر الاشتراك واسم مساحة عمل Log Analytics. كنت قد أنشأته بالفعل كشرط أساسي.
حدد Archive to storage account
اختر اسم حساب الاشتراك والتخزين. كنت قد أنشأته بالفعل كشرط أساسي.

حدد حفظ.
ارجع إلى صفحة الإعدادات التشخيص. سترى الآن إعداد تشخيص جديد تم إنشاؤه مع أسماء حساب التخزين الوجهة ومساحة عمل Log Analytics التي اخترتها لهذا الإعداد.
عرض سجلات Elasticsearch في مساحة عمل Log Analytics أو تنزيلها كملفات JSON باستخدام حساب التخزين
كيفية عرض سجلات الاستعلام في مساحة عمل Log Analytics
يدعم المحرر في مساحة عمل Log Analytics استعلامات Kusto (KQL) التي يمكنك من خلالها بسهولة إجراء استعلامات معقدة لاستخراج بيانات سجلات مثيرة للاهتمام من خدمة Elasticsearch التي تعمل في Azure Data Manager لمثيل الطاقة.
قم بتشغيل الاستعلامات وشاهد سجلات Elasticsearch في مساحة عمل Log Analytics.
قم بتشغيل الاستعلامات وشاهد سجلات مشغل Elasticsearch في مساحة عمل Log Analytics.
كيفية تنزيل السجلات كملفات JSON من حساب التخزين
يتيح لك خيار قائمة الحاويات في اللوحة اليسرى من صفحة نظرة عامة على حساب التخزين استعراض الدلائل المختلفة التي تخزن ملفات السجل بدقة.
يتم تنظيم السجلات في مجلدات مختلفة. التنقل لأسفل حسب الشهر والتاريخ والوقت.
حدد أي ملف JSON في حاوياتك لعرض الخيارات الأخرى.
حدد الخيار Download لتنزيل ملف JSON. افتحه في محرر تعليمات برمجية من اختيارك.
الخطوات التالية
بعد جمع سجلات الموارد كما هو موضح في هذه المقالة، هناك المزيد من الإمكانات التي يمكنك استكشافها.
قم بإنشاء تنبيه استعلام سجل ليتم إعلامه بشكل استباقي عند تحديد بيانات مثيرة للاهتمام في بيانات السجل. إنشاء تنبيه استعلام عن سجل لمورد Azure
ابدأ في جمع السجلات من مصادر أخرى مثل Airflow في Azure Data Manager لمثيل الطاقة. كيفية تكامل سجلات تدفق الهواء مع Azure Monitor