تكوين مجال مخصص على Azure Front Door باستخدام مدخل Microsoft Azure
عند استخدام Azure Front Door لتسليم التطبيق، يكون المجال المخصص ضروريا إذا كنت تريد أن يكون اسم المجال الخاص بك مرئيا في طلبات المستخدم. يمكن أن يكون وجود اسم مجال مرئي مناسبًا لعملائك، ومفيدًا لأغراض العلامة التجارية.
بعد إنشاء ملف تعريف Azure Front Door Standard/Premium، يكون لمضيف الواجهة الأمامية الافتراضي المجال azurefd.netالفرعي . يتم تضمين هذا المجال الفرعي في عنوان URL عندما يقدم Azure Front Door Standard/Premium محتوى من النهاية الخلفية بشكل افتراضي. مثال على ذلك https://contoso-frontend.azurefd.net/activeusers.htm .
لراحتك، يوفر Azure Front Door خيار ربط مجال مخصص بالمضيف الافتراضي. باستخدام هذا الخيار، يمكنك تسليم المحتوى الخاص بك مع مجال مخصص في عنوان URL الخاص بك بدلا من اسم مجال يمتلكه Azure Front Door. مثال على ذلك https://www.contoso.com/photo.png .
المتطلبات الأساسية
- قبل أن تتمكن من إنهاء الخطوات في هذا البرنامج التعليمي، يجب عليك أولا إنشاء ملف تعريف Azure Front Door. لمزيد من المعلومات، راجع التشغيل السريع: إنشاء Azure Front Door Standard/Premium.
- إن لم يكن لديك مجال مخصص، يجب عليك أولاً شراء مجال من مزود مجال. على سبيل المثال، راجع شراء اسم مجال مخصص.
- إذا كنت تستخدم Azure لاستضافة مجالات DNS، يجب تفويض نظام أسماء المجالات (DNS) لموفر المجال إلى Azure DNS. للمزيد من المعلومات، راجع تفويض مجال إلى DNS Azure. وإلا، إذا كنت تستخدم موفر مجال لمعالجة مجال DNS الخاص بك، يجب عليك التحقق من صحة المجال يدوياً عن طريق إدخال سجلات DNS TXT المطالبة.
إضافة مجال مخصص جديد
إشعار
إذا تم التحقق من صحة مجال مخصص في Azure Front Door أو ملف تعريف Microsoft CDN بالفعل، فلا يمكن إضافته إلى ملف تعريف آخر.
يتم تكوين مجال مخصص في جزء المجالات في ملف تعريف Azure Front Door. يمكن إعداد مجال مخصص والتحقق من صحته قبل اقتران نقطة النهاية. لا يمكن ربط المجال المخصص ونطاقاته الفرعية إلا بنقطة نهاية واحدة في كل مرة. ومع ذلك، يمكنك استخدام مجالات فرعية مختلفة من نفس المجال المخصص لملفات تعريف Azure Front Door المختلفة. يمكنك أيضا تعيين مجالات مخصصة ذات مجالات فرعية مختلفة إلى نفس نقطة نهاية Azure Front Door.
ضمن الإعدادات، حدد المجالات لملف تعريف Azure Front Door. ثم حدد + إضافة.

في جزء إضافة مجال ، حدد نوع المجال. يمكنك اختيار مجال غير Azure تم التحقق من صحته أو مجال Azure الذي تم التحقق من صحته مسبقا.
مجال غير Azure متحقق من صحته هو مجال يتطلب التحقق من صحة الملكية. عند تحديد مجال غير Azure الذي تم التحقق من صحته، نوصي باستخدام خيار DNS المدار من Azure. يمكنك أيضا استخدام موفر DNS الخاص بك. إذا اخترت DNS مدار بواسطة Azure، فحدد منطقة DNS موجودة. ثم حدد مجالاً فرعيًا مخصصًا موجودًا أو أنشئ مجالاً جديدًا. إذا كنت تستخدم مزود DNS آخر، فأدخل اسم المجال المخصص يدوياً. بعد ذلك، حدد إضافة لإضافة مجالك المخصص.

مجال Azure المتحقق من صحته مسبقاً هو مجال تم التحقق من صحته بالفعل بواسطة خدمة Azure أخرى. عند تحديد هذا الخيار، لا يلزم التحقق من صحة ملكية المجال من Azure Front Door. تظهر قائمة منسدلة بالمجالات التي تم التحقق من صحتها بواسطة خدمات Azure المختلفة.

إشعار
- يدعم Azure Front Door كلا من الشهادات المدارة من Azure وإحضار الشهادات الخاصة بك (BYOCs). بالنسبة إلى مجال غير Azure تم التحقق من صحته، يتم إصدار الشهادة المدارة من Azure وإدارتها بواسطة Azure Front Door. بالنسبة إلى مجال Azure الذي تم التحقق من صحته مسبقا، يتم إصدار الشهادة المدارة من Azure ويتم إدارتها بواسطة خدمة Azure التي تتحقق من صحة المجال. لاستخدام الشهادة الخاصة بك، راجع تكوين HTTPS على مجال مخصص.
- يدعم Azure Front Door المجالات التي تم التحقق من Azure مسبقا ومناطق Azure DNS في اشتراكات مختلفة.
- حاليا، تدعم المجالات التي تم التحقق من صحتها مسبقا من Azure المجالات التي تم التحقق من صحتها بواسطة Azure Static Web Apps فقط.
المجال المخصص الجديد لديه حالة التحقق من صحة الإرسال.

إشعار
- اعتبارا من سبتمبر 2023، يدعم Azure Front Door الآن التحقق من صحة ملكية المجال المستند إلى BYOC. يوافق Azure Front Door تلقائيا على ملكية المجال إذا كان اسم الشهادة (CN) أو الاسم البديل للموضوع (SAN) للشهادة المقدمة يطابق المجال المخصص. عند تحديد شهادة Azure المدارة، يستمر التحقق من صحة ملكية المجال عبر سجل DNS TXT.
- بالنسبة للمجالات المخصصة التي تم إنشاؤها قبل اعتماد التحقق المستند إلى BYOC وحالة التحقق من صحة المجال هي أي شيء باستثناء Approved، تحتاج إلى تشغيل الموافقة التلقائية للتحقق من صحة ملكية المجال عن طريق تحديد Validation State>Revalidate في المدخل. إذا كنت تستخدم أداة سطر الأوامر، يمكنك تشغيل التحقق من صحة المجال عن طريق إرسال طلب فارغ
PATCHإلى واجهة برمجة تطبيقات المجال. - يحتوي مجال Azure الذي تم التحقق من صحته مسبقا على حالة التحقق من الصحة معلق. يتغير تلقائيا إلى تمت الموافقة بعد بضع دقائق. بعد الموافقة على التحقق من الصحة، انتقل إلى إقران المجال المخصص بنقطة نهاية Front Door وإنهاء الخطوات المتبقية.
بعد بضع دقائق، تتغير حالة التحقق من الصحة إلى معلق.

حدد حالة التحقق Pending. يظهر جزء جديد مع معلومات سجل DNS TXT المطلوبة للتحقق من صحة المجال المخصص. سجل TXT على شكل
_dnsauth.<your_subdomain>. إذا كنت تستخدم منطقة مستندة إلى Azure DNS، فحدد إضافة. يتم إنشاء سجل TXT جديد بقيمة السجل الذي يظهر في منطقة Azure DNS. إذا كنت تستخدم موفر DNS آخر، فقم بإنشاء سجل TXT جديد باسم_dnsauth.<your_subdomain>يدويا، مع قيمة السجل كما هو موضح في الجزء.
أغلق الجزء للعودة إلى الجزء المنتقل إليه لقائمة المجالات المخصصة. يجب أن تتغير حالة التوفير للمجال المخصص إلى Provisioned. يجب أن تتغير حالة التحقق من الصحة إلى تمت الموافقة.
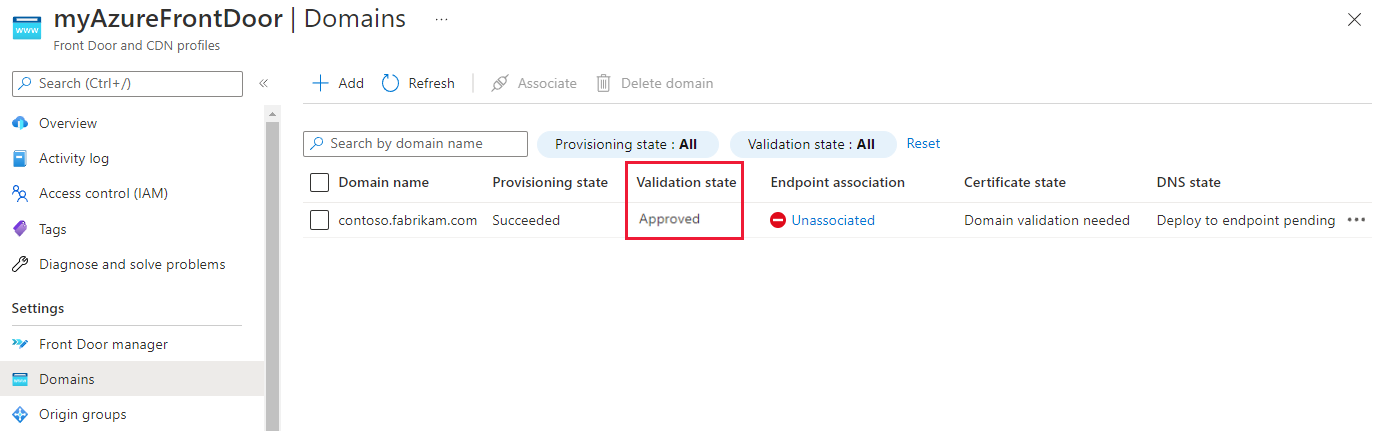
لمزيد من المعلومات حول حالات التحقق من صحة المجال، راجع المجالات في Azure Front Door.
إقران المجال المخصص بنقطة نهاية Azure Front Door
بعد التحقق من صحة المجال المخصص، يمكنك إقرانه بنقطة نهاية Azure Front Door Standard/Premium.
حدد الارتباط Unassociated لفتح جزء Associate endpoint and routes. حدد نقطة نهاية والمسارات التي تريد إقران المجال بها. ثم حدد إقران لتحديث التكوين الخاص بك.

يجب أن تتغير حالة اقتران نقطة النهاية لتعكس نقطة النهاية التي يرتبط بها المجال المخصص حاليا.

حدد ارتباط حالة DNS.

إشعار
بالنسبة لمجال Azure المصادق عليه مسبقا، انتقل إلى خدمة استضافة DNS وقم بتحديث سجل CNAME لهذا المجال يدويا من نقطة نهاية خدمة Azure الأخرى إلى نقطة نهاية Azure Front Door. هذه الخطوة مطلوبة، بغض النظر عما إذا كان المجال مستضافاً من خلال Azure DNS أو من خلال خدمة DNS أخرى. لا يتوفر الارتباط لتحديث CNAME من عمود حالة DNS لهذا النوع من المجال.
يظهر جزء إضافة سجل CNAME أو تحديثه مع معلومات سجل CNAME التي يجب توفيرها قبل بدء تدفق حركة المرور. إذا كنت تستخدم مناطق مستضافة على Azure DNS، يمكن إنشاء سجلات CNAME عن طريق تحديد إضافة في الجزء. إذا كنت تستخدم موفر DNS آخر، يجب إدخال اسم سجل CNAME وقيمته يدويا كما هو موضح في الجزء.

بعد إنشاء سجل CNAME وربط المجال المخصص بنقطة نهاية Azure Front Door، تبدأ حركة المرور في التدفق.
إشعار
- إذا تم تمكين HTTPS، فقد يستغرق توفير الشهادة ونشرها بضع دقائق لأنه يتم النشر إلى جميع مواقع الحافة.
- إذا تم توجيه CNAME لمجالك بشكل غير مباشر إلى نقطة نهاية Azure Front Door، على سبيل المثال، باستخدام Azure Traffic Manager لتجاوز الفشل متعدد CDN، يظهر عمود حالة DNS كسجل CNAME/Alias غير مكتشف حاليا. لا يمكن أن يضمن Azure Front Door الكشف بنسبة 100٪ عن سجل CNAME في هذه الحالة. إذا قمت بتكوين نقطة نهاية Azure Front Door إلى Traffic Manager ولا تزال ترى هذه الرسالة، فهذا لا يعني أنك لم تقم بإعدادها بشكل صحيح. لا يلزم اتخاذ أي إجراء آخر من جانبك.
التحقق من النطاق المخصص
بعد التحقق من صحة المجال المخصص وإقرانه، تحقق من الإشارة إلى المجال المخصص بشكل صحيح إلى نقطة النهاية.

وأخيرا، تحقق من أن محتوى التطبيق الخاص بك يتم تقديمه باستخدام مستعرض.
الخطوات التالية
- تعلم كيفية تمكين HTTPS للمجال المخصص.
- تعرف على المزيد حول المجالات المخصصة في Azure Front Door.
- تعرف على TLS من طرف إلى طرف باستخدام Azure Front Door.