التشغيل السريع: تحديد مخطط وتعيينه في المدخل
هام
في 11 يوليو 2026، سيتم إهمال المخططات (معاينة). قم بترحيل تعريفات المخططات والتعيينات الموجودة إلى مواصفات القالب وتكديسات التوزيع. سيتم تحويل البيانات الاصطناعية للمخطط إلى قوالب ARM JSON أو ملفات Bicep المستخدمة لتعريف مكدسات التوزيع. لمعرفة كيفية تأليف أداة كمورد ARM، راجع:
في هذا البرنامج التعليمي، تتعلم استخدام Azure Blueprints للقيام ببعض المهام الشائعة المتعلقة بإنشاء مخطط ونشره وتعيينه داخل مؤسستك. تساعدك هذه المهارة في تعريف الأنماط الشائعة لتطوير تكوينات قابلة لإعادة الاستخدام والتوزيع السريع، استناداً إلى الأمان والنُهج والقوالب الخاصة بـ Azure Resource Manager (ARM).
المتطلبات الأساسية
- في حال لم يكن لديك اشتراك Azure، فأنشئ حساباً مجانيّاً قبل البدء.
- لإنشاء مخططات، يحتاج حسابك إلى الأذونات التالية:
- Microsoft.Blueprint/blueprints/write - إنشاء تعريف مخطط
- Microsoft.Blueprint/blueprints/artifacts/write - إنشاء بيانات اصطناعية على تعريف مخطط
- Microsoft.Blueprint/blueprints/versions/write - نشر مخطط
إنشاء مخطط
تتمثل الخطوة الأولى في تحديد نمط معياري للتوافق في تكوين مخطط من الموارد المتاحة. دعنا نقوم بإنشاء مخططاً باسم MyBlueprint لتكوين تعيينات النهج والدور للاشتراك. ثم يمكنك إضافة مجموعة موارد، وقالب خدمة ARM، وتعيين دور في مجموعة الموارد.
حدد All services في الجزء الأيمن. ابحث عن Blueprints وحددها.
حدد تعريفات المخطط، ثم حدد + إنشاء مخطط.

أو حدد Getting started>Create للانتقال مباشرة إلى إنشاء مخطط.
حدد "Start with blank blueprint" من البطاقة في أعلى قائمة المخططات المُضمنة.
توفير اسم مخطط مثل MyBlueprint. (يمكنك استخدام ما يصل إلى 48 حرفًا ورقمًا، ولكن بدون مسافات أو أحرف خاصة.) اترك وصف المخطط فارغًا في الوقت الحالي.
في مربع Definition location، حدد علامة الحذف على اليمين. ثم حدد مجموعة الإدارة أو الاشتراك حيث تريد حفظ المخطط، واختر Select.
تحقق من صحة المعلومات. لا يمكن تغيير حقلي "Blueprint name" و"Definition location" لاحقاً. ثم حدد "Next : Artifacts" في أسفل الصفحة أو علامة التبويب "Artifacts" في أعلى الصفحة.
أضف تعيين دور على مستوى الاشتراك:
ضمن Subscription، حدد + Add artifact. تفتح نافذة "Add artifact" على الجانب الأيمن من المستعرض.
بالنسبة إلى Artifact type، حدد Role assignment.
بالنسبة إلى Role، حدد Contributor. اترك مربع "Add user, app or group" مع خانة الاختيار التي تشير إلى معلمة ديناميكية.
حدد "Add" لإضافة هذه البيانات الاصطناعية إلى المخطط.
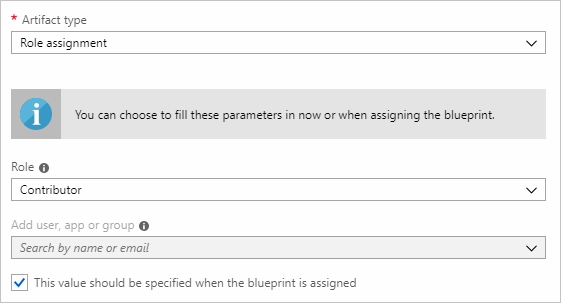
إشعار
تدعم معظم البيانات الاصطناعية المعلمات. المعلمة التي عُينت قيمة لها أثناء إنشاء المخطط هي معلمة ثابتة. إذا عُينت المعلمة أثناء تعيين المخطط، فهي معلمة ديناميكية. للحصول على مزيدٍ من المعلومات، راجع معلمات المخططات.
أضف تعيين نهج على مستوى الاشتراك:
ضمن أداة تعيين الدور، حدد + Add artifact.
بالنسبة إلى Artifact type، حدد Policy assignment.
غيّر "Type" إلى "Built-in". في "Search"، أدخل "tag".
غيّر التركيز خارج "Search" حتى تحدث التصفية. حدد إلحاق علامة وقيمتها إلى مجموعات الموارد.
حدد "Add" لإضافة هذه البيانات الاصطناعية إلى المخطط.
حدد صف تعيين النهج إلحاق علامة وقيمتها بمجموعات الموارد.
توفر النافذة معلمات إلى الأداة كجزء من تعريف المخطط المفتوح. يمكنك تعيين المعلمات لكافة التعيينات (المعلمات الثابتة) استنادًا إلى هذا المخطط، بدلًا من في أثناء التعيين (المعلمات الديناميكية). يستخدم هذا المثال معلمات ديناميكية أثناء تعيين المخطط، لذا اترك الإعدادات الافتراضية وحدد "Cancel".
إضافة مجموعة موارد على مستوى الاشتراك:
ضمن Subscription، حدد + Add artifact.
بالنسبة إلى Artifact type، حدد Resource group.
اترك مربعات اسم عرض البيانات الاصطناعيةواسم مجموعة المواردوالموقع فارغة. احرص على أن تكون خانة الاختيار مظللة لكل خاصية معلمة لجعلها معلمات ديناميكية.
حدد "Add" لإضافة هذه البيانات الاصطناعية إلى المخطط.
إضافة قالب ضمن مجموعة الموارد:
ضمن ResourceGroup، حدد + Add artifact.
بالنسبة إلى Artifact type، حدد Azure Resource Manager template. عين Artifact display name إلى StorageAccount، واترك Description فارغة.
في علامة التبويب "Template" في مربع المحرر، الصق قالب ARM التالي. بعد لصق القالب، حدد علامة التبويب "Parameters" ولاحظ أنه تم الكشف عن معلمات القالب"
storageAccountTypelocation". تم الكشف عن كل معلمة تلقائياً وملؤها، لكن كُوّنت كمعلمة ديناميكية.هام
إذا كنت تقوم باستيراد القالب، فتأكد من أن الملف هو JSON فقط ولا يتضمن HTML. عند الإشارة إلى عنوان URL على GitHub، تأكد من تحديد "RAW" للحصول على ملف JSON خالص وليس الملف الملتف مع HTML للعرض على GitHub. يحدث خطأ إذا كان القالب المستورد ليس JSON خالصاً.
{ "$schema": "https://schema.management.azure.com/schemas/2015-01-01/deploymentTemplate.json#", "contentVersion": "1.0.0.0", "parameters": { "storageAccountType": { "type": "string", "defaultValue": "Standard_LRS", "allowedValues": [ "Standard_LRS", "Standard_GRS", "Standard_ZRS", "Premium_LRS" ], "metadata": { "description": "Storage Account type" } }, "location": { "type": "string", "defaultValue": "[resourceGroup().location]", "metadata": { "description": "Location for all resources." } } }, "variables": { "storageAccountName": "[concat('store', uniquestring(resourceGroup().id))]" }, "resources": [{ "type": "Microsoft.Storage/storageAccounts", "name": "[variables('storageAccountName')]", "location": "[parameters('location')]", "apiVersion": "2018-07-01", "sku": { "name": "[parameters('storageAccountType')]" }, "kind": "StorageV2", "properties": {} }], "outputs": { "storageAccountName": { "type": "string", "value": "[variables('storageAccountName')]" } } }ألغِ تحديد خانة الاختيار "storageAccountType" ولاحظ أن القائمة المنسدلة تحتوي على القيم المُضمنة في قالب ARM ضمن "
allowedValues". حدد المربع لتعيينه مرة أخرى إلى معلمة ديناميكية.حدد "Add" لإضافة هذه البيانات الاصطناعية إلى المخطط.

يجب أن يبدو مخططك المُكتمل مُشابهاً لما يلي. في عمود المعلمات، لاحظ أن كل البيانات الاصطناعية تحتوي على x من y المعلمات التي تم ملؤها. عُينت المعلمات الديناميكية أثناء كل تعيين للمخطط.

الآن بعد إضافة جميع البيانات الاصطناعية المُخطط لها، حدد "Save Draft" في أسفل الصفحة.
تحرير مخطط
في إنشاء مخطط، لم تُقدم وصفاً ولم تُضف تعيين الدور إلى مجموعة الموارد الجديدة. يمكنك إصلاح كليهما باتباع الخطوات التالية:
حدد "Blueprint definitions" من الصفحة على اليسار.
في قائمة المخططات، حدد مع الاستمرار (أو انقر بزر الماوس الأيمن) المخطط الذي أنشأته مسبقاً. ثم حدد Edit blueprint.
في "Blueprint description"، قدم بعض المعلومات حول المخطط والبيانات الاصطناعية التي يتكون منها. في هذه الحالة، أدخل شيئا مثل: "This blueprint sets tag policy and role assignment on the subscription, creates a ResourceGroup, and deploys a resource template and role assignment to that ResourceGroup."
حدد "Next : Artifacts" في أسفل الصفحة أو علامة التبويب "Artifacts" في أعلى الصفحة.
إضافة تعيين دور ضمن مجموعة الموارد:
ضمن ResourceGroup، حدد + Add artifact.
بالنسبة إلى Artifact type، حدد Role assignment.
ضمن "Role"، حدد "Owner"، ثم ألغِ تحديد خانة الاختيار ضمن المربع "Add user, app or group".
ابحث عن مستخدم أو تطبيق أو مجموعة وحددها لإضافتها. تستخدم هذه البيانات الاصطناعية معلمة ثابتة تُعين بنفس الطريقة في كل تعيين من هذا المخطط.
حدد "Add" لإضافة هذه البيانات الاصطناعية إلى المخطط.

يجب أن يبدو مخططك المُكتمل مُشابهاً لما يلي. لاحظ أن تعيين الدور المُضاف حديثاً يظهر 1 من أصل 1 تم ملؤها. وهذا يعني أنها معلمة ثابتة.

حدد "Save Draft" الآن بعد التحديث.
انشر مخططًا
الآن بعد إضافة البيانات الاصطناعية المُخططة إلى المخطط، حان الوقت لنشرها. النشر يجعل المخطط متاحاً ليُعين للاشتراك.
حدد "Blueprint definitions" من الصفحة على اليسار.
في قائمة المخططات، حدد مع الاستمرار (أو انقر بزر الماوس الأيمن) المخطط الذي أنشأته مسبقاً. ثم حدد Publish blueprint.
في الجزء الذي يفتح، قدم إصداراً (أحرفاً وأرقاماً وواصلات بحد أقصى 20 حرفاً)، مثل "v1". بشكل اختياري، أدخل نصا في "Change notes"، مثل "First publish".
حدد نشر في أسفل الصفحة.
تعيين مخطط
بعد نشر مخطط، يمكنك تعيينه إلى اشتراك. تعيين المخطط المُنشأ لأحد الاشتراكات ضمن التسلسل الهرمي لمجموعة الإدارة. إذا تم حفظ المخطط في اشتراك، فيمكن تعيينه لهذا الاشتراك فقط.
حدد "Blueprint definitions" من الصفحة على اليسار.
في قائمة المخططات، حدد مع الاستمرار (أو انقر بزر الماوس الأيمن) المخطط الذي أنشأته مسبقاً (أو حدد علامة الحذف). ثم حدد تعيين مخطط.
في صفحة Assign blueprint في قائمة Subscription المنسدلة، حدد الاشتراكات التي تريد نشر المخطط إليها.
إذا كانت هناك عروض مؤسسة مدعومة متاحة من Azure Billing، فيُنشط ارتباط "Create new" ضمن مربع Subscription. اتبع الخطوات التالية:
حدد الارتباط "Create new" لإنشاء اشتراك جديد بدلاً من تحديد الاشتراكات الموجودة.
بالنسبة إلى Display name، أدخل اسمًا للاشتراك الجديد.
بالنسبة للعرض، حدد العرض المتوفر من القائمة المنسدلة.
حدد علامة الحذف لتحديد مجموعة الإدارة لاختيار مجموعة الإدارة التي سيكون الاشتراك تابعاً لها.
حدد "Create" من أسفل الصفحة.

هام
أُنشئ الاشتراك الجديد مباشرة بعد تحديد "Create".
إشعار
يُنشأ تعيين لكل اشتراك تحدده. يمكنك إجراء تغييرات على تعيين اشتراك واحد في وقت لاحق دون فرض تغييرات على باقي الاشتراكات المُحددة.
بالنسبة "Assignment name"، قدم اسماً فريداً لهذا التعيين.
في "Location"، حدد منطقة للهوية المُدارة وكائن نشر الاشتراك الذي سيُنشأ فيها. تستخدم Azure Blueprints هذه الهوية المدارة لنشر جميع البيانات الاصطناعية في المخطط المعين. لمعرفة المزيد، راجع الهويات المُدارة لموارد Azure.
لقائمة Blueprint definition version المنسدلة للإصدارات المنشورة على إدخال v1 كما هو. (الافتراضي هو أحدث إصدار نُشر مؤخراً.)
بالنسبة لـ "Lock Assignment"، اترك الافتراضي "Don't Lock". للحصول على مزيدٍ من المعلومات، راجع تأمين موارد المخططات.

ضمن "Managed Identity"، اترك الافتراضي "System assigned".
لتعيين دور مستوى الاشتراك [مجموعة مستخدم أو اسم التطبيق]: مساهم ، ابحث عنه وحدد مستخدماً أو تطبيقاً أو مجموعة.
لتعيين نهج مستوى الاشتراك، عيّن Tag Name إلى CostCenter وعين Tag Value إلى ContosoIT.
بالنسبة لـ ResourceGroup، قدم اسماً لـStorageAccount وموقع East US 2 من القائمة المنسدلة.
إشعار
بالنسبة لكل البيانات الاصطناعية التي أضفتها ضمن مجموعة الموارد أثناء تعريف المخطط، تُوضع مسافة بادئة لهذه البيانات لمحاذاتها مع مجموعة الموارد أو الكائن الذي ستنشرها معه. تُسرد البيانات الاصطناعية التي إما لا تأخذ المعلمات أو ليس لديها معلمات لتُعرّف في التعيين فقط للحصول على معلومات سياقية.
على قالب ARM "StorageAccount"، حدد "Standard_GRS" للمعلمة "storageAccountType".
اقرأ مربع المعلومات في أسفل الصفحة، ثم حدد "Assign".
تتبع نشر مخطط
عند تعيين مخطط إلى اشتراك واحد أو أكثر، يحدث أمران:
- يُضاف المخطط إلى صفحة "Assigned blueprints" لكل اشتراك.
- تبدأ عملية نشر جميع البيانات الاصطناعية التي يحددها المخطط.
الآن بعد تعيينك لمخطط إلى اشتراك، تحقق من تقدم عملية النشر:
حدد "Assigned blueprints" من الصفحة على اليسار.
في قائمة المخططات، حدد مع الاستمرار (أو انقر بزر الماوس الأيمن) المخطط الذي عينته مسبقاً. ثم حدد عرض تفاصيل التعيين.

في صفحة Blueprint assignment تحقق من أن جميع البيانات الاصطناعية نُشرت بنجاح وأنه لم تكن هناك أخطاء أثناء النشر. إذا حدثت أخطاء، فراجع مخططات استكشاف الأخطاء وإصلاحها للحصول على خطوات تحديد الخطأ الذي حدث.
تنظيف الموارد
إلغاء تعيين مخطط
إذا لم تعد بحاجة إلى تعيين مخطط، فقم بإزالته من الاشتراك. ربما استُبدلَ المخطط بمخطط أحدث بأنماط ونهج وتصاميم محدثة. عند إزالة مخطط، يتم ترك المصطنعات (بيانات اصطناعية) التي تم تعيينها كجزء من ذلك المخطط وراءها. لإزالة تعيين مخطط، اتبع الخطوات التالية:
حدد "Assigned blueprints" من الصفحة على اليسار.
في قائمة المخططات، حدد المخطط الذي تريد إلغاء تعيينه. ثم حددUnassign blueprint في أعلى الصفحة.
اقرأ رسالة التأكيد ثم حدد OK.
حذف مخطط
حدد "Blueprint definitions" من الصفحة على اليسار.
انقر بزر الماوس الأيمن فوق المخطط الذي تريد حذفه، ثم حدد "Delete blueprint". ثم حدد "Yes" في مربع حوار التأكيد.
إشعار
حذف مخطط بهذا الأسلوب يؤدي أيضاً إلى حذف جميع الإصدارات المنشورة من المخطط المُحدد. لحذف إصدار واحد، افتح المخطط، وحدد علامة التبويب Published versions وحدد الإصدار الذي تريد حذفه، ثم حدد Delete This Version. كما لا يمكنك حذف مخطط حتى تحذف كل تعيينات المخطط لتعريف المخطط.
الخطوات التالية
في هذا التشغيل السريع، أنشأت مخططاً وعينته وأزلته باستخدام مدخل Microsoft Azure. لمعرفة المزيد حول Azure Blueprints، تابع إلى مقالة دورة حياة المخطط.