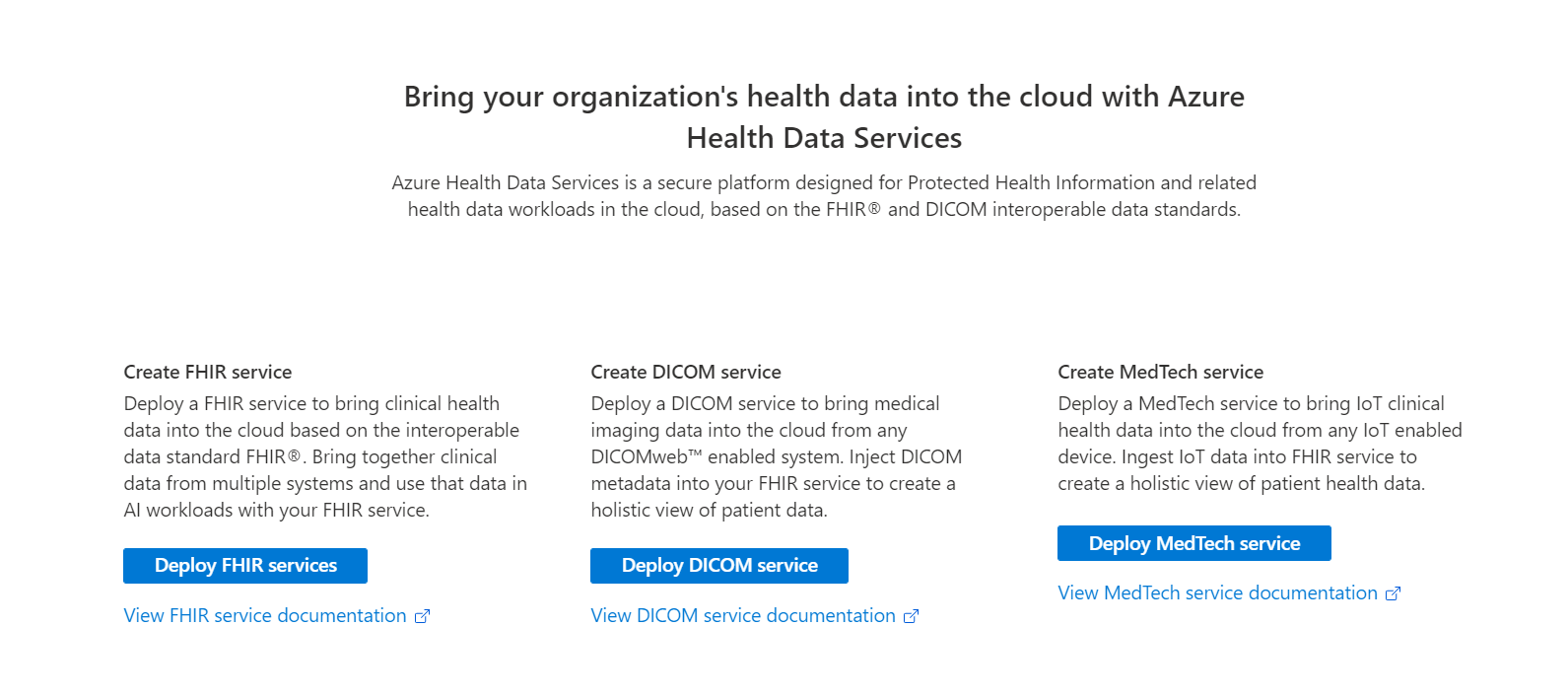نشر مساحة عمل Azure Health Data Services باستخدام مدخل Microsoft Azure
في هذه المقالة، ستتعلم كيفية إنشاء مساحة عمل عن طريق نشر Azure Health Data Services من خلال مدخل Microsoft Azure. مساحة العمل هي حاوية منطقية مركزية لجميع خدمات Azure Health Data مثل خدمات FHIR® وخدمات DICOM® وخدمات MedTech. يسمح لك بتنظيم وإدارة إعدادات تكوين معينة تتم مشاركتها بين جميع مجموعات البيانات والخدمات الأساسية حيثما ينطبق ذلك.
المتطلب الأساسي
قبل أن تتمكن من إنشاء مساحة عمل في مدخل Microsoft Azure، يجب أن يكون لديك اشتراك حساب. إذا لم يكن لديك اشتراك Azure، فشاهد إنشاء حساب Azure المجاني اليوم.
إنشاء خدمة Azure جديدة
في مدخل Azure، حدد Create a resource.
البحث عن Azure Health Data Services
في مربع البحث، أدخل Azure Health Data Services.
إنشاء حساب Azure Health Data Services
حدد Create لإنشاء حساب Azure Health Data Services جديد.
أدخل تفاصيل الاشتراك ومساحة العمل
ضمن قسم Project details في علامة التبويب Basics، حدد Subscription and Resource group من القوائم المنسدلة الخاصة بهم. حدد إنشاء جديد لإنشاء مجموعة موارد جديدة.
أدخل اسمالمساحة العمل، ثم حدد منطقة. يجب أن يكون الاسم من 3 إلى 24 حرفا أبجديا رقميا، كل ذلك بأحرف صغيرة. لا تستخدم واصلة "-" لأنها حرف غير صالح للاسم. للحصول على معلومات حول المناطق ومناطق التوفر، راجع المناطق ومناطق التوفر في Azure.
حدد Next: Networking >. هنا يمكنك توصيل مساحة عمل بشكل عام بخيار نقطة النهاية العامة الافتراضية (جميع الشبكات) المحدد. يمكنك أيضا توصيل مساحة عمل باستخدام نقطة نهاية خاصة عن طريق تحديد خيار نقطة النهاية الخاصة. لمزيد من المعلومات حول الوصول إلى Azure Health Data Services عبر نقطة نهاية خاصة، راجع تكوين Private Link لخدمات بيانات Azure Health.
حدد Next: Tags > إذا كنت تريد تضمين أزواج الأسماء والقيم لتصنيف الموارد وعرض الفوترة الموحدة عن طريق تطبيق نفس العلامة على موارد ومجموعات موارد متعددة. أدخل Name and Value لمساحة العمل، ثم حدد Review + create أو Next: Review + create. لمزيد من المعلومات حول العلامات، راجع استخدام العلامات لتنظيم موارد Azure والتسلسل الهرمي للإدارة.
حدد إنشاء إذا لم تكن بحاجة إلى إجراء أي تغييرات على مشروع مساحة العمل وتفاصيل المثيل. إذا كان يجب إجراء تغييرات على تفاصيل المشروع والمثيل، فحدد السابق.
اختياري: يمكنك تحديد تنزيل قالب لأتمتة مساحة العمل التي تم إنشاؤها حديثا.
بعد اكتمال عملية نشر مساحة العمل، حدد Go to resource.
يمكنك الآن إنشاء خدمة FHIR وخدمة DICOM وخدمة MedTech من مساحة عمل Azure Health Data Services المنشورة حديثا.