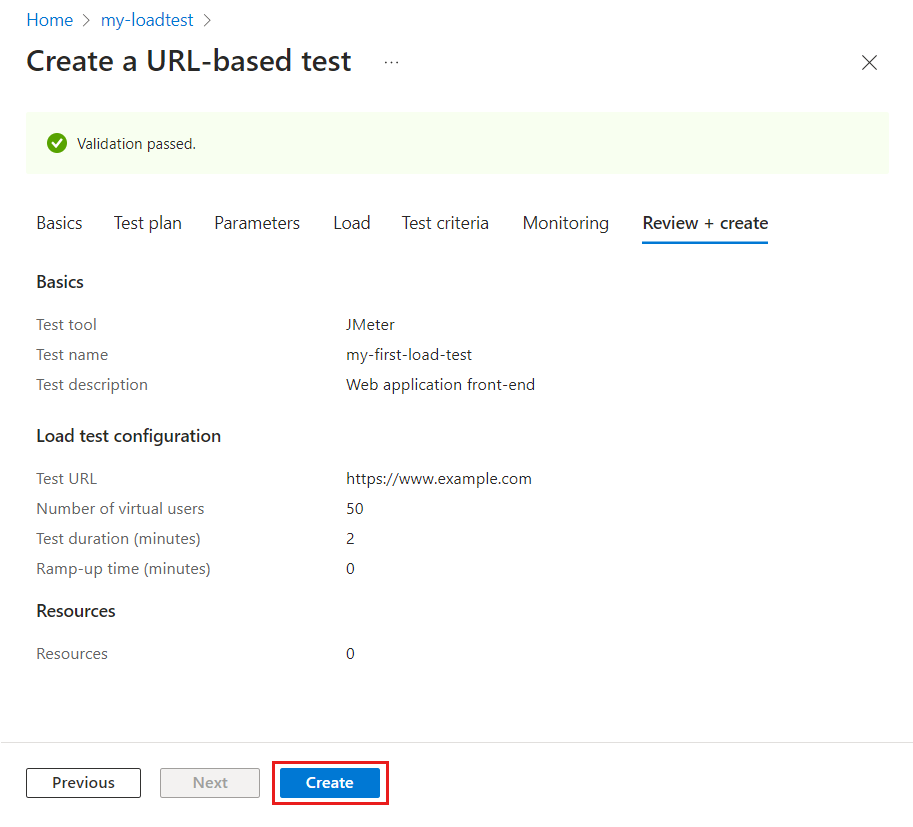التشغيل السريع: إنشاء اختبار تحميل وتشغيله باستخدام Azure Load Testing
في هذا التشغيل السريع، ستقوم بتحميل اختبار تطبيق ويب عن طريق إنشاء اختبار يستند إلى عنوان URL باستخدام اختبار تحميل Azure في مدخل Microsoft Azure. باستخدام اختبار يستند إلى عنوان URL، يمكنك إنشاء اختبار تحميل دون معرفة مسبقة حول أدوات اختبار التحميل أو البرمجة النصية. استخدم تجربة مدخل Microsoft Azure لتكوين اختبار تحميل عن طريق تحديد طلبات HTTP.
لإنشاء اختبار تحميل يستند إلى عنوان URL، يمكنك تنفيذ الخطوات التالية:
- إنشاء مورد اختبار تحميل Azure
- حدد نقطة نهاية تطبيق الويب ومعلمات تكوين التحميل الأساسية.
- اختياريا، أضف المزيد من نقاط نهاية HTTP.
بعد إكمال هذا التشغيل السريع، سيكون لديك مورد واختبار تحميل يمكنك استخدامه في البرامج التعليمية الأخرى.
المتطلبات الأساسية
- حساب Azure مع اشتراك نشط. أنشئ حساباً مجاناً.
- حساب Azure مع إذن لإنشاء الموارد وإدارتها في الاشتراك، مثل دور المساهم أو المالك .
ما هي المشكلة التي سنحلها؟
قبل نشر تطبيق، تريد التأكد من أن التطبيق يمكن أن يدعم الحمل المتوقع. يمكنك استخدام اختبار التحميل لمحاكاة حركة مرور المستخدم إلى التطبيق الخاص بك والتأكد من أن التطبيق الخاص بك يفي بمتطلباتك. قد تتطلب محاكاة التحميل إعداد بنية أساسية معقدة. أيضا، كمطور، قد لا تكون على دراية بأدوات اختبار التحميل وبناء جملة البرنامج النصي للاختبار.
في هذا التشغيل السريع، يمكنك إنشاء اختبار تحميل لنقطة نهاية التطبيق الخاص بك باستخدام اختبار تحميل Azure. يمكنك تكوين اختبار التحميل عن طريق إضافة طلبات HTTP لتطبيقك بالكامل في مدخل Microsoft Azure، دون معرفة أدوات اختبار التحميل والبرمجة النصية.
إنشاء مورد اختبار تحميل Azure
أولا، يمكنك إنشاء مورد المستوى الأعلى لاختبار تحميل Azure. ويوفر مكانا مركزيا لعرض وإدارة خطط الاختبار ونتائج الاختبار والبيانات الاصطناعية ذات الصلة.
إذا كان لديك بالفعل مورد اختبار تحميل، فتخط هذا القسم وتابع إنشاء اختبار تحميل.
لإنشاء مورد اختبار تحميل:
تسجيل الدخول إلى مدخل Azure باستخدام بيانات الاعتماد للاشتراك في Azure.
من قائمة مدخل Azure أو الصفحة الرئيسية، حدد Create a resource.
في صفحة Marketplace، ابحث عن Azure Load Testing وحدده.
في جزء Azure Load Testing ، حدد Create.
في صفحة إنشاء مورد اختبار تحميل، أدخل المعلومات التالية:
الحقل الوصف الاشتراك حدد اشتراك Azure الذي تريد استخدامه لمورد اختبار تحميل Azure هذا. مجموعة الموارد حدد مجموعة موارد موجودة. أو حدد إنشاء جديد، ثم أدخل اسما فريدا لمجموعة الموارد الجديدة. الاسم أدخل اسما فريدا لتعريف مورد اختبار تحميل Azure.
لا يمكن أن يحتوي الاسم على أحرف خاصة، مثل \/""[]:|<>+=;,?*@&، أو مسافة بيضاء. لا يمكن أن يبدأ الاسم بشرطة سفلية (_)، ولا يمكن أن ينتهي بنقطة (.) أو شرطة (-). يجب أن يكون الطول من 1 إلى 64 حرفا.Location حدد موقعا جغرافيا لاستضافة مورد Azure Load Testing.
يحدد هذا الموقع أيضا مكان استضافة محركات الاختبار والمكان الذي تنشأ منه طلبات إطار الاختبار.إشعار
اختياريا، يمكنك تكوين مزيد من التفاصيل في علامة التبويب Tags . العلامات هي أزواج الاسم/القيمة التي تمكنك من تصنيف الموارد وعرض الفوترة الموحدة من خلال تطبيق نفس العلامة على موارد ومجموعات موارد متعددة.
بعد الانتهاء من تكوين المورد، حدد Review + Create.
راجع الإعدادات التي تقدمها، ثم حدد إنشاء. يستغرق إنشاء جهاز ظاهر بضع دقائق. انتظر حتى يتم عرض صفحة المدخل، اكتمل التوزيع الخاص بك قبل المضي قدمًا.
لعرض المورد الجديد، حدد Go to resource.

اختياريا، قم بإدارة الوصول إلى مورد Azure Load Testing.
يستخدم Azure Load Testing التحكم في الوصول استنادا إلى الدور (RBAC) لإدارة أذونات المورد الخاص بك. إذا واجهت هذه الرسالة، فلن يكون لدى حسابك الأذونات اللازمة لإدارة الاختبارات.
إنشاء اختبار تحميل
يتيح لك اختبار تحميل Azure إنشاء اختبار تحميل بسرعة من مدخل Microsoft Azure عن طريق تحديد عنوان URL لتطبيق الويب الهدف ومعلمات اختبار التحميل الأساسية. تلخص الخدمة تعقيد إنشاء البرنامج النصي لاختبار التحميل وتوفير البنية الأساسية للحوسبة.
لإنشاء اختبار تحميل لنقطة نهاية ويب:
انتقل إلى صفحة نظرة عامة لمورد اختبار تحميل Azure.
في علامة التبويب بدء الاستخدام، حدد إضافة طلبات>HTTP إنشاء.
في علامة التبويب Basics ، أدخل تفاصيل اختبار التحميل:
الحقل الوصف اسم الاختبار أدخل اسم اختبار فريدا. وصف الاختبار (اختياري) أدخل وصف اختبار التحميل. تشغيل الاختبار بعد الإنشاء المحدد. بعد حفظ اختبار التحميل، يبدأ الاختبار تلقائيا. تمكين الإعدادات المتقدمة اتركه دون رقابة. باستخدام الإعدادات المتقدمة، يمكنك إضافة طلبات HTTP متعددة وتكوين إعدادات اختبار تحميل أكثر تقدما. بعد ذلك، قم بتكوين نقطة نهاية التطبيق ومعلمات اختبار التحميل:
الحقل الوصف اختبار عنوان URL أدخل عنوان URL الكامل الذي ترغب في تشغيل الاختبار له. على سبيل المثال، https://www.example.com/productsتحديد التحميل حدد Virtual users لتحديد الحمل المحاكي استنادا إلى عدد مستهدف من المستخدمين الظاهريين. عدد المستخدمين الظاهريين أدخل العدد الإجمالي للمستخدمين الظاهريين لمحاكاة.
يوزع Azure Load Testing الحمل المحاكي بالتساوي عبر مثيلات محرك الاختبار المتوازي، مع معالجة كل محرك ما يصل إلى 250 مستخدما ظاهريا. على سبيل المثال، يؤدي إدخال 400 مستخدم ظاهري إلى مثيلين مع 200 مستخدم ظاهري لكل منهما.مدة الاختبار (بالدقائق) أدخل مدة اختبار التحميل بالدقائق. وقت التدرج (بالدقائق) أدخل وقت التدرج لاختبار التحميل بالدقائق. وقت التكثيف هو الوقت للوصول إلى العدد المستهدف للمستخدمين الظاهريين. بدلا من ذلك، حدد الطلبات في الثانية (RPS) لتكوين الحمل المحاكي استنادا إلى العدد المستهدف من الطلبات في الثانية.
حدد Review + create لمراجعة تكوين اختبار التحميل، ثم حدد Create لبدء اختبار التحميل.
بعد حفظ اختبار التحميل، يقوم Azure Load Testing بإنشاء برنامج نصي لاختبار التحميل لمحاكاة نسبة استخدام الشبكة إلى نقطة نهاية التطبيق الخاص بك. ثم توفر الخدمة البنية الأساسية لمحاكاة الحمل الهدف.
قم بعرض نتائج الاختبار
بمجرد بدء اختبار التحميل، تتم إعادة توجيهك إلى لوحة معلومات تشغيل الاختبار. أثناء تشغيل اختبار التحميل، يلتقط Azure Load Testing كلا من المقاييس من جانب العميل والمقاييس من جانب الخادم. في هذا القسم، يمكنك استخدام لوحة المعلومات لمراقبة المقاييس من جانب العميل.
في لوحة معلومات تشغيل الاختبار، يمكنك مشاهدة المقاييس المتدفقة من جانب العميل أثناء تشغيل الاختبار. بشكل افتراضي، يتم تحديث البيانات كل خمس ثوان.
بعد انتهاء اختبار التحميل، يمكنك عرض إحصائيات ملخص اختبار التحميل، مثل إجمالي الطلبات والمدة ومتوسط وقت الاستجابة ونسبة الخطأ ومعدل النقل.
بشكل اختياري، قم بتغيير عوامل تصفية العرض لعرض نطاق زمني معين أو نسبة مئوية للنتيجة أو نوع خطأ.
إضافة طلبات إلى اختبار التحميل
باستخدام اختبار تحميل Azure، يمكنك إنشاء اختبار تحميل يستند إلى عنوان URL يحتوي على طلبات متعددة. يمكنك إضافة ما يصل إلى خمسة طلبات HTTP إلى اختبار تحميل واستخدام أي من أساليب HTTP، مثل GET وPOST والمزيد.
لإضافة طلب HTTP إلى اختبار التحميل الذي قمت بإنشائه مسبقا:
في جزء التنقل الأيمن، حدد Tests لعرض جميع الاختبارات.
حدد الاختبار من القائمة عن طريق تحديد خانة الاختيار المقابلة، ثم حدد تحرير.
في علامة التبويب Basics ، حدد Enable advanced settings.
باستخدام الإعدادات المتقدمة، يمكنك تحديد طلبات HTTP متعددة لاختبار التحميل. بالإضافة إلى ذلك، يمكنك أيضا تكوين معايير الاختبار ومعلمات التحميل المتقدمة.
عند التبديل إلى الإعدادات المتقدمة، لا تتم إضافة عنوان URL للاختبار تلقائيا إلى الاختبار. تحتاج إلى إعادة إضافة عنوان URL للاختبار إلى اختبار التحميل.
انتقل إلى علامة التبويب خطة الاختبار، وحدد إضافة طلب لإضافة طلب إلى اختبار التحميل.
في صفحة إضافة طلب ، أدخل تفاصيل الطلب، ثم حدد إضافة.
الحقل الوصف تنسيق الطلب حدد Add input in UI لتكوين تفاصيل الطلب من خلال الحقول في مدخل Microsoft Azure. اسم الطلب أدخل اسما فريدا للطلب. يمكنك الرجوع إلى اسم الطلب هذا عند تحديد معايير فشل الاختبار. عنوان URL عنوان URL لنقطة نهاية التطبيق. الطريقة حدد أسلوب HTTP من القائمة. يدعم اختبار تحميل Azure GET وPOST و PUT وDELETE و PATCH و HEAD و OPTIONS. معلمات الاستعلام (اختياري) أدخل معلمات سلسلة الاستعلام لإلحاقها بعنوان URL. رؤوس (اختياري) أدخل عناوين HTTP لتضمينها في طلب HTTP. نص الرسالة (اختياري) اعتمادا على أسلوب HTTP، يمكنك تحديد محتوى نص HTTP. يدعم Azure Load Testing التنسيقات التالية: البيانات الأولية، وطريقة عرض JSON، وJavaScript، وHTML، وXML. (اختياري) إضافة المزيد من الطلبات إلى اختبار التحميل الخاص بك.
(اختياري) في علامة التبويب تحميل ، قم بتكوين معلمات التحميل.
لاحظ أن الإعدادات المتقدمة تمكنك من تكوين عدد مثيلات محرك الاختبار والاختيار من بين أنماط التحميل المختلفة.
حدد تطبيق لتحديث تكوين اختبار التحميل.
في صفحة Tests ، حدد الاختبار، ثم حدد Run لتشغيل اختبار التحميل مع التكوين المحدث.
لاحظ أن لوحة معلومات تشغيل الاختبار تعرض مقاييس لطلبات HTTP المختلفة في اختبار التحميل. يمكنك استخدام عامل تصفية الطلبات لعرض مقاييس لطلبات معينة فقط.
كيف قمنا بحل المشكلة؟
في هذا التشغيل السريع، قمت بإنشاء اختبار تحميل يستند إلى عنوان URL بالكامل في مدخل Microsoft Azure، دون البرمجة النصية أو أدوات اختبار التحميل. لقد قمت بتكوين اختبار التحميل عن طريق إضافة طلبات HTTP ثم استخدمت لوحة معلومات اختبار التحميل لتحليل مقاييس اختبار التحميل من جانب العميل وتقييم أداء التطبيق قيد الاختبار. يلخص Azure Load Testing تعقيد إعداد البنية الأساسية لمحاكاة تحميل المستخدم على نطاق واسع لتطبيقك.
يمكنك توسيع اختبار التحميل أيضا لمراقبة المقاييس من جانب الخادم للتطبيق تحت التحميل، وتحديد مقاييس فشل الاختبار للحصول على تنبيه عندما لا يفي التطبيق بمتطلباتك. للتأكد من أن التطبيق يستمر في الأداء بشكل جيد، يمكنك أيضا دمج اختبار التحميل كجزء من سير عمل التكامل المستمر والنشر المستمر (CI/CD).
تنظيف الموارد
هام
يمكنك إعادة استخدام مورد Azure Load Testing الذي قمت بإنشائه لبرامج تعليمية أخرى في Azure Load Testing ومقالات إرشادية.
إذا كنت لا تخطط لاستخدام أي من الموارد التي قمت بإنشائها، فاحذفها حتى لا تتحمل أي رسوم إضافية. إذا قمت بنشر نموذج التطبيق في مجموعة موارد مختلفة، فقد تحتاج إلى تكرار الخطوات التالية.
لحذف الموارد باستخدام مدخل Microsoft Azure:
حدد زر القائمة في الزاوية العلوية اليمنى، ثم حدد Resource groups.
من القائمة، حدد مجموعة الموارد التي أنشأتها.
حدد Delete resource group.
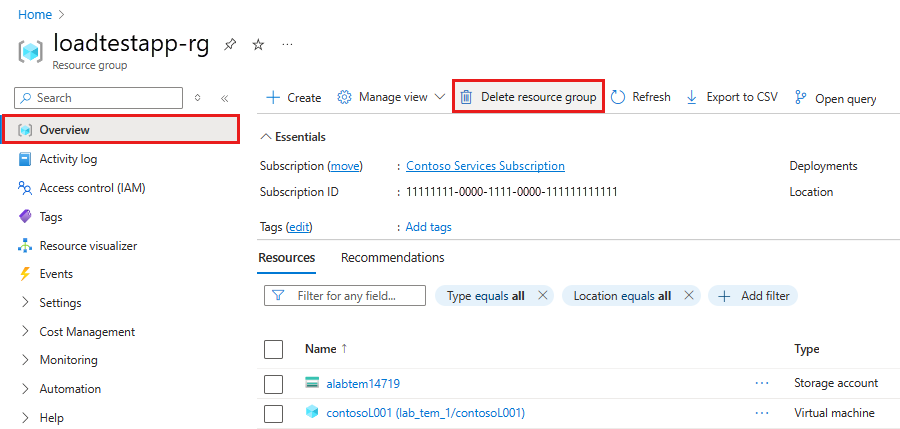
أدخل اسم مجموعة الموارد. ثم حدد حذف.
لحذف الموارد باستخدام Azure CLI، أدخل الأمر التالي:
az group delete --name <yourresourcegroup>
تذكر أن حذف مجموعة الموارد يؤدي إلى حذف كافة الموارد الموجودة داخلها.
الخطوة التالية
الملاحظات
قريبًا: خلال عام 2024، سنتخلص تدريجيًا من GitHub Issues بوصفها آلية إرسال ملاحظات للمحتوى ونستبدلها بنظام ملاحظات جديد. لمزيد من المعلومات، راجع https://aka.ms/ContentUserFeedback.
إرسال الملاحظات وعرضها المتعلقة بـ