مراقبة الأجهزة الظاهرية (لوظيفة الشبكة الظاهرية)
يناقش هذا القسم الأدوات الاختيارية المتوفرة لمشغلي الاتصالات لمراقبة أحمال عمل وظائف الشبكة الظاهرية (VNF). باستخدام عامل مراقبة Azure (AMA)، يمكن جمع السجلات ومقاييس الأداء من الأجهزة الظاهرية (VM) التي تقوم بتشغيل VNFs. أحد المتطلبات المسبقة ل AMA هو اتصال Arc مرة أخرى إلى Azure (باستخدام Azure Arc للخوادم).
إلحاق الملحق ب CLI باستخدام مصادقة الهوية المدارة
عند تمكين وكلاء المراقبة على الأجهزة الظاهرية باستخدام CLI، تأكد من تثبيت الإصدارات المناسبة من CLI:
- azure-cli: 2.39.0+
- azure-cli-core: 2.39.0+
- Resource-graph: 2.1.0+
وثائق للبدء ب Azure CLI، وكيفية تثبيته عبر أنظمة تشغيل متعددة، وكيفية تثبيت ملحقات CLI.
اتصال Arc
تتيح لك الخوادم التي تدعم Azure Arc إدارة خوادم Linux الفعلية والأجهزة الظاهرية المستضافة خارج Azure، مثل بيئة السحابة المحلية مثل Operator Nexus. الجهاز المختلط هو أي جهاز لا يعمل في Azure. عندما يكون الجهاز المختلط متصلا ب Azure، يصبح جهازا متصلا، يتم التعامل معه كمورد في Azure. يحتوي كل جهاز متصل على مُعرف مُورد يُتيح للجهاز تضمينه في مجموعة موارد.
المتطلبات الأساسية
قبل البدء، تأكد من مراجعة المتطلبات الأساسية والتحقق من أن اشتراكك ومواردك تفي بالمتطلبات. بعض المتطلبات الأساسية هي:
- الجهاز الظاهري VNF الخاص بك متصل ب CloudServicesNetwork (الشبكة التي يستخدمها الجهاز الظاهري للاتصال بخدمات Operator Nexus).
- لديك وصول SSH إلى VNF VM الخاص بك.
- تثبيت الوكلاء و wget:
- تأكد من تثبيت wget.
- لتعيين الوكيل كمتغير بيئة، قم بتشغيل:
echo "http\_proxy=http://169.254.0.11:3128" \>\> /etc/environment
echo "https\_proxy=http://169.254.0.11:3128" \>\> /etc/environment
- لديك الأذونات المناسبة على VNF VM لتكون قادرا على تشغيل البرامج النصية وتثبيت تبعيات الحزمة وما إلى ذلك. لمزيد من المعلومات، تفضل بزيارة الرابط للحصول على مزيد من التفاصيل.
- لاستخدام خوادم Azure Arc الممكنة، يجب تسجيل موفري موارد Azure التاليين في اشتراكك:
- Microsoft.HybridCompute
- Microsoft.GuestConfiguration
- Microsoft.HybridConnectivity
إذا لم يكن موفرو الموارد هؤلاء مسجلين بالفعل، يمكنك تسجيلهم باستخدام الأوامر التالية:
az account set --subscription "{Your Subscription Name}"
az provider register --namespace 'Microsoft.HybridCompute'
az provider register --namespace 'Microsoft.GuestConfiguration'
az provider register --namespace 'Microsoft.HybridConnectivity'
التوزيع
يمكنك توصيل خوادم Arc في بيئتك عن طريق تنفيذ مجموعة من الخطوات يدويا. يمكن توصيل VNF VM ب Azure باستخدام برنامج نصي للتوزيع. أو يمكنك استخدام أسلوب تلقائي عن طريق تشغيل برنامج نصي للقالب. يمكن استخدام البرنامج النصي لأتمتة تنزيل وتثبيت العامل.
يتطلب هذا الأسلوب أن يكون لديك أذونات المسؤول على الجهاز لتثبيت العامل وتكوينه. على جهاز Linux، يمكنك نشر العامل المطلوب باستخدام حساب الجذر.
البرنامج النصي لأتمتة التنزيل والتثبيت، وإنشاء الاتصال مع Azure Arc، متاح من مدخل Microsoft Azure. لإكمال العملية، اتبع الخطوات التالية:
من المتصفح، انتقل إلى مدخل Azure.
في صفحة Select a method ، حدد الإطار المتجانب Add a single server ، ثم حدد Generate script.
في صفحة المتطلبات الأساسية ، حدد التالي.
في صفحة Resource details ، قم بتوفير المعلومات التالية:
في القائمة المنسدلة Subscription، حدد الاشتراك الذي ستتم إدارة الجهاز فيه.
في القائمة المنسدلة Resource group ، حدد مجموعة الموارد التي ستتم إدارة الجهاز منها.
في القائمة المنسدلة Region ، حدد منطقة Azure لتخزين بيانات تعريف الخادم.
في القائمة المنسدلة نظام التشغيل، حدد نظام التشغيل الخاص بجهاز VNF الظاهري الخاص بك.
إذا كان الجهاز يتصل من خلال خادم وكيل للاتصال بالإنترنت، فحدد عنوان IP للخادم الوكيل. إذا تم استخدام اسم ورقم منفذ، فحدد هذه المعلومات.
حدد "Next: Tags".
في صفحة العلامات، راجع علامات الموقع الفعلي الافتراضية المقترحة وأدخل قيمة، أو حدد علامة مخصصة واحدة أو أكثر لدعم معاييرك.
حدد Next: Download and run script.
في صفحة تنزيل البرنامج النصي وتشغيله، راجع معلومات الملخص، ثم حدد تنزيل. إذا كنت لا تزال بحاجة إلى إجراء تغييرات، فحدد السابق.
ملاحظة:
- قم بتعيين علامة الخروج عند الخطأ أعلى الجزء العلوي من البرنامج النصي للتأكد من أنه يفشل بسرعة ولا يمنحك نجاحا خاطئا في النهاية. على سبيل المثال، في البرنامج النصي Shell استخدم "set -e" في أعلى البرنامج النصي.
- أضف http_proxy التصدير=<PROXY_URL> وتصدير https_proxy=<PROXY_URL> إلى البرنامج النصي جنبا إلى جنب مع عبارات التصدير في البرنامج النصي لاتصال Arc. (عنوان IP الوكيل - 169.254.0.11:3128).
لنشر على azcmagent الخادم، قم بتسجيل الدخول إلى الخادم باستخدام حساب لديه حق الوصول الجذر. قم بالتغيير إلى المجلد الذي نسخت البرنامج النصي إليه وقم بتنفيذه على الخادم عن طريق تشغيل البرنامج النصي ./OnboardingScript.sh.
إذا فشل العامل في البدء بعد انتهاء الإعداد، فتحقق من السجلات للحصول على معلومات خطأ مفصلة. دليل السجل هو /var/opt/azcmagent/log.
بعد تثبيت العامل وتكوينه للاتصال بخوادم Azure Arc الممكنة، تحقق من اتصال الخادم بنجاح في مدخل Microsoft Azure.

الشكل: نموذج الجهاز الظاهري المسجل في Arc
استكشاف الأخطاء وإصلاحها
ملاحظة: إذا رأيت أخطاء أثناء تشغيل البرنامج النصي، فصحح الأخطاء وأعد تشغيل البرنامج النصي قبل الانتقال إلى الخطوات التالية.
بعض الأسباب الشائعة للأخطاء:
- ليس لديك الأذونات المطلوبة على الجهاز الظاهري.
- لم يتم تثبيت حزمة wget على الجهاز الظاهري.
- إذا فشل في تثبيت تبعيات الحزمة، فهذا لأن الوكيل لا يحتوي على المجالات المطلوبة المضافة إلى عناوين URL المسموح بها. على سبيل المثال، في Ubuntu، يفشل apt في تثبيت التبعيات لأنه لا يمكن الوصول إلى ".ubuntu.com". أضف نقاط نهاية الخروج المطلوبة إلى الوكيل.
عامل Azure Monitor
يتم تنفيذ عامل Azure Monitor كملحق Azure VM في الأجهزة المتصلة ب Arc. كما يسرد خيارات إنشاء اقترانات مع قواعد تجميع البيانات التي تحدد البيانات التي يجب على العامل جمعها. لن يتطلب تثبيت عامل Azure Monitor أو ترقيته أو إلغاء تثبيته إعادة تشغيل الخادم.
تأكد من تكوين مجموعة من السجلات والمقاييس باستخدام قاعدة تجميع البيانات.

الشكل: إضافة مصدر DCR
ملاحظة: يجب أن يكون للمقاييس التي تم تكوينها باستخدام DCR وجهة معينة إلى مساحة عمل Log Analytics لأنها غير مدعومة على مقاييس Azure Monitor حتى الآن.

الشكل: وجهة إضافة DCR
المتطلبات الأساسية
يجب استيفاء المتطلبات الأساسية التالية قبل تثبيت عامل Azure Monitor:
- الأذونات : بالنسبة للأساليب الأخرى غير استخدام مدخل Microsoft Azure، يجب أن يكون لديك تعيينات الدور التالية لتثبيت العامل:
| الدور مدمج | نطاقات | السبب |
|---|---|---|
| مساهم في الجهاز الظاهريمسؤول موارد الجهاز المتصل في Azure | الخوادم الممكنة بواسطة Azure Arc | لتوزيع العامل |
| أي دور يتضمن الإجراء Microsoft.Resources/التوزيع /* | الاشتراك و/أو مجموعة الموارد و/أو | لنشر قوالب Azure Resource Manager |
تثبيت عامل مراقبة Azure
بمجرد توصيل الأجهزة الظاهرية، تأكد من إنشاء ملف محلي من Azure Cloud Shell بالاسم "settings.json" لتوفير معلومات الوكيل:
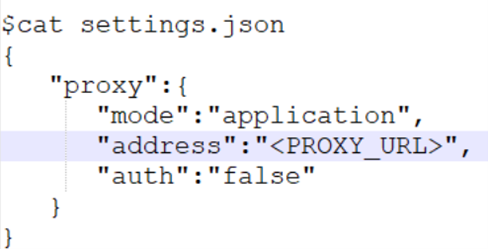
الشكل: ملف settings.json
ثم استخدم الأمر التالي لتثبيت عامل Azure Monitoring على هذه الخوادم التي تدعم Azure Arc:
az connectedmachine extension create --name AzureMonitorLinuxAgent --publisher Microsoft.Azure.Monitor --type AzureMonitorLinuxAgent --machine-name \<arc-server-name\> --resource-group \<resource-group-name\> --location \<arc-server-location\> --type-handler-version "1.21.1" --settings settings.json
لتجميع البيانات من الأجهزة الظاهرية باستخدام Azure Monitor Agent، ستحتاج إلى:
إنشاء قواعد تجميع البيانات (DCRs) التي تحدد البيانات التي يرسلها عامل Azure Monitor إلى الوجهات.
إقران قاعدة جمع البيانات بالأجهزة الظاهرية المحددة.
قاعدة تجميع البيانات عبر المدخل
يمكن العثور على خطوات إنشاء DCR وربطه إلى مساحة عمل Log Analytics هنا.
وأخيرا تحقق مما إذا كنت تحصل على السجلات في مساحة عمل Log Analytics المحددة.
قاعدة جمع البيانات عبر CLI
فيما يلي أوامر إنشاء DCR وإقرانه لتمكين مجموعة السجلات والمقاييس من هذه الأجهزة الظاهرية.
إنشاء DCR:
az monitor data-collection rule create --name \<name-for-dcr\> --resource-group \<resource-group-name\> --location \<location-for-dcr\> --rule-file \<rules-file\> [--description] [--tags]
مثال على ملف القواعد:

إقران DCR:
az monitor data-collection rule association create --name \<name-for-dcr-association\> --resource \<connected-machine-resource-id\> --rule-id \<dcr-resource-id\> [--description]
الموارد الإضافية
- راجع وثائق المصنفات ثم يمكنك استخدام نماذج بيانات تتبع الاستخدام لعامل التشغيل Nexus مصنفات Operator Nexus.
- راجع تنبيهات Azure Monitor، وكيفية إنشاء قواعد تنبيه Azure Monitor، واستخدام نموذج قوالب تنبيه Operator Nexus.