البرنامج التعليمي: الاستجابة لأحداث ناقل خدمة Azure التي تم تلقيها عبر Azure Event Grid باستخدام تطبيقات Azure المنطقية
في هذا البرنامج التعليمي، يمكنك التعرف على كيفية الاستجابة لأحداث Azure Service Bus التي يتم تلقيها عبر Azure Event Grid باستخدام تطبيقات Azure المنطقية.
المتطلبات الأساسية
في حال لم يكن لديك اشتراك في Azure، قم بإنشاءحساب مجاني قبل البدء.
إنشاء مساحة اسم لناقل خدمة Microsoft Azure
اتبع التعليمات في هذا البرنامج التعليمي:التشغيل السريع: استخدم بوابة Azure لإنشاء موضوع ناقل الخدمة والاشتراكات في الموضوع للقيام بالمهام التالية:
- إنشاء premium لمساحة الاسم الخاصة بناقل خدمة.
- الحصول على سلسلة الاتصال.
- إنشاء موضوع ناقل الخدة.
- إنشاء اشتراك في الموضوع. تحتاج إلى اشتراك واحد فقط في هذا البرنامج التعليمي، لذلك لا حاجة لإنشاء الاشتراكات S2 وS3.
إرسال رسائل إلى موضوع ناقل خدمة Microsoft Azure
في هذه الخطوة، يمكنك استخدام نموذج تطبيق لإرسال رسائل إلى موضوع ناقل الخدمة الذي قمت بإنشائه في الخطوة السابقة.
استنساخ مستودع GitHub azure-service-bus أو تنزيل الملف المضغوط واستخراج الملفات منه.
في Visual Studio، انتقل إلى المجلد\samples\DotNet\Azure.Messaging.ServiceBus\ServiceBusEventGridIntegrationV2، ثم افتح الملفSBEventGridIntegration.sln.
في نافذة مستكشف الحلول توسعمشروع MessageSender ثم اخترالبرنامج.cs.
استبدال
<SERVICE BUS NAMESPACE - CONNECTION STRING>بسلسلة الاتصال إلى مساحة الاسم الخاصة بناقل الخدمة الخاص بك<TOPIC NAME>واسم الموضوع.const string ServiceBusConnectionString = "<SERVICE BUS NAMESPACE - CONNECTION STRING>"; const string TopicName = "<TOPIC NAME>";إنشاء البرنامج لإرسال 5 رسائل اختبار وتشغيله (
const int numberOfMessages = 5;) إلى موضوع ناقل الخدمة.
تلقي الرسائل باستخدام تطبيقات المنطق
في هذه الخطوة، تقوم بإنشاء تطبيق منطق Azure يتلقى أحداث Service Bus عبر Azure Event Grid.
حدد + Create a resource، وحدد Integration، ثم حدد Logic App.

في صفحة Create Logic App ، اتبع الخطوات التالية:
- حدد اشتراك Azure الخاص بك.
- حدد Use existingلمجموعة الموارد، وحدد مجموعة الموارد التي استخدمتها للموارد الأخرى (مثل دالة Azure ومساحة اسم ناقل الخدمة) التي قمت بإنشائها سابقا.
- أدخل اسمًا للتطبيق المنطقي.
- حدد منطقة لتطبيق المنطق.
- بالنسبة إلى نوع الخطة، حدد Consumption.
- حدد "استعراض + إنشاء".

- في صفحة Review + Create ، حدد Create لإنشاء تطبيق المنطق.
في صفحة Deployment complete ، حدد Go to resource للانتقال إلى صفحة Logic app .
في صفحة Logic Apps المصمم، حدد Blank Logic App ضمن Templates.
أضف خطوة لتلقي الرسائل من Service Bus عبر Event Grid
في صفحة Logic app ، حدد Logic app designer في القائمة اليسرى.
في الجزء الأيسر، ضمن Templates، حدد Blank Logic App.

على المصمم، قم بالخطوات التالية:
ابحث عن Event Grid.
حدد When a resource event occurs - Azure Event Grid.

حدد تسجيل الدخول.

في صفحة تسجيل الدخول إلى حسابك ، حدد الحساب الذي تريد استخدامه لتسجيل الدخول إلى Azure. 1.
في الصفحة When a resource event occurs ، قم بالخطوات التالية:
حدد اشتراك Azure الخاص بك.
بالنسبة إلى Resource Type، حدد Microsoft.ServiceBus.Namespaces.
بالنسبة إلى اسم المورد، حدد مساحة اسم ناقل خدمة Microsoft Azure.
حدد إضافة معلمة جديدة، وحدد عامل تصفية لاحقة، ثم بادر بنقل التركيز خارج القائمة المنسدلة.
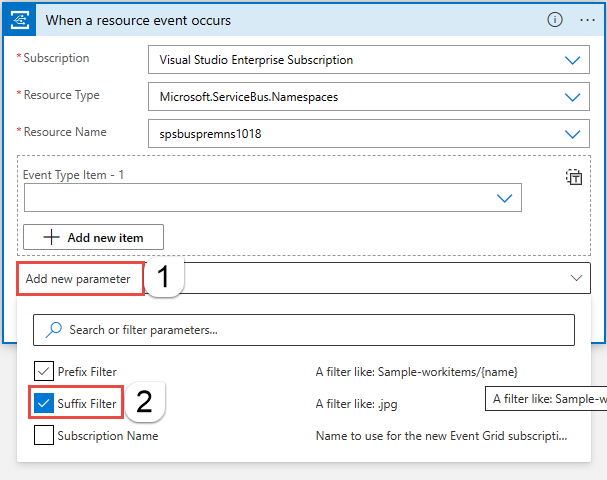
بالنسبة إلى عامل تصفية اللاحقة، أدخل اسم اشتراك موضوع ناقل خدمة Microsoft Azure.

حدد + New Step في المصمم، ثم قم بالخطوات التالية:
ابحث عن ناقل خدمة Microsoft Azure.
حدد ناقل خدمة Microsoft Azure في القائمة.

حدد للحصول على الرسائل في قائمة الإجراءات .
حدد Get messages from a topic subscription (peek-lock).

اتبع الخطوات التالية:
أدخل اسما للاتصال. على سبيل المثال: الحصول على رسائل من اشتراك الموضوع.
تأكد من تعيين نوع المصادقة إلى مفتاح الوصول.
بالنسبة الاتصال ion String، انسخ والصق سلسلة الاتصال إلى مساحة اسم ناقل خدمة Microsoft Azure التي قمت بحفظها سابقا.
حدد إنشاء.

حدد الموضوع والاشتراك.

أضف خطوة لمعالجة واستكمال الرسائل المستلمة
في هذه الخطوة، يمكنك إضافة خطوات لإرسال الرسالة المستلمة في رسالة بريد إلكتروني ثم إكمال الرسالة. في سيناريو العالم الحقيقي، يمكنك معالجة رسالة في تطبيق المنطق قبل إكمال الرسالة.
أضف حلقة foreach
حدد + خطوة جديدة.
ابحث عن Control ثم حدده.

في قائمة الإجراءات ، حدد لكل منها.

لتحديد إخراج من الخطوات السابقة (انقر داخل مربع النص إذا لزم الأمر)، حدد النص الأساسي ضمن الحصول على رسائل من اشتراك موضوع (peek-lock).

أضف خطوة داخل حلقة foreach لإرسال بريد إلكتروني مع نص الرسالة
ضمن For Each loop، حدد Add an action.

في مربع النص بحث في الموصلات والإجراءات ، أدخل Office 365.
حدد Office 365 Outlook في نتائج البحث.

في قائمة الإجراءات، حدد إرسال بريد إلكتروني (V2).

حدد تسجيل الدخول، واتبع الخطوات لإنشاء اتصال ب Office 365 Outlook.
في نافذة إرسال بريد إلكتروني (V2) اتبع الخطوات التالية:
حدد داخل مربع النص للنص الأساسي، واتبع الخطوات التالية:
بالنسبة إلى إلى، أدخل عنوان بريد إلكتروني.
بالنسبة للموضوع، أدخل الرسالة المستلمة من اشتراك موضوع ناقل خدمة Microsoft Azure.
التبديل إلى Expression.
أدخل التعبيرات التالية:
base64ToString(items('For_each')?['ContentData'])حدد موافق.

أضف إجراءً آخر في حلقة foreach لإكمال الرسالة
ضمن For Each loop، حدد Add an action.
حدد ناقل خدمة Microsoft Azure في القائمة الأخيرة .
حدد إكمال الرسالة في اشتراك موضوع من قائمة الإجراءات.

حدد موضوع ناقل خدمة Microsoft Azure.
حدد اشتراكا في الموضوع.
بالنسبة إلى Lock token للرسالة، حدد Lock Token من المحتوى الديناميكي.

حدد Save على شريط الأدوات على المصمم Logic Apps لحفظ تطبيق المنطق.

اختبار التطبيق
إذا لم تكن قد أرسلت بالفعل رسائل اختبار إلى الموضوع، فاتبع الإرشادات الواردة في قسم إرسال الرسائل إلى موضوع ناقل خدمة Microsoft Azure لإرسال رسائل إلى الموضوع.
بادر بالتبديل إلى صفحة نظرة عامة لتطبيق المنطق خاصتك ثم بادر بالتبديل إلى علامة التبويب تشغيل المحفوظات في الجزء السفلي. ترى تطبيق المنطق يشغل الرسائل التي أُرسِلت إلى الموضوع. قد يستغرق الأمر بضع دقائق قبل أن ترى تشغيل تطبيق المنطق. حدد تحديث على شريط الأدوات لتحديث الصفحة.
حدد تشغيل تطبيق منطق لمعرفة التفاصيل. لاحظ أنه عالج 5 رسائل في الحلقة.

يجب أن تتلقى رسالة بريد إلكتروني لكل رسالة يتلقاها تطبيق المنطق.
استكشاف الأخطاء وإصلاحها
إذا لم تجد أي دعوات بعد الانتظار والتجديد لبعض الوقت، فاتبع الخطوات التالية:
تأكد من وصول الرسائل إلى موضوع Service Bus. راجع عداد الرسائل الواردة في صفحة ٍService Bus Topic. في هذه الحالة، قمت بتشغيل تطبيق MessageSender مرة واحدة، لذلك أرى 5 رسائل.
تأكد من عدم وجود رسائل نشطة في اشتراك "ناقل خدمة Microsoft Azure". إذا لم تشاهد أي أحداث في هذه الصفحة، تحقق من أن صفحة اشتراك ناقل خدمة Microsoft Azure لا تعرض أي عدد للرسائل النشطة. إذا كان الرقم الخاص بهذا العداد أكبر من الصفر، فلن يتم إعادة توجيه الرسائل الموجودة في الاشتراك إلى وظيفة المعالج (معالج اشتراك الحدث) لسبب ما. تحقق من أنك قمت بإعداد اشتراك الحدث بشكل صحيح.

سترى أيضًا الأحداث التي تم تسليمها على صفحة الأحداث من مساحة اسم "ناقل خدمة Microsoft Azure".
يمكنك أيضًا مشاهدة الأحداث التي يتم تسليمها على صفحة "الاشتراك في الحدث". يمكنك الوصول إلى هذه الصفحة عن طريق تحديد اشتراك الحدث في صفحة "Events".
الخطوات التالية
- تعرف على المزيد بشأن Azure Event Grid.
- تعرف على المزيد بشأن Azure Event Grid.
- تعرف على المزيد بشأن ميزة تطبيقات المنطق في خدمة تطبيقات Azure.
- تعرف على المزيد بشأن ناقل خدمة Microsoft Azure.




