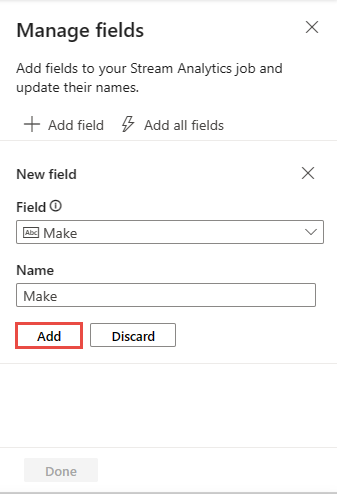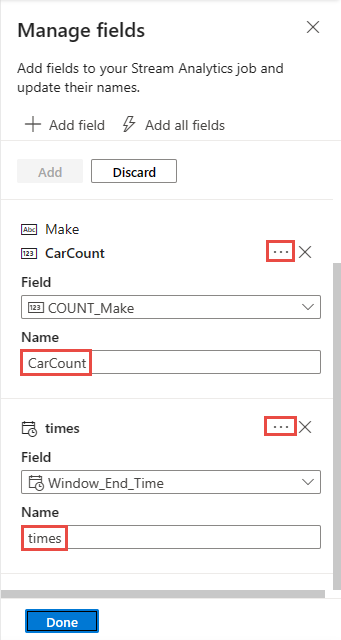إنشاء لوحات معلومات Power BI في الوقت الحقيقي باستخدام Stream Analytics بدون محرر تعليمات برمجية
يوضح هذا البرنامج التعليمي كيف يمكنك استخدام Stream Analytics دون محرر تعليمات برمجية لحساب التجميعات في تدفقات البيانات في الوقت الحقيقي وتخزينها في Azure Synapse Analytics.
في هذا البرنامج التعليمي، تتعلم كيفية:
- قم بتوزيع منشئ الأحداث الذي يرسل البيانات إلى مركز الأحداث الخاص بك
- قم بإنشاء وظيفة Stream Analytics باستخدام محرر من دون تعليمة برمجية
- مراجعة بيانات الإدخال والمخطط
- حدد الحقول للتجميع حسبها وحدد التجميعات مثل العدد
- قم بتكوين Azure Synapse Analytics التي سيتم كتابة النتائج إليها
- تشغيل وظيفة Stream Analytics
- تصور البيانات في Power BI
المتطلبات الأساسية
قبل أن تبدأ، تأكد من إكمال الخطوات التالية:
إذا لم يكن لديك اشتراك Azure، فأنشئ حسابًا مجانًا.
قم بتوزيع منشئ أحداث TollApp على Azure، استخدم هذا الرابط لتوزيع قالب TollApp Azure. اضبط معلمة "الفاصل الزمني" على 1. واستخدم مجموعة موارد جديدة لهذه الخطوة.
أنشئ مساحة عمل Azure Synapse Analytics باستخدام تجمع SQL مخصص.
إشعار
إذا كنت ترغب في إنشاء لوحة معلومات Power BI في الوقت الحقيقي مباشرة دون التقاط البيانات في قاعدة البيانات، يمكنك تخطي الخطوة رقم 3 و4، ثم الانتقال إلى هذا الدليل لإنشاء لوحة معلومات في الوقت الحقيقي باستخدام مجموعة بيانات Power BI التي تنتجها وظيفة Stream Analytics.
إنشاء جدول باسم
carsummaryباستخدام تجمع SQL المخصص الخاص بك. يمكنك القيام بذلك عن طريق تشغيل برنامج SQL النصي التالي:CREATE TABLE carsummary ( Make nvarchar(20), CarCount int, times datetime ) WITH ( CLUSTERED COLUMNSTORE INDEX ) ;
لا تستخدم أي محرر كود لإنشاء وظيفة Stream Analytics
حدد موقع مجموعة الموارد التي تم فيها توزيع منشئ أحداث TollApp.
حدد namespace في مراكز الأحداث.
في صفحة Event Hubs Namespace، حدد Event Hubs ضمن Entities في القائمة اليسرى.
حدد
entrystreaminstance.انتقل إلى Process data ضمن قسم الميزات ثم حدد start في قالب Start with blank canvas.
قم بتسمية وظيفتك
carsummaryوحدد إنشاء.في صفحة تكوين event hub، قم بتأكيد الإعدادات التالية، ثم حدد Connect.
في غضون ثوان قليلة، سترى نموذج بيانات الإدخال والمخطط. يمكنك اختيار إسقاط الحقول أو إعادة تسمية الحقول أو تغيير نوع البيانات إذا كنت تريد ذلك.
حدد Operations على شريط الأوامر ثم حدد Group by.

حدد المربع Group by على اللوحة وقم بتوصيلها بلوحة مركز الحدث.
تكوين المربع Group by عن طريق تحديد:
حدد تجميع حسب، ولاحظ البيانات المجمعة في علامة التبويب معاينة البيانات في أسفل الصفحة.
في شريط الأوامر، حدد العمليات ثم إدارة الحقول.
الاتصال تجانبات الحقول "تجميع حسب" و"إدارة".
في صفحة إدارة الحقول ، اتبع الخطوات التالية:
حدد Add all fields في صفحة تكوين Manage Fields.
حدد ... بجوار الحقول، وحدد Edit لإعادة تسميتها.
حدد تم في صفحة إدارة الحقول . يجب أن تظهر صفحة إدارة الحقول كما هو موضح في الصورة التالية.
حدد تجانب إدارة الحقول ، واطلع على البيانات المتدفقة إلى العملية في علامة التبويب معاينة البيانات في أسفل الصفحة.
في شريط الأوامر، حدد Outputs، ثم حدد Synapse.

قم بتوصيل مربع Synapse بلوحة إدارة الحقول على لوحتك.
في صفحة إعدادات Synapse ، اتبع الخطوات التالية:
إذا لم يتم تعيين حساب تخزين الوظيفة بالفعل، فحدد حساب Azure Data Lake Storage في مجموعة الموارد. إنه حساب التخزين الذي يستخدمه Synapse SQL لتحميل البيانات في مستودع البيانات الخاص بك.

حدد اشتراك Azure حيث يوجد Azure Synapse Analytics.
حدد قاعدة بيانات تجمع SQL المخصص الذي استخدمته لإنشاء
carsummaryالجدول في القسم السابق.أدخل اسم المستخدم وكلمة المرور للمصادقة.
أدخل اسم الجدول ك
carsummary.حدد اتصال. ترى عينة النتائج التي ستتم كتابتها إلى جدول Synapse SQL الخاص بك.
حدد لوحة Synapse واطلع على علامة التبويب معاينة البيانات في أسفل الصفحة. ترى البيانات المتدفقة إلى تجمع SQL المخصص.
في صفحة Start Stream Analytics Job ، حدد Start لتشغيل وظيفتك.
ثم ترى قائمة بجميع وظائف Stream Analytics التي تم إنشاؤها باستخدام محرر التعليمات البرمجية. وفي غضون دقيقتين، تنتقل مهمتك إلى حالة قيد التشغيل . حدد الزر Refresh على الصفحة لمشاهدة الحالة المتغيرة من تم الإنشاء -> البدء -> قيد التشغيل.
قم بإنشاء تصور Power BI
قم بتنزيل أحدث إصدار من Power BI لسطح المكتب.
استخدم موصل Power BI ل Azure Synapse SQL.
الاتصال إلى قاعدة البيانات باستخدام DirectQuery، واستخدم هذا الاستعلام لجلب البيانات من قاعدة البيانات الخاصة بك
SELECT [Make],[CarCount],[times] FROM [dbo].[carsummary] WHERE times >= DATEADD(day, -1, GETDATE())قم بالتبديل إلى علامة التبويب Database ، وأدخل بيانات الاعتماد الخاصة بك (اسم المستخدم وكلمة المرور) للاتصال بقاعدة البيانات وتشغيل الاستعلام.
حدد تحميل لتحميل البيانات في Power BI.
يمكنك بعد ذلك إنشاء مخطط خطي باستخدام
- المحور السيني مرات
- المحور Y مثل CarCount
- وسيلة إيضاح كـ Make سترى بعد ذلك مخططاً يمكن نشره. يمكنك تكوين التحديث التلقائي للصفحة وتعيينه إلى 3 دقائق للحصول على طريقة عرض في الوقت الحقيقي.

خيار "المزيد"
باستثناء Azure Synapse SQL، يمكنك أيضا استخدام قاعدة بيانات SQL كإخراج محرر بدون تعليمات برمجية لتلقي البيانات المتدفقة. ثم استخدم موصل Power BI لتوصيل قاعدة بيانات SQL بقاعدة البيانات الخاصة بك مع DirectQuery أيضا لإنشاء لوحة المعلومات في الوقت الحقيقي.
كما أنه خيار جيد لإنشاء لوحة معلومات في الوقت الحقيقي مع بيانات الدفق الخاصة بك. لمزيد من المعلومات حول إخراج قاعدة بيانات SQL، راجع التحويل والاستيعاب إلى قاعدة بيانات SQL.
تنظيف الموارد
- حدد موقع مثيل مراكز الأحداث الخاص بك واطلع على قائمة وظائف Stream Analytics ضمن قسم Process Data. أوقف أي وظائف قيد التشغيل.
- انتقل إلى مجموعة الموارد التي استخدمتها أثناء توزيع منشئ أحداث TollApp.
- حدد Delete resource group. اكتب اسم مجموعة الموارد لتأكيد الحذف.
الخطوات التالية
في هذا البرنامج التعليمي، قمت بإنشاء وظيفة Stream Analytics باستخدام محرر no code لتعريف التجميعات وكتابة النتائج إلى Azure Synapse Analytics. ثم استخدمت Power BI لإنشاء لوحة معلومات في الوقت الحقيقي لمشاهدة النتائج التي تنتجها الوظيفة.