تشغيل سريع: أنشئ وظيفة Stream Analytics باستخدام مدخل Azure
يوضح هذا التشغيل السريع كيفية إنشاء وظيفة Stream Analytics في مدخل Microsoft Azure. في هذا التشغيل السريعة، يمكن تحديد وظيفة Stream Analytics التي تقرأ بيانات التدفق في الوقت الفعلي وتصفي ذات الشدة الأعلى من 27. تقرأ مهمة Stream Analytics البيانات من IoT Hub، وتحول البيانات، وتكتب بيانات الإخراج إلى حاوية في تخزين Azure blob. يتم إنشاء بيانات الإدخال المستخدمة في هذه البداية السريعة بواسطة جهاز محاكاة Raspberry Pi عبر الإنترنت.
قبل البدء
إذا لم يكن لديك اشتراك Azure، فأنشئ حسابًا مجانًا.
إعداد بيانات الإدخال
يجب إعداد بيانات الإدخال قبل تحديد وظيفة Stream Analytics. تُستوعب بيانات مستشعر الوقت الفعلي في IoT Hub، والذي يُكون لاحقًا كمدخل للوظيفة. أكمل الخطوات التالية لتحضير بيانات الإدخال التي تتطلبها الوظيفة:
قم بتسجيل الدخول إلى بوابة Azure.
حدد Create a resource.

في صفحة "إنشاء مورد"، حدد "إنترنت الأشياء>مركز إنترنت الأشياء".

اتبع الخطوات التالية في صفحة "مركز إنترنت الأشياء":
- للاشتراك: تحديد اشتراك Azure الخاص بك.
- بالنسبة إلى "مجموعة الموارد"، حدد مجموعة الموارد الموجودة أو أنشئ مجموعة موارد جديدة.
- بالنسبة إلى "اسم مركز إنترنت الأشياء"، أدخل اسمًا لمركز إنترنت الأشياء.
- بالنسبة إلى "المنطقة"، حدد المنطقة الأقرب إليك.
- بالنسبة إلى المستوى، حدد مجاني، إذا كان لا يزال متوفرا على اشتراكك. لمزيد من المعلومات، راجع تسعير مركز IoT.
- بالنسبة إلى حد الرسائل اليومية، احتفظ بالقيمة الافتراضية.
- حدد Next: Networking في أسفل الصفحة.

حدد "Review + create". راجع معلومات مركز IoT وحدد إنشاء. قد يستغرق مركز "انترنت الأشياء" بضع دقائق لإنشائها. يمكن مراقبة التقدم في جزء الإعلامات.
بعد إنشاء المورد (مركز إنترنت الأشياء)، حدد "الانتقال إلى مورد" للانتقال إلى صفحة "مركز إنترنت الأشياء".
في صفحة "مركز إنترنت الأشياء"، حدد "الأجهزة" في القائمة اليسرى، ثم حدد "+ إضافة جهاز".
أدخل معرف الجهاز وحدد حفظ.

بمجرد إنشاء الجهاز، يجب أن ترى الجهاز من قائمة "أجهزة إنترنت الأشياء". حدد زر "تحديث" على الصفحة إذا لم تتمكن من رؤيته.
حدد جهازك من القائمة.
في صفحة الجهاز، حدد زر النسخ بجوار سلسلة الاتصال ion الأساسية، واحفظه في مفكرة لاستخدامها لاحقا.
إنشاء مخزن "كائنات ثنائية كبيرة"
من الزاوية العلوية اليسرى بمدخل Azure، حدد "Create a resource">"Storage">"Storage account".
في جزء "Create storage account"، أدخل اسم حساب التخزين والموقع ومجموعة الموارد. اختر نفس الموقع ومجموعة الموارد الذي اخترته لمركز "انترنت الأشياء" الذي أنشأته. ثم حدد مراجعة في أسفل الصفحة.

في صفحة "مراجعة"، راجع الإعدادات، ثم حدد "إنشاء" لإنشاء الحساب.
بعد إنشاء المورد، حدد "الانتقال إلى مورد" للانتقال إلى صفحة "حساب التخزين".
في صفحة "حساب التخزين"، حدد "الحاويات" في القائمة اليسرى، ثم حدد "+ حاوية".
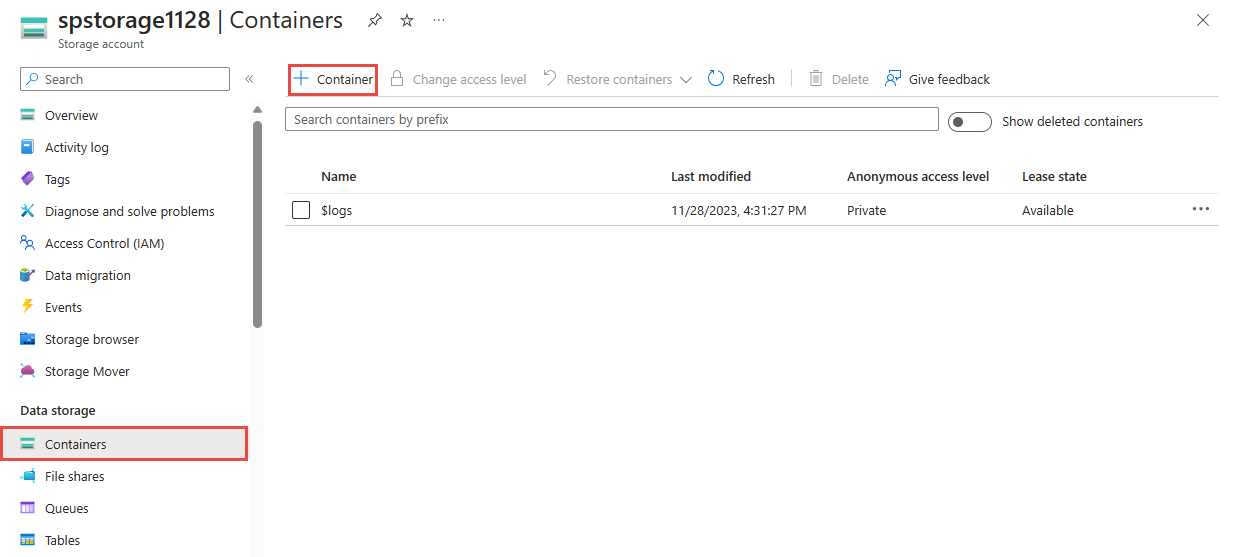
في صفحة "حاوية جديدة"، أدخل اسم للحاوية مثل "حاوية1"، وحدد "إنشاء".

إنشاء مشروع وظائف Stream Analytics
- في علامة تبويب منفصلة في نفس نافذة المستعرض أو في نافذة مستعرض منفصلة، سجل الدخول إلى مدخل Microsoft Azure.
- حدد"Create a resource"من الزاوية العلوية اليسرى من مدخل Azure.
- حدد "Analytics"> "Stream Analytics job" من قائمة النتائج. إذا كنت لا ترى وظيفة Stream Analytics في القائمة، فابحث عن وظيفة Stream Analytics باستخدام مربع البحث في الموضوع، وحددها من نتائج البحث.
- في صفحة وظيفة New Stream Analytics، اتبع الخطوات التالية:
للاشتراك: تحديد اشتراك Azure الخاص بك.
بالنسبة إلى "مجموعة الموارد"، حدد نفس المورد الذي استخدمته سابقاً في هذا التشغيل السريع.
بالنسبة إلى "الاسم "، أدخل اسمًا للوظيفة. من الممكن أن يحتوي اسم وظيفة Stream Analytics على أحرف أبجدية رقمية وواصلات وشرطات سفلية فقط ويجب أن يتراوح طولها بين 3 و 63 حرفًا.
بالنسبة إلى "بيئة الاستضافة"، تأكد من تحديد "السحابة". يمكن نشر وظائف Stream Analytics في "السحابة" أو "Edge". تتيح لك "السحابة" التوزيع إلى سحابة Azure، ويتيح لك خيار "Edge" التوزيع إلى جهاز IoT Edge.
بالنسبة إلى "لوحدات البث"، حدد "1". تمثل وحدات البث موارد الحوسبة المطلوبة لتنفيذ مهمة ما. لمعرفة المزيد عن قياس وحدات البث، راجع مقالة فهم وضبط وحدات البث .
حدد مراجعة + إنشاء عند أسفل الصفحة.
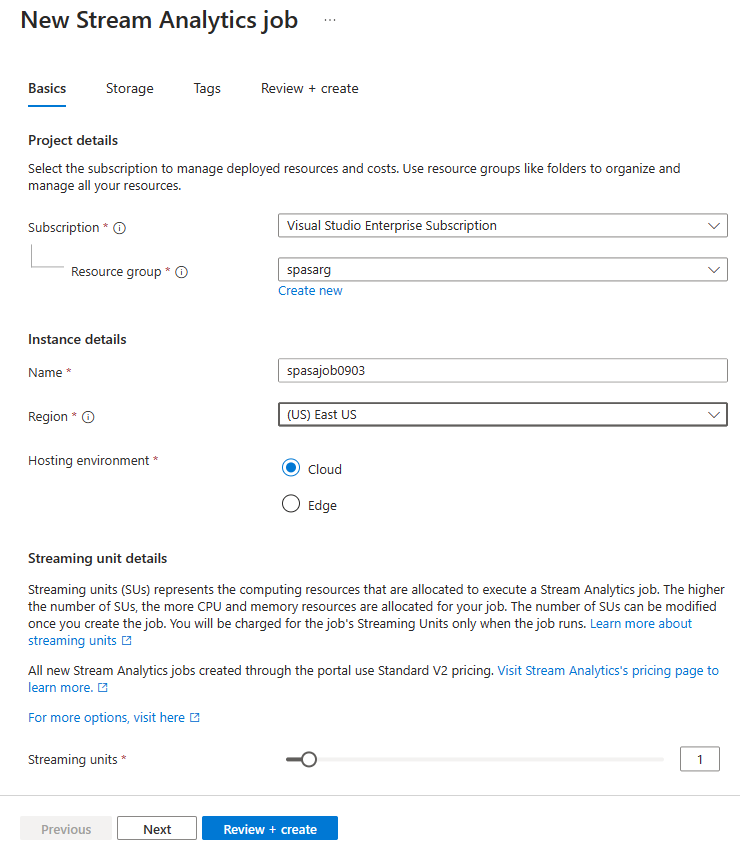
- في صفحة "مراجعة + إنشاء"، راجع الإعدادات ثم حدد "إنشاء" لإنشاء صفحة "Stream Analytics".
- في صفحة "التوزيع"، حدد "الانتقال إلى مورد" للانتقال إلى صفحة "وظيفة Stream Analytics".
تكوين إدخال المهمة
في هذا القسم، يمكنك تكوين إدخال جهاز IoT Hub إلى وظيفة Stream Analytics. استخدم IoT Hub الذي أنشأته في القسم السابق في التشغيل السريع.
في صفحة وظيفة Stream Analytics، حدد Inputs ضمن Job topology في القائمة اليسرى.
في صفحة Inputs، حدد Add input>IoT Hub.
اتبع الخطوات التالية في صفحة "مركز إنترنت الأشياء":
بالنسبة إلى "الاسم المستعار للمدخلات"، أدخل "IoTHubInput".
بالنسبة إلى "الاشتراك"، حدد الاشتراك الذي يحتوي على مركز إنترنت الأشياء الذي أنشأته سابقاً. يفترض هذا التشغيل السريع أنك أنشأت مركز إنترنت الأشياء في نفس الاشتراك.
بالنسبة إلى "مركز إنترنت الأشياء"، حدد مركز إنترنت الأشياء.
حدد "حفظ" لحفظ إعدادات الإدخال لوظيفة Stream Analytics.

تكوين إخراج المهمة
حدد "المخرجات" ضمن "مخطط الوظيفة" في القائمة اليسرى.
في صفحة Outputs، حدد Add output>Blob storage/ADLS Gen2.
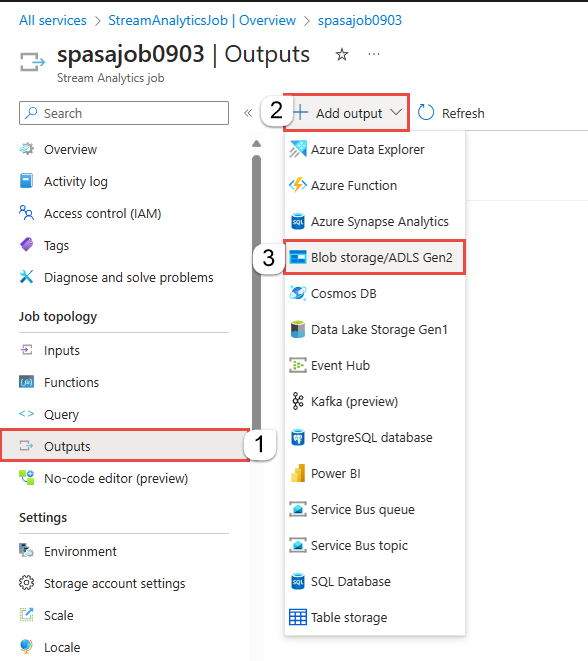
في صفحة "إخراج جديد" لـ "مخزن كائن ثنائي كبير الحجم/ADLS Gen2"، اتبع الخطوات التالية:
بالنسبة إلى "الأسماء المستعارة للمخرجات"، أدخل "BlobOutput".
بالنسبة إلى "الاشتراك"، حدد الاشتراك الذي يحتوي على حساب تخزين Azure الذي أنشأته سابقاً. يفترض هذا التشغيل السريع أنك أنشأت حساب "التخزين" في نفس الاشتراك.
بالنسبة إلى "حساب التخزين"، حدد حساب "التخزين".
بالنسبة إلى "الحاوية"، حدد حاوية كائن ثنائي كبير الحجم إذا لم تكن محددة بالفعل.
بالنسبة إلى "وضع المصادقة"، حدد "سلسلة الاتصال".
حدد "حفظ" في أسفل الصفحة لحفظ إعدادات الإخراج.

حدد استعلام التحويل
حدد "استعلام" ضمن "مخطط الوظيفة" من القائمة اليسرى.
أدخل الاستعلام التالي في نافذة الاستعلام. في هذا المثال، يقرأ الاستعلام البيانات من "مركز انترنت الأشياء" وينسخها إلى ملف جديد في "الكائنات الثنائية الكبيرة".
SELECT * INTO BlobOutput FROM IoTHubInput WHERE Temperature > 27حدد "حفظ الاستعلام" في شريط الأدوات.
تشغيل محاكي IoT
استبدل العنصر النائب في السطر 15 بسلسلة اتصال جهاز Azure IoT Hub المحفوظة في القسم السابق.
حدد تشغيل. يجب أن يُظهر الإخراج بيانات المستشعر والرسائل المُرسلة إلى مركز loT الخاص بك.
ابدأ وظيفة Stream Analytics وتحقق من الإخراج
ارجع إلى صفحة نظرة عامة على الوظيفة في مدخل Microsoft Azure، وحدد Start job.

في صفحة "بدء وظيفة"، تأكد من تحديد "الآن" لـ "وقت بدء إخراج الوظيفة"، ثم حدد "بدء" في أسفل الصفحة.

بعد بضع دقائق، في المدخل، ابحث عن حساب التخزين والحاوية التي قمت بتكوينها كإخراج للوظيفة. يمكن الآن مشاهدة ملف الإخراج في الحاوية. تستغرق المهمة بضع دقائق للبدء في المرة الأولى، وستستمر في العمل بعد أن تبدأ مع استمرار وصول البيانات.
حدد الملف، ثم في صفحة "كائن ثنائي كبير الحجم"، حدد "تحرير" لعرض المحتويات في الملف.
تنظيف الموارد
احذف مجموعة الموارد ووظيفة Stream Analytics وجميع الموارد ذات الصلة عندما لا تحتاج لهم. يؤدي حذف الوظيفة إلى تجنب فوترة الوحدات المتدفقة التي تستهلكها الوظيفة. إذا كنت تخطط لاستخدام المهمة في المستقبل، فيمكنك إيقافها وإعادة تشغيلها لاحقاً عند الحاجة. إذا كنت لا تنوي الاستمرار في استخدام هذه الوظيفة، فاحذف جميع الموارد التي أنشأتها في هذا التشغيل السريع باستخدام الخطوات التالية:
حدد "مجموعات الموارد" من القائمة اليمنى في بوابة Azure، ثم حدد اسم المورد الذي قمت بإنشائه.
في صفحة مجموعة الموارد، حدد "حذف"، واكتب اسم المورد المطلوب حذفه في مربع النص، ثم حدد "حذف".
الخطوات التالية
في هذا التشغيل السريع، قمت بنشر مهمة Stream Analytics بسيطة باستخدام مدخل Azure. يمكن أيضاً نشر وظائف Stream Analytics باستخدام PowerShell و Visual Studio و Visual Studio Code .
للتعرف على تكوين مصادر الإدخال الأخرى وإجراء الكشف في الوقت الفعلي، تابع إلى المقالة التالية:







