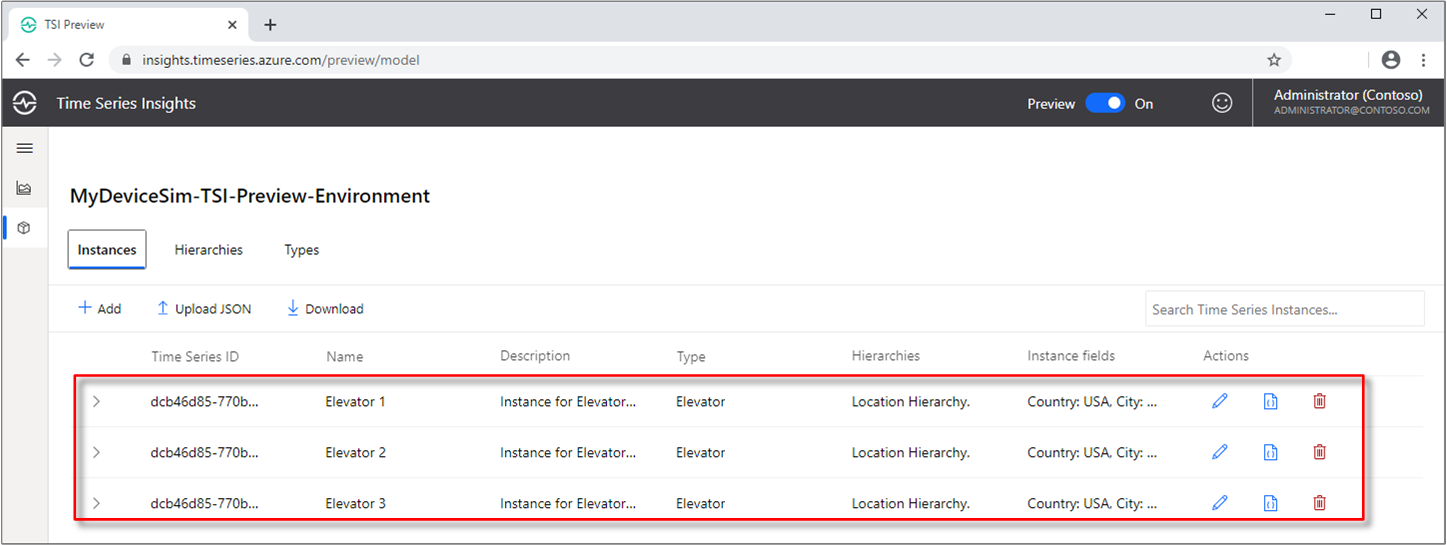البرنامج التعليمي: إعداد بيئة Azure Time Series Insights Gen2
ملاحظة
لن يتم دعم خدمة Time Series Insights (TSI) بعد مارس 2025. ضع في اعتبارك ترحيل بيئات TSI الحالية إلى حلول بديلة في أقرب وقت ممكن. لمزيد من المعلومات حول الإهمال والترحيل، تفضل بزيارة وثائقنا.
يرشدك هذا البرنامج التعليمي خلال عملية إنشاء بيئة دفع الاستحقاقات أولاً بأول الخاصة بـ Azure Time Series Insights Gen2.
في هذا البرنامج التعليمي، تتعلم كيفية:
- إنشاء بيئة Azure Time Series Insights Gen2.
- توصيل بيئة Azure Time Series Insights Gen2 بـIoT Hub.
- تشغيل نموذج مسرع الحلول لدفق البيانات إلى بيئة Azure Time Series Insights Gen2.
- إجراء تحليل أساسي على البيانات.
- تعريف نوع نموذج التسلسل الزمني والتسلسل الهرمي، وإقرانه بالمثيلات الخاصة بك.
تلميح
توفر مسرعات حلول IOT حلولاً على مستوى المؤسسة سبق تكوينها، يمكنك استخدامها لتسريع تطوير حلول IOT مخصصة.
اشترك في اشتراك Azure المجاني إذا لم يكن لديك واحد بالفعل.
المتطلبات الأساسية
على الأقل، يجب أن يكون لديك دور المساهم لاشتراك Azure. لمزيد من المعلومات، اقرأتعيين أدوار Azure باستخدام مدخل Azure.
إنشاء بيئة إما باستخدام مدخل Azure أو CLI.
إنشاء محاكاة جهاز
في هذا القسم، ستقوم بإنشاء ثلاثة أجهزة محاكاة ترسل البيانات إلى مثيل Azure IoT Hub.
اذهب إلى صفحة مسرعات حلول Azure IoT. قم بتسجيل الدخول باستخدام حساب Azure الخاص بك، ثم حدد Device Simulation.
قم بالتمرير لأسفل لقراءة قسم النظرة العامة والشروع في العمل.
اتبع إرشادات النشر في قسم الشروع في العمل.
قد يستغرق الأمر حوالي 20 دقيقة لإكمال هذه العملية.
عند انتهاء النشر، سيتم تزويدك بعنوان URL للمحاكاة. أبق هذه الصفحة مفتوحة لأنك ستعود إليها لاحقًا.
هام
لا تدخل مسرع الحل الخاص بك حتى الآن! أبق صفحة الويب مفتوحة لأنك ستعود إليها لاحقًا.
الآن، قم بفحص الموارد التي تم إنشاؤها حديثا في مدخل Azure. في صفحة مجموعات الموارد، لاحظ أن مجموعة موارد جديدة تم إنشاؤها باستخدام
solutionName الذي قمت بتوفيره في ملف معلمات قالب ARM. دوّن الموارد التي تم إنشاؤها لمحاكاة الجهاز.
إنشاء بيئة Azure Time Series Insights Gen2
يصف هذا القسم كيفية إنشاء بيئة Azure Time Series Insights Gen2 وطريقة توصيله بمركز IoT الذي تم إنشاؤه بواسطة مسرع حلول IoT باستخدام مدخل Azure.
تسجيل الدخول إلى مدخل Azure باستخدام حساب الاشتراك في Azure.
اختر + Create a resource في الزاوية العلوية اليسرى.
حدد فئة Internet of Things، ثم حدد Time Series Insights.
في جزء Create Time Series Insights environment، في علامة التبويب Basics، قم بتعيين المعلمات التالية:
المعلمة إجراء اسم البيئة أدخل اسمًا فريدًا لبيئة Azure Time Series Insights Gen2. الاشتراك أدخل الاشتراك حيث تريد إنشاء بيئة Azure Time Series Insights Gen2. تعد أفضل الممارسات هي استخدام نفس الاشتراك كبقية موارد IoT التي تم إنشاؤها بواسطة جهاز المحاكاة. مجموعة الموارد حدد مجموعة الموارد الموجودة أو أنشئ مجموعة موارد جديدة لمورد بيئة Azure Time Series Insights Gen2. مجموعة الموارد هي حاوية لموارد Azure. تعد أفضل الممارسات هي استخدام نفس مجموعة الموارد كبقية موارد IoT التي تم إنشاؤها بواسطة جهاز المحاكاة. الموقع حدد منطقة مركز بيانات لبيئة Azure Time Series Insights Gen2. لتجنب زمن انتقال إضافي، من الأفضل إنشاء بيئة Azure Time Series Insights Gen2 في نفس المنطقة التي تم إنشاؤها بواسطة جهاز محاكاة الجهاز بمركز IoT. المستوى حدد Gen2(L1). هذا هو SKU لمنتج Azure Time Series Insights Gen2. اسم خاصية معرف Time Series أدخل اسمًا لخاصية تحتوي على قيم تعرف مثيلات Time Series بشكل فريد. لا يمكن تغيير القيمة التي تدخلها في مربع اسم الخاصيةكمعرف Time Series. لهذا البرنامج التعليمي، أدخل iothub-connection-device-id. لمعرفة المزيد حول معرف Time Series بما في ذلك معرف Time Series المركب، اقرأ أفضل الممارسات لاختيار معرف Time Series. اسم حساب التخزين أدخل اسمًا عالميًا فريدًا لحساب تخزين جديد. نوع حساب التخزين حدد نوع التخزين لحساب تخزين جديد. نوصي بـStorageV2 النسخ المتماثل لحساب التخزين حدد نوع التخزين لحساب تخزين جديد. بناء على تحديد موقعك، يمكنك الاختيار من بين LRS وGRS وZRS. لهذا البرنامج التعليمي، يمكنك تحديد LRS مساحة الاسم الهرمية يمكن تحديد هذا الخيار قابل للتحديد، بمجرد تحديد نوع التخزين ليكون StorageV2. يتم تعطيله في الوضع الافتراضي. لهذا البرنامج التعليمي، يمكنك تركه في حالته المعطلةفي الوضع الافتراضي تمكين متجر warm حدد Yes لتمكين متجر warm. يمكن تعطيل هذا الإعداد وإعادة تمكينه بعد إنشاء البيئة أيضًا. استبقاء البيانات (بالأيام) اختر الخيار الافتراضي 7 أيام. حدد Next: Event Source.
في علامة التبويب Event Source، قم بتعيين المعلمات التالية:
المعلمة إجراء إنشاء مصدر حدث؟ حدد Yes. نوع المصدر حدد IoT Hub. الاسم أدخل قيمة فريدة لاسم مصدر الحدث. تحديد مركز اختر Select existing. الاشتراك حدد الاشتراك الذي استخدمته لمحاكاة الجهاز. IoT Hub name حدد اسم مركز IoT الذي أنشأته لمحاكاة الجهاز. نهج الوصول لمركز IoT حدد iothubowner. مجموعة مستهلكين مركز IoT حدد New، وأدخل اسمًا فريدًا، ثم حدد + Add. يجب أن تكون مجموعة المستهلكين قيمة فريدة في Azure Time Series Insights Gen2. خيارات البدء حدد Beginning now. خاصية الطابع الزمني يتم استخدام هذه القيمة لتحديد خاصية الطابع الزمنيفي بيانات القياس عن بعد الواردة. لهذا البرنامج التعليمي، اترك هذا المربع فارغًا. يستخدم هذا المحاكي الطابع الزمني الوارد من IoT Hub، والذي يعد الوضع الافتراضي لـAzure Time Series Insights Gen2. حدد "استعراض + إنشاء".
يمكنك مراجعة حالة النشر:
توسيع تفاصيل النشر.
دفق البيانات
والآن بعد أن قمت بنشر بيئة Azure Time Series Insights Gen2، ابدأ في دفق البيانات للتحليل.
سيتم منحك عنوان URL بمجرد اكتمال نشر مسرع الحلول.
انقر على عنوان URL لإطلاق محاكاة الجهاز.
حدد + New simulation.
بعد تحميل صفحة Simulation setup، أدخل المعلمات المطلوبة.
المعلمة إجراء الاسم أدخل اسمًا مميزًا لمحاكاة. الوصف أدخل تعريفًا. مدة المحاكاة اضبط على تشغيل غير مسمى Run indefinitely. طراز الجهاز انقر على + Add a device type
الاسم : أدخل Elevator.
القيمة : أدخل 3.
اترك القيم الافتراضية المتبقيةهدف مركز IoT اضبط على استخدام مركز IoT الموفر سابقًا Use pre-provisioned IoT Hub. حدد Start simulation. في لوحة معلومات محاكاة الجهاز، يتم عرض الأجهزة النشطة وإجمالي الرسائل.
تحليل البيانات
في هذا القسم، تقوم بإجراء التحليلات الأساسية في بيانات السلاسل الزمنية الخاصة بك باستخدام Azure Time Series Insights Gen2 Explorer.
اذهب إلى مستكشف Azure Time Series Insights Gen2 عن طريق تحديد عنوان URL من صفحة الموارد في بوابة Azure.
في مستكشف Azure Time Series Insights Gen2، سيظهر شريط يمتد أعلى الشاشة. هذا هو منتقي التوافر الخاص بك. تأكد من تحديد دقيقتين على الأقل، وإذا لزم الأمر، فقم بتوسيع الإطار الزمني عن طريق تحديد وسحب مقابض المنتقي إلى اليسار واليمين.
سيتم عرض مثيلات سلسلة الوقت على الجانب الأيسر.
حدد مثيل السلسلة لأول مرة. ثم حدد Show temperature.
إظهار مخطط سلسلة زمنية. تغير الفاصل الزمني إلى 30s.
كرر الخطوة السابقة مع مثيلين من مثيلات السلسلة الزمنية الأخرى بحيث تقوم بعرض المثيلات الثلاثة، كما هو موضح في هذا المخطط:
حدد منتقي الفترة الزمنية في الزاوية العلوية اليمنى. يمكنك هنا تحديد وقت بداية ونهاية محددة يصل إلى الملي الثاني، أو اختر من خيارات تم تكوينها مسبقًا مثل آخر 30 دقيقة. يمكنك أيضًا تغيير المنطقة الزمنية الافتراضية.
يتم الآن عرض تقدم مسرع الحلول على مدار آخر 30 دقيقة في مستكشف Azure Time Series Insights Gen2.
تعريف نموذج وتطبيقه
في هذا القسم، يمكنك تطبيق نموذج لهيكلة البيانات الخاصة بك. لإكمال النموذج، يمكنك تعريف الأنواع والتسلسلات الهرمية والمثيلات. لمعرفة المزيد حول نمذجة البيانات، اقرأ نموذج سلسلة الوقت.
في المستكشف، حدد علامة التبويب Model:
في علامة التبويب Types، حدد + Add.
أدخل المعلمات التالية:
المعلمة إجراء الاسم أدخل Elevator الوصف أدخل هذا تعريف النوع للمصعد This is a type definition for Elevator بعد ذلك، حدد علامة التبويب Variables.
حدد + Add Variable وقم بملء القيم التالية للمتغير الأول من نوع المصعد. ستألف ثلاثة متغيرات في المجموع.
المعلمة إجراء الاسم أدخلAvg Temperature. النوع حدد Numeric القيمة حدد من الإعداد المسبق: حدد temperature (Double).
ملاحظة: قد يستغرق الأمر بضع دقائق حتى يتم ملء القيمة Valueتلقائيًا بعد أن تبدأ Azure Time Series Insights Gen2 في تلقي الأحداث.عمليات التجميع توسيع الإعدادات المتقدمة.
حدد AVG.اختر تطبيق. ثم، انقر على + إضافة متغير + Add Variable مرة أخرى، وقم بتعيين القيم التالية:
المعلمة إجراء الاسم أدخل Avg Vibration. النوع حدد Numeric القيمة حدد من الإعداد المسبق: حدد vibration (Double).
ملاحظة: قد يستغرق الأمر بضع دقائق حتى يتم ملء القيمة Valueتلقائيًا بعد أن تبدأ Azure Time Series Insights Gen2 في تلقي الأحداث.عمليات التجميع توسيع الإعدادات المتقدمة.
حدد AVG.اختر تطبيق. ثم، انقر على + إضافة متغير + Add Variable مرة أخرى، وقم بتعيين القيم التالية للمتغير الثالث والأخير:
المعلمة إجراء الاسم أدخل Floor. النوع حدد Categorical القيمة حدد من الإعداد المسبق: حدد Floor (Double).
ملاحظة: قد يستغرق الأمر بضع دقائق حتى يتم ملء القيمة Valueتلقائيًا بعد أن تبدأ Azure Time Series Insights Gen2 في تلقي الأحداث.الفئات التسمية: القيم
أدنى: 1، 2، 3، 4
منتصف: 5، 6، 7، 8، 9
أعلى: 10، 11، 12، 13، 14، 15الفئة الافتراضية أدخل Unknown اختر تطبيق.
حدد حفظ. يتم إنشاء ثلاثة متغيرات وعرضها.
حدد علامة التبويب Hierarchies. ثم، حدد + Add.
انتقل إلى Instances.
ضمن Actions الموجودة على أقصى اليمين، وحدد أيقونة القلم الرصاص لتحرير المثيل الأول بالقيم التالية:
المعلمة إجراء النوع حدد Elevator. الاسم أدخل Elevator 1 الوصف أدخل Instance for Elevator 1 انتقل إلىInstance Fields وأدخل القيم التالية:
المعلمة إجراء تدرجات هرمية حدد Location Hierarchy الدولة أدخل USA المدينة أدخل Seattle مبنى أدخل Space Needle حدد حفظ.
كرر الخطوة السابقة مع المثيلين الآخرين في أثناء استخدام القيم التالية:
بالنسبة إلى Elevator 2:
المعلمة إجراء النوع حدد Elevator. الاسم أدخل Elevator 2 الوصف أدخل Instance for Elevator 2 تدرجات هرمية حدد Location Hierarchy الدولة أدخل USA المدينة أدخل Seattle مبنى أدخل Pacific Science Center بالنسبة إلى Elevator 3:
المعلمة إجراء النوع حدد Elevator. الاسم أدخل Elevator 3 الوصف أدخل Instance for Elevator 3 تدرجات هرمية حدد Location Hierarchy الدولة أدخل USA المدينة أدخل New York مبنى أدخل Empire State Building انتقل مرة أخرى إلى علامة التبويب Analyze لعرض جزء الرسوم البيانية. ضمن Location Hierarchy، قم بتوسيع جميع مستويات التسلسل الهرمي لعرض مثيلات السلاسل الزمنية:
ضمن Pacific Science Center، حدد مثيل السلاسل الزمنية Elevator 2، ثم حدد Show Average Temperature.
لنفس المثيل، Elevator 2، حدد Show Floor.
مع المتغير الفئوي الخاص بك، يمكنك تحديد مقدار الوقت الذي يقضي المصعد في الطوابق العليا والدنيا والوسطى.
تنظيف الموارد
الآن بعد أن أكملت البرنامج التعليمي، قم بتنظيف الموارد التي قمت بإنشائها:
- من القائمة اليسرى في بوابة Azure، حددAll resources حدد موقع مجموعة Azure Time Series Insights Gen2.
- احذف مجموعة الموارد بأكملها (وكافة الموارد الموجودة فيها) بتحديد Delete أو قم بإزالة كل مورد على حدة.
الخطوات التالية
في هذا البرنامج التعليمي، تعلمت كيفية القيام بما يأتي:
- إنشاء مسرع محاكاة جهاز واستخدامه.
- إنشاء بيئة دفع الاستحقاقات أولاً بأول لـ Azure Time Series Insights Gen2.
- توصيل بيئة Azure Time Series Insights Gen2 بـIoT Hub.
- تشغيل نموذج مسرع الحلول لدفق البيانات إلى بيئة Azure Time Series Insights Gen2.
- إجراء تحليل أساسي للبيانات.
- تعريف نوع نموذج التسلسل الزمني والتسلسل الهرمي، وإقرانه بالمثيلات الخاصة بك.
الآن بعد أن عرفت كيفية إنشاء بيئة Azure Time Series Insights Gen2، تعرف على المزيد حول المفاهيم الرئيسية في Azure Time Series Insights Gen2.
اقرأ عن استيعاب Azure Time Series Insights Gen2:
اقرأ عن تخزين Azure Time Series Insights Gen2:
تعرف على المزيد حول نماذج السلاسل الزمنية:
تعرف على المزيد حول توصيل بيئتك بـ Power BI: