البدء باستخدام "Storage Explorer"
نظرة عامة
Microsoft Azure Storage Explorer هو تطبيق مستقل يسهل العمل على بيانات تخزين Azure على Windows وmacOS وLinux.
في هذه المقالة، نوضح عدة طرق للاتصال بحسابات تخزين Azure وإدارتها.
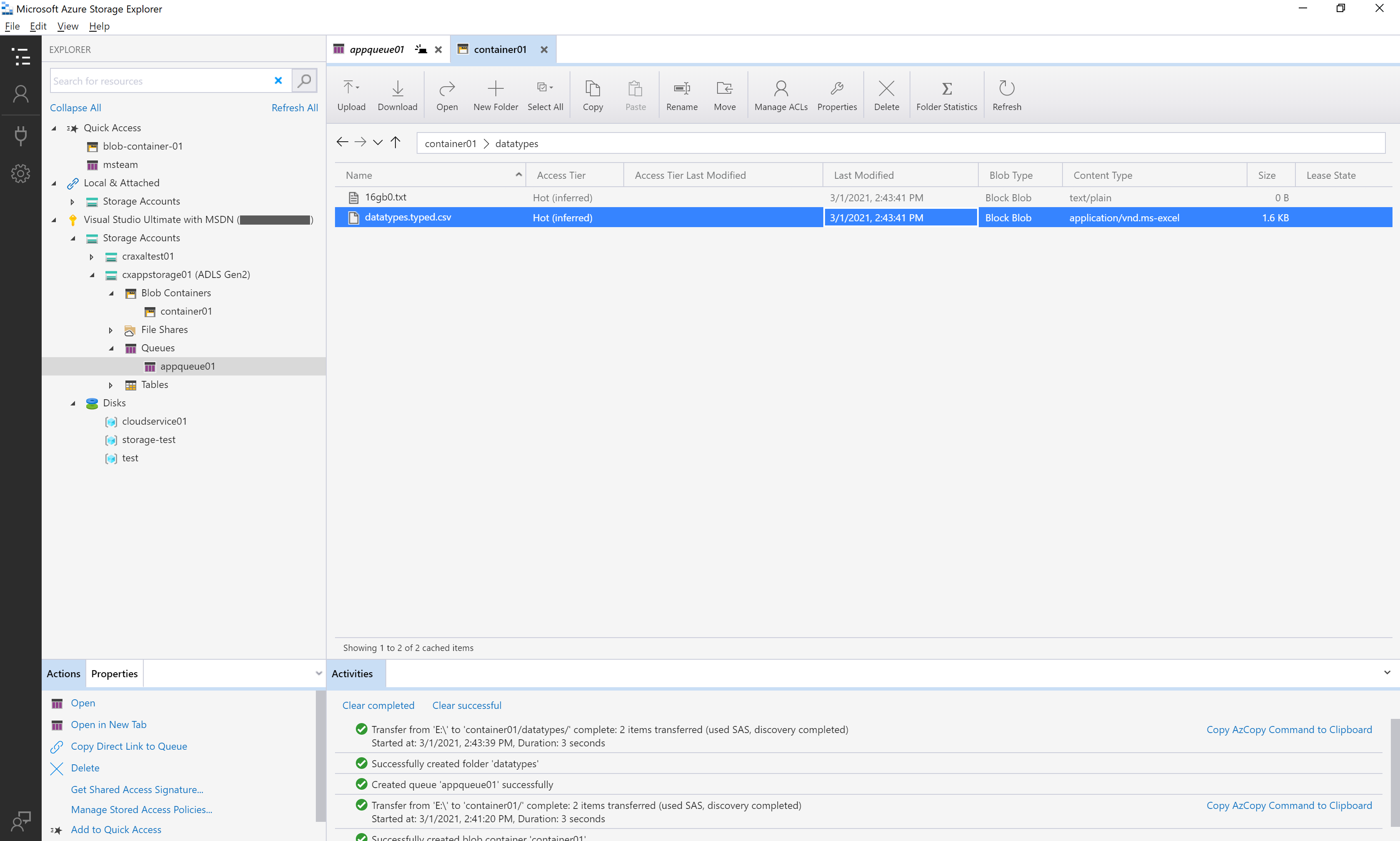
المتطلبات الأساسية
تدعم الإصدارات التالية من Windows أحدث إصدارات Storage Explorer:
- Windows 11
- Windows 10
وتشمل المتطلبات الأخرى ما يلي:
- يجب أن يدعم تثبيت Windows تطبيقات 64 بت (بدءا من Storage Explorer 1.30.0).
- يجب أن يكون لديك وقت تشغيل x64 .NET 6 مثبتا (بدءا من Storage Explorer 1.30.0). يمكنك تنزيل أحدث وقت تشغيل .NET 6 من هنا.
التنزيل والتثبيت
لتنزيل مستكشف التخزين وتثبيته، راجع Azure Storage Explorer.
الاتصال إلى حساب تخزين أو خدمة
يوفر Storage Explorer عدة طرق للاتصال بموارد Azure:
تسجيل الدخول إلى Azure
إشعار
للوصول إلى الموارد بالكامل بعد تسجيلك الدخول، يتطلب Storage Explorer كلاً من أذونات الإدارة (Azure Resource Manager) وطبقة البيانات. وهذا يعني أنك بحاجة إلى أذونات Microsoft Entra للوصول إلى حساب التخزين الخاص بك، والحاويات في الحساب، والبيانات الموجودة في الحاويات. إذا كان لديك أذونات فقط في طبقة البيانات، ففكر في اختيار الخيار تسجيل الدخول باستخدام معرف Microsoft Entra عند إرفاقه بمورد. لمزيد من المعلومات حول الأذونات المحددة التي يتطلبها Storage Explorer، راجع دليل استكشاف الأخطاء وإصلاحها في Azure Storage Explorer.
في Storage Explorer، حدد View>Account Management أو حدد الزر Manage Accounts .
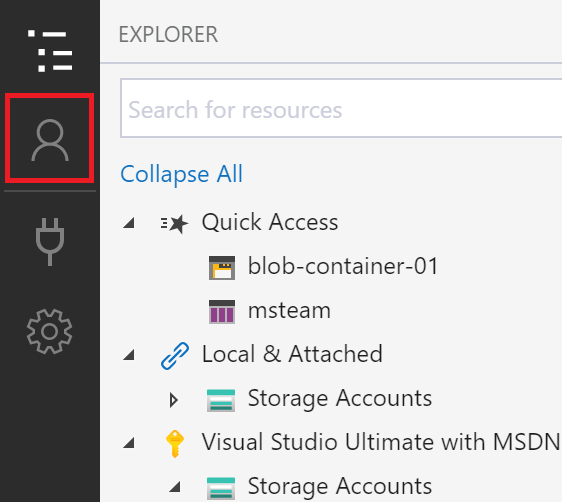
تعرض إدارة الحسابات الآن جميع حسابات Azure التي قمت بتسجيل الدخول إليها. للاتصال بحساب آخر، حدد إضافة حساب....
يتم فتح مربع حوار الاتصال إلى Azure Storage. في لوحة تحديد المورد، حدداشتراك.
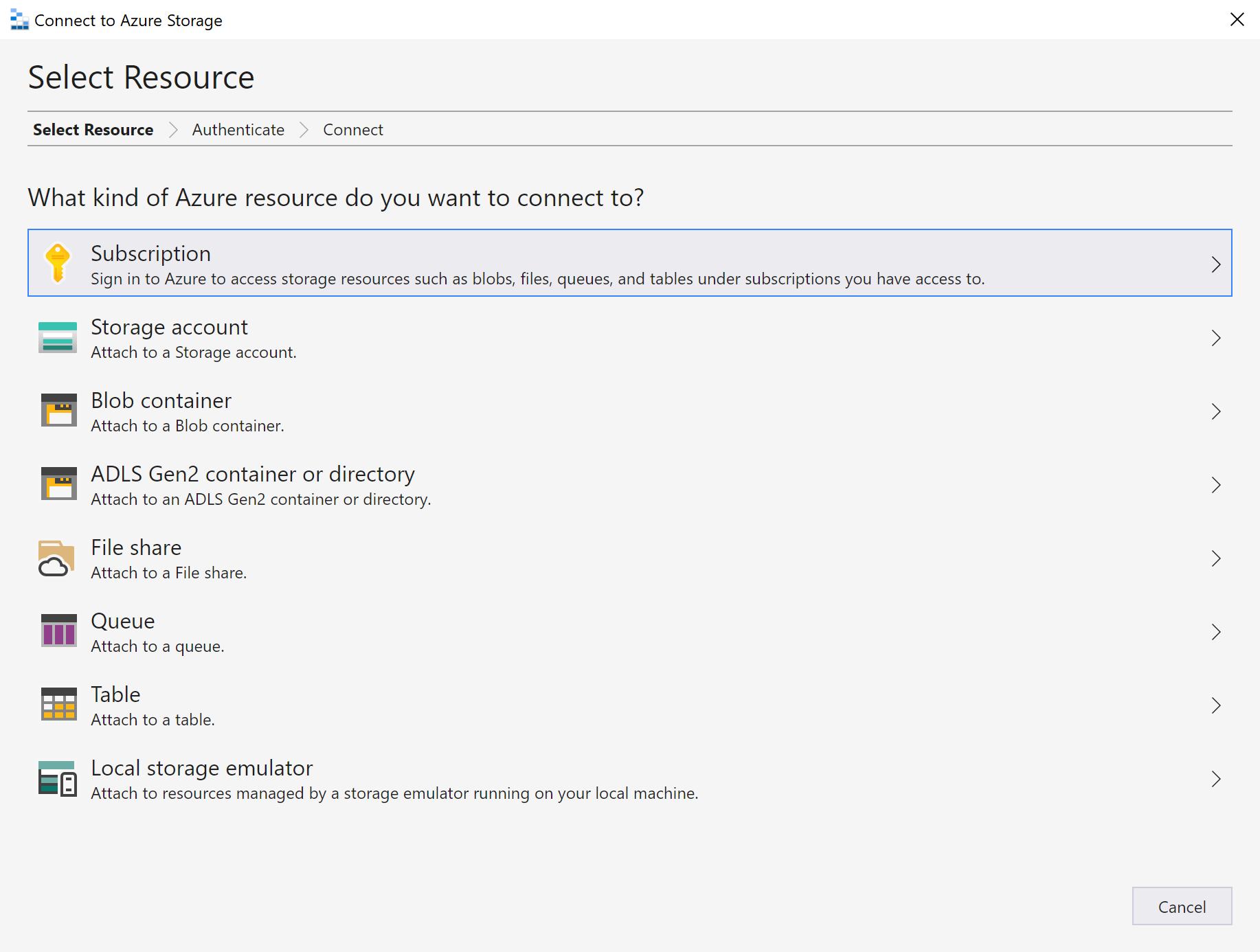
في لوحة تحديد بيئة Azure، حدد بيئة Azure لتسجيل الدخول إليها. يمكنك تسجيل الدخول إلى Azure العمومي أو سحابة محلية أو مثيل Azure Stack. بعد ذلك حدد التالي.
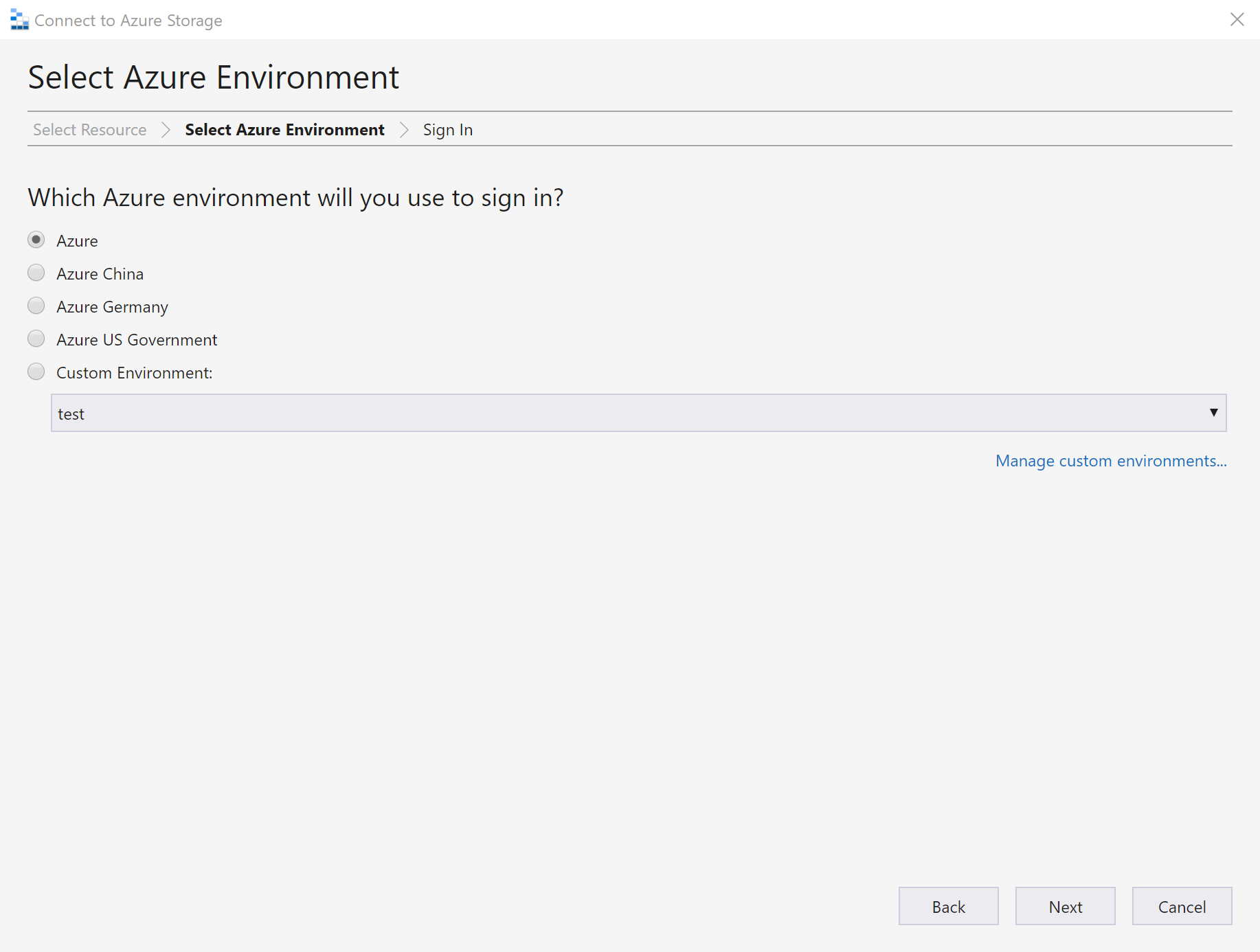
تلميح
لمزيد من المعلومات حول Azure Stack، راجع الاتصال Storage Explorer إلى اشتراك Azure Stack أو حساب تخزين.
يفتح Storage Explorer صفحة ويب لتسجيل الدخول.
بعد تسجيل الدخول بنجاح باستخدام حساب Azure، يظهر الحساب واشتراكات Azure المقترنة بهذا الحساب ضمن إدارة الحساب. حدد اشتراكات Azure التي تريد العمل معها، ثم حدد تطبيق.
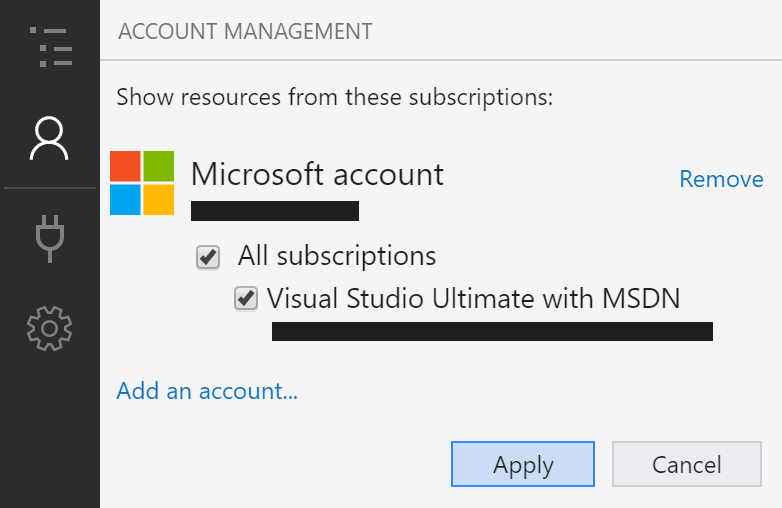
يعرض EXPLORER حسابات التخزين المقترنة باشتراكات Azure المحددة.
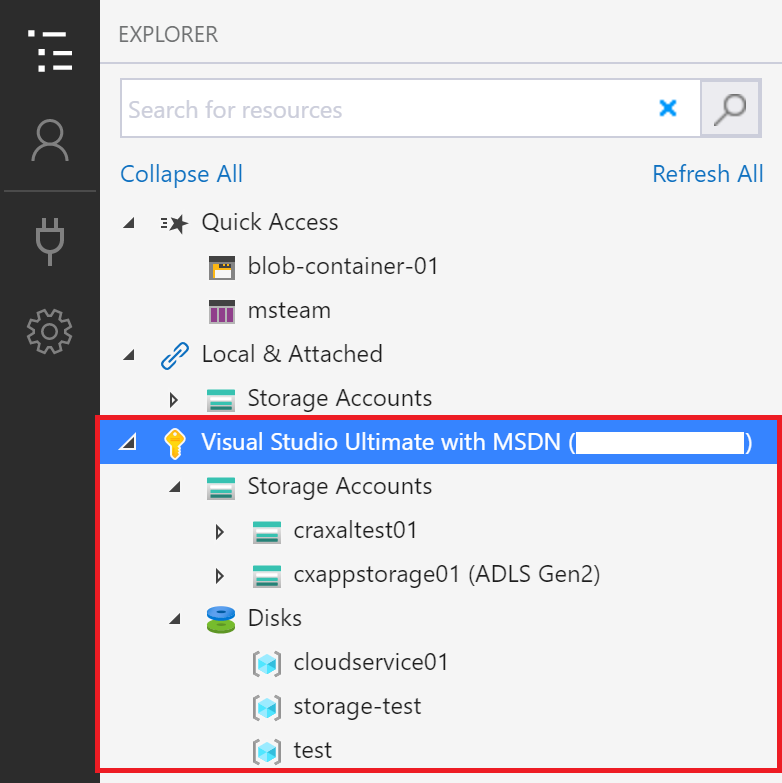
إرفاق بمورد فردي
يتيح لك Storage Explorer الاتصال بموارد فردية، مثل حاوية Azure Data Lake Storage Gen2، باستخدام أساليب مصادقة مختلفة. بعض أساليب المصادقة مدعومة فقط لبعض أنواع الموارد.
| نوع المورد | Microsoft Entra ID | اسم الحساب والمفتاح | توقيع الوصول المشترك | عام (مجهول) |
|---|---|---|---|---|
| حسابات التخزين | نعم | نعم | نعم (سلسلة الاتصال أو عنوان URL) | لا |
| حاويات كائن ثنائي كبير الحجم | نعم | لا | نعم (URL) | نعم |
| حاويات Gen2 | نعم | لا | نعم (URL) | نعم |
| دلائل Gen2 | نعم | لا | نعم (URL) | نعم |
| مشاركات الملفات | لا | لا | نعم (URL) | لا |
| الصفوف | نعم | لا | نعم (URL) | لا |
| الجداول | نعم | لا | نعم (URL) | لا |
يمكن ل Storage Explorer أيضا الاتصال بمحاكي تخزين محلي باستخدام المنافذ المكونة للمحاكي.
للاتصال بمورد فردي، حدد الزر الاتصال في شريط الأدوات الأيسر. ثم اتبع الإرشادات الخاصة بنوع المورد الذي تريد الاتصال به.
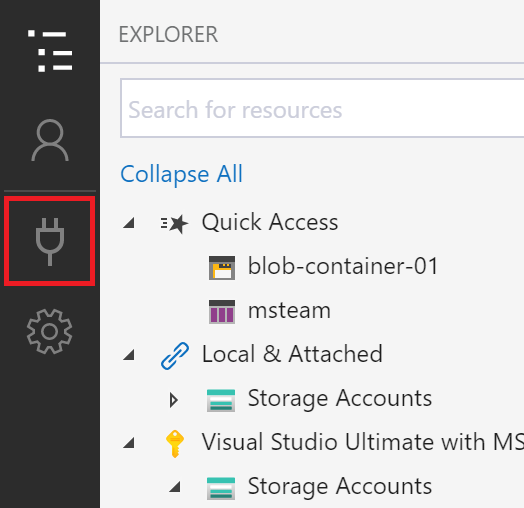
عند إضافة اتصال بحساب تخزين بنجاح، تظهر عقدة شجرة جديدة ضمن حسابات التخزين المحلية والمرفقة>.
بالنسبة إلى أنواع الموارد الأخرى، تتم إضافة عقدة جديدة ضمن حسابات> التخزين المحلية والمرفقة>(الحاويات المرفقة). تظهر العقدة ضمن عقدة مجموعة مطابقة لنوعها. على سبيل المثال، يظهر اتصال جديد بحاوية Azure Data Lake Storage Gen2 ضمن حاويات Blob.
إذا تعذر على Storage Explorer إضافة الاتصال، أو إذا تعذر عليك الوصول إلى بياناتك بعد إضافة الاتصال بنجاح، فراجع دليل استكشاف الأخطاء وإصلاحها في Azure Storage Explorer.
تصف الأقسام التالية أساليب المصادقة المختلفة التي يمكنك استخدامها للاتصال بالموارد الفردية.
Microsoft Entra ID
يمكن لمستكشف التخزين استخدام حساب Azure للاتصال وأنواع الموارد التالية:
- حاويات كائن ثنائي كبير الحجم
- حاويات Azure Data Lake Storage Gen2
- دلائل Azure Data Lake Storage Gen2
- الصفوف
معرف Microsoft Entra هو الخيار المفضل إذا كان لديك وصول إلى طبقة البيانات إلى المورد الخاص بك ولكن لا يوجد وصول إلى طبقة الإدارة.
- سجل الدخول إلى حساب Azure واحد على الأقل باستخدام خطوات تسجيل الدخول.
- في لوحة Select Resource من مربع حوار الاتصال إلى Azure Storage، حدد حاوية Blob أو حاوية ADLS Gen2 أو Queue.
- حدد تسجيل الدخول باستخدام معرف Microsoft Entra وحدد التالي.
- حدد حساب Azure والمستأجر. يجب أن يكون للحساب والمستأجر حق الوصول إلى مورد التخزين الذي تريد إرفاقه. حدد التالي.
- أدخل اسم عرض للاتصال وعنوان URL للمورد. حدد التالي.
- راجع معلومات الاتصال في لوحة الملخص . إذا كانت معلومات الاتصال صحيحة، فحدد الاتصال.
اسم الحساب والمفتاح
يمكن ل Storage Explorer الاتصال بحساب تخزين باستخدام اسم حساب التخزين ومفتاحه.
يمكنك العثور على مفاتيح حسابك في مدخل Microsoft Azure. افتح صفحة حساب التخزين وحدد الإعدادات> Access keys.
- في لوحة Select Resource من مربع حوار الاتصال إلى Azure Storage، حدد Storage account.
- حدد اسم الحساب والمفتاح وحدد التالي.
- أدخل اسم عرض للاتصال واسم الحساب وأحد مفاتيح الحساب. حدد بيئة Azure المناسبة. حدد التالي.
- راجع معلومات الاتصال في لوحة الملخص . إذا كانت معلومات الاتصال صحيحة، فحدد الاتصال.
سلسلة الاتصال توقيع الوصول المشترك (SAS)
يمكن ل Storage Explorer الاتصال بحساب تخزين باستخدام سلسلة الاتصال مع توقيع الوصول المشترك (SAS). يبدو سلسلة الاتصال SAS كما يلي:
SharedAccessSignature=sv=2020-04-08&ss=btqf&srt=sco&st=2021-03-02T00%3A22%3A19Z&se=2020-03-03T00%3A22%3A19Z&sp=rl&sig=fFFpX%2F5tzqmmFFaL0wRffHlhfFFLn6zJuylT6yhOo%2FY%3F;
BlobEndpoint=https://contoso.blob.core.windows.net/;
FileEndpoint=https://contoso.file.core.windows.net/;
QueueEndpoint=https://contoso.queue.core.windows.net/;
TableEndpoint=https://contoso.table.core.windows.net/;
- في لوحة Select Resource من مربع حوار الاتصال إلى Azure Storage، حدد Storage account.
- في القائمة اليمنى، حدد توقيع الوصول المشترك (SAS) وحدد التالي.
- أدخل اسم عرض لاتصالك سلسلة الاتصال SAS لحساب التخزين. حدد التالي.
- راجع معلومات الاتصال في لوحة الملخص . إذا كانت معلومات الاتصال صحيحة، فحدد الاتصال.
عنوان URL لتوقيع الوصول المشترك (SAS)
يمكن ل Storage Explorer الاتصال وأنواع الموارد التالية باستخدام SAS URI:
- الكائن الثنائي كبير الحجم للحاوية
- حاوية أو دليل Azure Data Lake Storage Gen2
- مشاركة الملف
- Queue
- جدول
يبدو SAS URI كما يلي:
https://contoso.blob.core.windows.net/container01?sv=2020-04-08&st=2021-03-02T00%3A30%3A33Z&se=2020-03-03T00%3A30%3A33Z&sr=c&sp=rl&sig=z9VFdWffrV6FXU51T8b8HVfipZPOpYOFLXuQw6wfkFY%3F
- في لوحة Select Resource من مربع حوار الاتصال إلى Azure Storage، حدد المورد الذي تريد الاتصال به.
- في القائمة اليمنى، حدد توقيع الوصول المشترك (SAS) وحدد التالي.
- أدخل اسم عرض للاتصال وSAS URI للمورد. حدد التالي.
- راجع معلومات الاتصال في لوحة الملخص . إذا كانت معلومات الاتصال صحيحة، فحدد الاتصال.
محاكي التخزين المحلي
يمكن ل Storage Explorer الاتصال بمحاكي تخزين Azure. حاليا، هناك اثنين من المحاكيات المدعومة:
- محاكي Azure Storage (Windows فقط)
- Azurite (Windows أو macOS أو Linux)
إذا كان المحاكي يستمع إلى المنافذ الافتراضية، يمكنك استخدام عقدة محاكي حسابات>التخزين المحلية والمرفقة>- المنافذ الافتراضية للوصول إلى المحاكي.
إذا كنت تريد استخدام اسم مختلف للاتصال، أو إذا لم يكن المحاكي قيد التشغيل على المنافذ الافتراضية:
ابدأ تشغيل المحاكي الخاص بك.
هام
لا يبدأ Storage Explorer تشغيل المحاكي تلقائيا. يجب أن تبدأه يدويا.
في لوحة Select Resource من مربع حوار الاتصال إلى Azure Storage، حدد Local storage emulator.
أدخل اسم عرض للاتصال ورقم المنفذ لكل خدمة تمت محاكاتها تريد استخدامها. إذا كنت لا تريد استخدام خدمة، فاترك المنفذ المقابل فارغا. حدد التالي.
راجع معلومات الاتصال في لوحة الملخص . إذا كانت معلومات الاتصال صحيحة، فحدد الاتصال.
إنشاء توقيع وصول مشترك في Storage Explorer
توقيع الوصول المشترك على مستوى الحساب
انقر بزر الماوس الأيمن فوق حساب التخزين الذي تريد مشاركته، ثم حدد الحصول على توقيع الوصول المشترك.
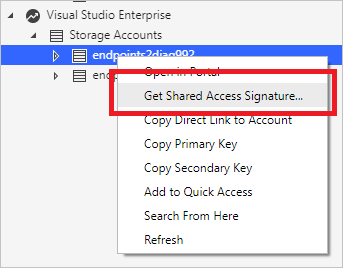
في توقيع الوصول المشترك، حدد الإطار الزمني والأذونات التي تريدها للحساب، ثم حدد إنشاء.
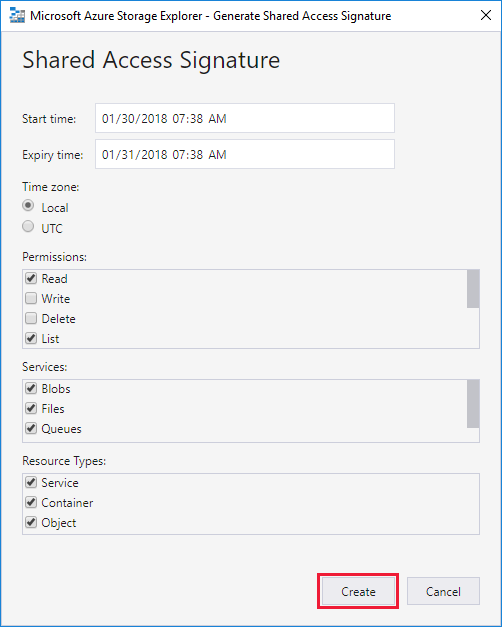
انسخ إما سلسلة الاتصال ion أو سلسلة الاستعلام الأولية إلى الحافظة.
توقيع الوصول المشترك على مستوى الخدمة
يمكنك الحصول على توقيع وصول مشترك على مستوى الخدمة. لمزيد من المعلومات، راجع الحصول على SAS لحاوية كائن ثنائي كبير الحجم.
البحث عن حسابات التخزين
للعثور على مورد تخزين، يمكنك البحث في جزء EXPLORER .
أثناء إدخال نص في مربع البحث، يعرض Storage Explorer جميع الموارد التي تطابق قيمة البحث التي أدخلتها حتى تلك النقطة. يوضح هذا المثال البحث عن نقاط النهاية:
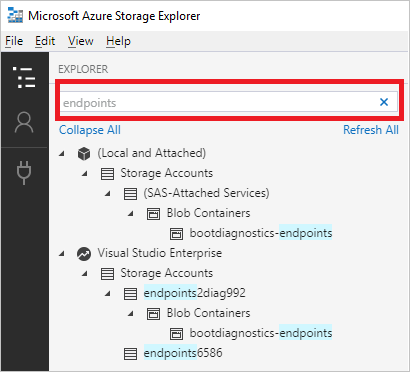
إشعار
لتسريع البحث، استخدم إدارة الحسابات لإلغاء تحديد أي اشتراكات لا تحتوي على العنصر الذي تبحث عنه. يمكنك أيضا النقر بزر الماوس الأيمن فوق عقدة وتحديد بحث من هنا لبدء البحث من عقدة معينة.