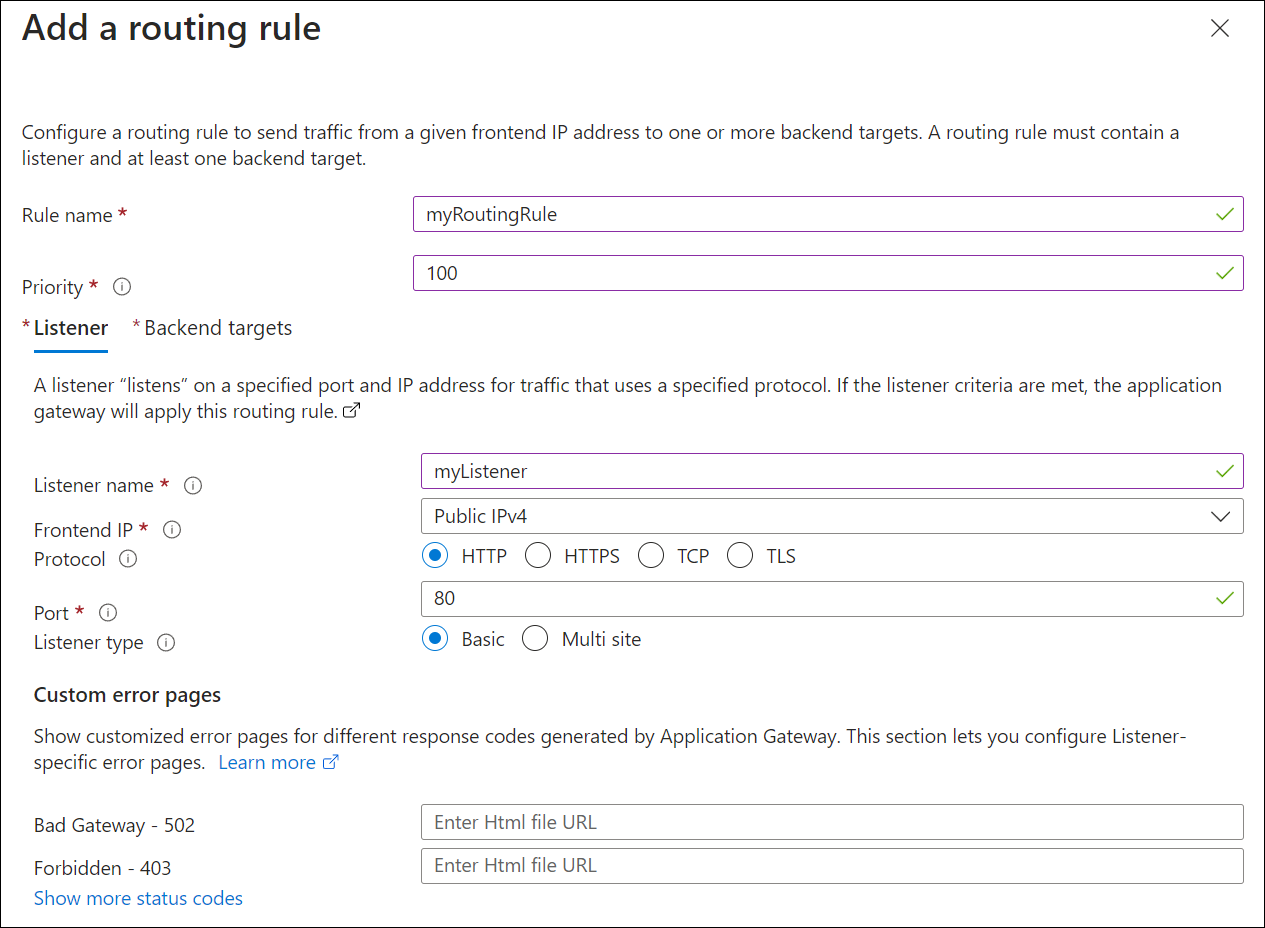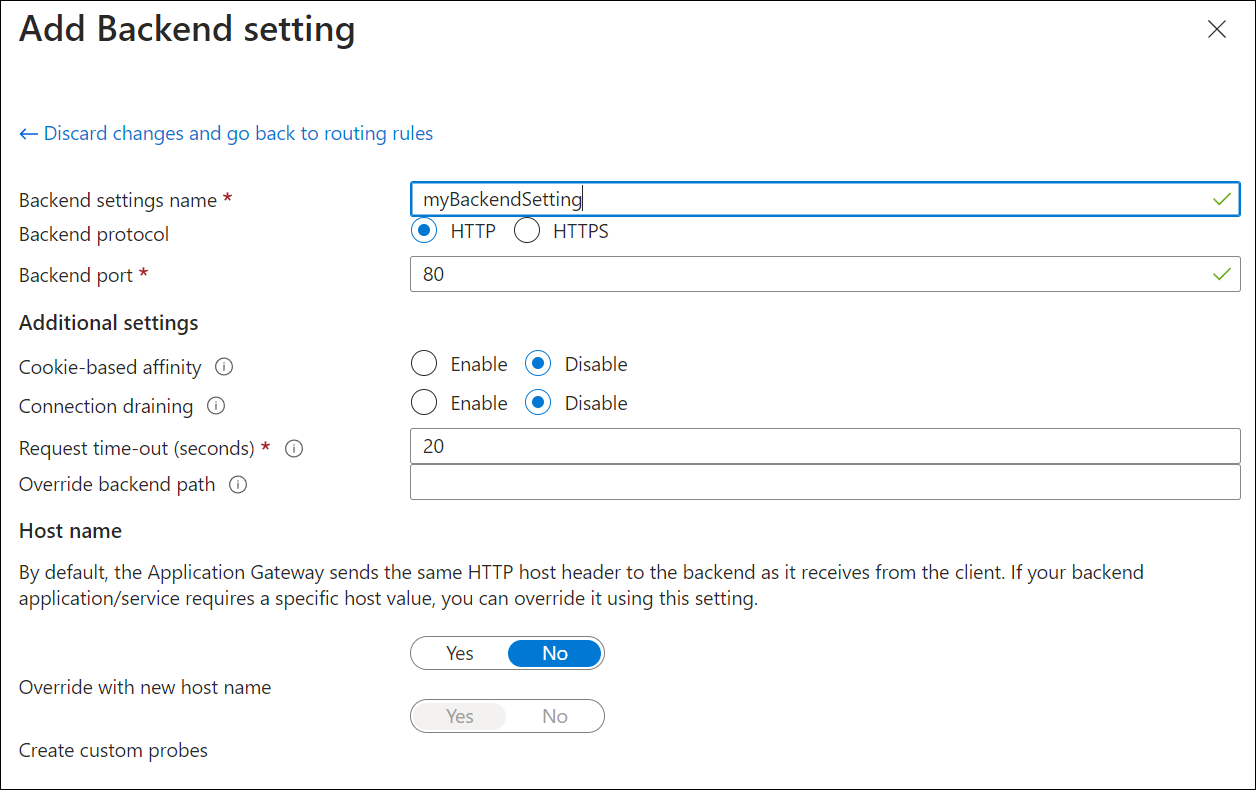توزيع Application Gateway Basic (معاينة)
توضح هذه المقالة كيفية استخدام مدخل Microsoft Azure لإنشاء Azure Application Gateway Basic (معاينة) واختباره للتأكد من أنه يعمل بشكل صحيح. تُعين وحدات الاستماع إلى المنافذ، وتنشئ قواعد، وتضيف موارد إلى التجمع الخلفي. من أجل البساطة، يتم استخدام إعداد بسيط مع عنوان IP للواجهة الأمامية العامة، ومستمع أساسي لاستضافة موقع واحد على بوابة التطبيق، وقاعدة توجيه الطلب الأساسية، واثنين من الأجهزة الظاهرية (VMs) في تجمع الخلفية.
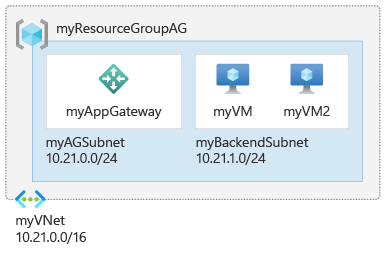
لمزيد من المعلومات حول مكونات بوابة التطبيق، راجع مكونات بوابة التطبيق. لمزيد من المعلومات حول الميزات والقدرات في Application Gateway Basic، راجع أنواع SKU.
هام
وحدة SKU الأساسية لبوابة التطبيق قيد المعاينة حاليا.
للحصول على الشروط القانونية التي تنطبق على ميزات Azure الموجودة في الإصدار التجريبي، أو المعاينة، أو التي لم يتم إصدارها بعد في التوفر العام، راجع شروط الاستخدام التكميلية لمعاينات Microsoft Azure.
المتطلبات الأساسية
مطلوب حساب Azure مع اشتراك نشط. إذا لم يكن لديك حساب بالفعل، يمكنك إنشاء حساب مجانا.
سجل الدخول إلى مدخل Microsoft Azure باستخدام حساب Azure الخاص بك.
التسجيل في المعاينة
التسجيل للمعاينة باستخدام Azure PowerShell:
Set-AzContext -Subscription <subscription-id>
Get-AzProviderFeature -FeatureName AllowApplicationGatewayBasicSku -ProviderNamespace "Microsoft.Network"
Register-AzProviderFeature -FeatureName AllowApplicationGatewayBasicSku -ProviderNamespace Microsoft.Network
إشعار
عند الانضمام إلى المعاينة، يتم توفير جميع بوابات التطبيق الجديدة مع القدرة على النشر باستخدام SKU أساسي. إذا كنت ترغب في إلغاء الاشتراك من الوظيفة الجديدة والعودة إلى الوظائف المتوفرة حاليا بشكل عام لبوابة التطبيق، يمكنك إلغاء التسجيل من المعاينة.
لمزيد من المعلومات حول ميزات المعاينة، راجع إعداد ميزات المعاينة في اشتراك Azure
إنشاء بوابة تطبيق
يمكنك إنشاء بوابة التطبيق باستخدام علامات التبويب في صفحة إنشاء بوابة التطبيق.
- في قائمة مدخل Microsoft Azure أو من صفحة الصفحة الرئيسية، حدد إنشاء مورد.
- ضمن Categories، حدد Networking ثم حدد Create ضمن Application Gateway في قائمة Popular Azure services .
علامة تبويبBasics
في علامة التبويب "Basics"، أدخل هذه القيم لإعدادات بوابة التطبيق التالية:
مجموعة الموارد: حدد myResourceGroup لمجموعة الموارد. إذا لم يكن موجوداً، فحدد "Create new" لإنشائه.
اسم بوابة التطبيق: أدخل myAppGatewayBasic لاسم بوابة التطبيق.
المنطقة: حدد المنطقة المطلوبة. إذا لم يتم عرض المنطقة التي تريدها، فشاهد المناطق غير المدعومة.
المستوى: حدد Basic.
HTTP2 ونوع عنوان IP: استخدم الإعدادات الافتراضية.

لكي يتصل Azure بين الموارد التي تقوم بإنشائها، يلزم وجود شبكة ظاهرية. يمكنك إما إنشاء شبكة ظاهرية جديدة أو استخدام شبكة موجودة. في هذا المثال، يمكنك إنشاء شبكة ظاهرية جديدة في نفس الوقت الذي تقوم فيه بإنشاء بوابة التطبيق. يجري إنشاء مثيلات Application Gateway في شبكات فرعية منفصلة. يمكنك إنشاء شبكتين فرعيتين في هذا المثال: واحدة لبوابة التطبيق، وأخرى للخوادم الخلفية.
إشعار
نُهج نقطة نهاية خدمة الشبكة الظاهرية غير مدعومة حالياً في الشبكة الفرعية لـ Application Gateway.
ضمن تكوين شبكة ظاهرية، أنشئ شبكة ظاهرية جديدة عن طريق تحديد "Create new". في نافذة "Create virtual network" التي تفتح، أدخل القيم التالية لإنشاء شبكة افتراضية وشبكتين فرعيتين:
"Name": أدخل "myVNet" لاسم الشبكة الظاهرية.
اسم الشبكة الفرعية (الشبكة الفرعية لبوابة التطبيق): تعرض شبكة الشبكات الفرعية شبكة فرعية تسمى افتراضية. قم بتغيير اسم هذه الشبكة الفرعية إلى "myAGSubnet".
قد لا تحتوي الشبكة الفرعية لبوابة التطبيق إلا على بوابات تطبيق ما. لا يسمح بأي موارد أخرى. نطاق عنوان IP الافتراضي المتوفر هو 10.0.0.0/24. بعد إدخال هذه التفاصيل، حدد موافق.
حدد التالي: الواجهات الأمامية.
علامة تبويب الواجهات
في علامة التبويب Frontends، تحقق من تعيين Frontend IP address type إلى Public.
يمكنك تكوين IP للواجهة الأمامية ليكون عاماً أو خاصاً حسب حالة استخدامك. في هذا المثال، يمكنك اختيار عنوان IP للواجهة الأمامية العامة.إشعار
بالنسبة لوحدة حفظ المخزون v2 لبوابة التطبيق، يلزم وجود تكوين عنوان IP عام للواجهة الأمامية. لا يزال بإمكانك الحصول على تكوين IP للواجهة الأمامية العامة والخاصة، ولكن تكوين IP للواجهة الأمامية الخاص فقط (وضع ILB فقط) غير ممكّن حالياً لوحدة حفظ المخزون v2.
حدد "Add new" لـ عنوان IP العام وأدخل myAGPublicIPAddress لاسم عنوان IP العام، ثم حدد "OK".
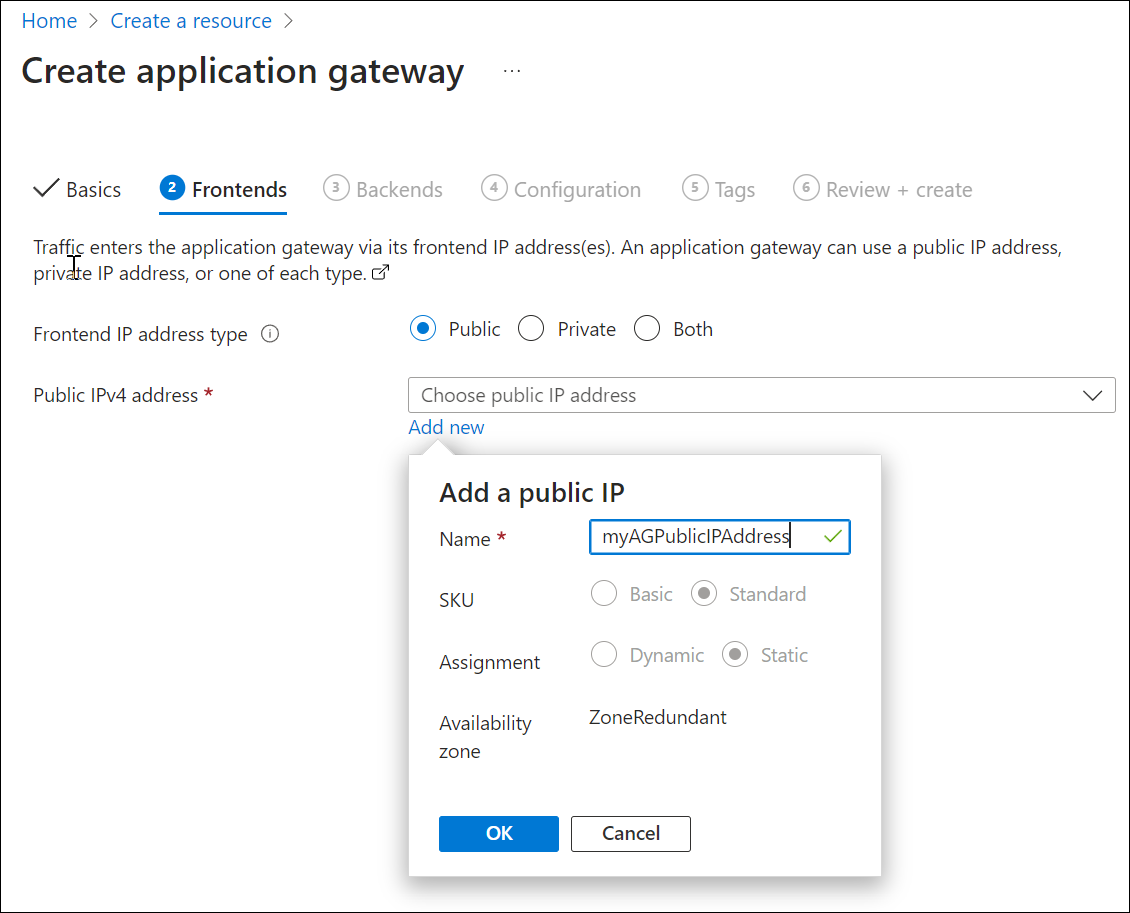
إشعار
تدعم الواجهة الأمامية لبوابة التطبيق الآن عناوين IP مزدوجة المكدس (معاينة عامة). يمكنك الآن إنشاء ما يصل إلى أربعة عناوين IP للواجهة الأمامية: عنوانان IPv4 (عام وخاصة) وعنوانين IPv6 (عام وخاصة).
- حدد Next: Backends.
علامة تبويب "Backends"
يُستخدم التجمع الخلفي لتوجيه الطلبات إلى الخوادم الخلفية التي تخدم الطلب. يمكن أن تتكون تجمعات الواجهة الخلفية من NICs ومجموعات مقياس الجهاز الظاهري وعناوين IP العامة وعناوين IP الداخلية وأسماء المجال المؤهلة بالكامل (FQDN) والخلفيات متعددة المستأجرين مثل Azure App Service. في هذا المثال، يمكنك إنشاء تجمع خلفي فارغ باستخدام بوابة التطبيق الخاصة بك ثم إضافة أهداف الواجهة الخلفية إلى تجمع الخلفية.
في علامة التبويب Backends، حدد Add a backend pool.
في نافذة Add a backend pool التي تفتح، أدخِل القيم التالية لإنشاء تجمع خلفي فارغ:
- "Name": أدخل myBackendPool لاسم تجمع الواجهة الخلفية.
- إضافة تجمع واجهة خلفية بدون أهداف: حدد "Yes" لإنشاء تجمع واجهة خلفية بدون أهداف. يمكنك إضافة أهداف الواجهة الخلفية بعد إنشاء بوابة التطبيق.
في نافذة Add a backend pool حدد Add لحفظ تكوين التجمع الخلفي والعودة إلى علامة التبويب Backends.
في علامة التبويب Backends حدد Next: Configuration.
علامة التبويب "التكوين"
في علامة التبويب Configuration ، يمكنك توصيل تجمع الواجهة الأمامية والخلفية الذي أنشأته باستخدام قاعدة توجيه.
حدد "Add a routing rule" من عمود "Routing rules".
في نافذة Add a routing rule التي تفتح، أدخل القيم التالية لاسم القاعدة والأولوية:
- اسم القاعدة: أدخل myRoutingRule لاسم القاعدة.
- الأولوية: يجب أن تتراوح قيمة الأولوية بين 1 و20000 (حيث يمثل 1 أعلى أولوية ويمثل 20000 أدنى قيمة) - لأغراض هذا التشغيل السريع، أدخل 100 للأولوية.
تتطلب قاعدة التوجيه وحدة إصغاء. من علامة التبويب "Listener" داخل نافذة "Add a routing rule"، أدخل القيم التالية لوحدة الإصغاء:
"Listener name": أدخل myListener لاسم وحدة الإصغاء.
"Frontend IP": حدد Public لاختيار عنوان IP العام الذي أنشأته للواجهة الأمامية.
وافق على القيم الافتراضية للإعدادات الأخرى في علامة التبويب وحدة الإصغاء، ثم حدد علامة التبويب أهداف الواجهة الخلفية لتكوين بقية قاعدة التوجيه.
في علامة التبويب أهداف الواجهة الخلفية، حدد myBackendPoolلهدف الواجهة الخلفية.
بالنسبة لإعداد الواجهة الخلفية، حدد إضافة جديد لإضافة إعداد خلفية جديد. يحدد إعداد الواجهة الخلفية سلوك قاعدة التوجيه. في نافذة Add Backend setting التي تفتح، أدخل myBackendSetting لاسم إعدادات الواجهة الخلفية و80 لمنفذ الواجهة الخلفية. اقبل القيم الافتراضية للإعدادات الأخرى في نافذة Add Backend setting ، ثم حدد Add للعودة إلى نافذة Add a routing rule .
من نافذة "Add a routing rule"، حدد "Add" لحفظ قاعدة التحويل والعودة إلى علامة التبويب "Configuration".
حدد Next: Tags ثم Next: Review + create.
مراجعة + إنشاء علامة التبويب
راجع الإعدادات في علامة التبويب "Review + create"، ثم حدد "Create" لإنشاء الشبكة الظاهرية وعنوان IP العام وبوابة التطبيق. قد يستغرق Azure عدة دقائق لإنشاء بوابة التطبيق. انتظر حتى ينتهي التوزيع بنجاح قبل الانتقال إلى القسم التالي.
إضافة أهداف الخلفية
في هذا المثال، ستستخدم الأجهزة الظاهرية كخلفية هدف. يمكنك إمّا استخدام الأجهزة الظاهرية الموجودة وإمّا إنشاء أجهزة جديدة. يمكنك إنشاء جهازين ظاهريين كخوادم خلفية لبوابة التطبيق.
للقيام بذلك:
- أنشئ جهازين ظاهرين جديدين، myVM وmyVM2، لاستخدامهما كخوادم للواجهة الخلفية.
- تثبيت IIS على الأجهزة الظاهرية للتحقق من إنشاء application gateway بنجاح.
- أضِف خوادم خلفية إلى التجمع الخلفي.
إنشاء جهاز ظاهري
في قائمة مدخل Microsoft Azure أو من صفحة الصفحة الرئيسية، حدد إنشاء مورد.
حدد Create ضمن Windows Server 2019 Datacenter في قائمة منتجات Popular Marketplace. تظهر صفحة إنشاء جهاز ظاهري.
يمكن لـ Application Gateway توجيه حركة المرور إلى أي نوع من الأجهزة الافتراضية المستخدمة في مجموعة الواجهة الخلفية الخاصة بها. في هذا المثال، يمكنك استخدام جهاز ظاهري لمركز بيانات Windows Server 2019.أدخل هذه القيم في علامة التبويب "Basics" لإعدادات الجهاز الظاهري التالية:
- Resource group: حدد myResourceGroup لاسم مجموعة الموارد.
- "Virtual machine name": أدخل myVM لاسم الجهاز الظاهري.
- المنطقة: حدد المنطقة نفسها التي أنشأت فيها بوابة التطبيق.
- اسم المستخدم: اكتب اسماً لاسم المستخدم المسؤول.
- كلمة المرور: اكتب كلمة مرور.
- المنافذ الواردة العامة: لا توجد.
وافق على الإعدادات الافتراضية الأخرى ثم حدد "Next: Disks".
اقبل الإعدادات الافتراضية لعلامة التبويب "Disks" ثم حدد "Next: Networking".
في علامة التبويب "Networking"، تحقق من تحديد myVNet لـ "Virtual network" وتعيين "Subnet" على myBackendSubnet. اقبل الإعدادات الافتراضية الأخرى ثم حدد "Next: Management".
يمكن ل Application Gateway الاتصال بمثيلات خارج الشبكة الظاهرية الموجودة فيها، ولكنك تحتاج إلى التأكد من وجود اتصال IP.حدد Next: Monitoring وقم بتعيين Boot diagnostics إلى Disable. اقبل الإعدادات الافتراضية، ثم حدد Review + create.
في علامة التبويب Review + create راجع الإعدادات، وصحح أي أخطاء في التحقق من السلامة، ثم حدد Create.
انتظر حتى يتكمل إنشاء الجهاز الظاهري قبل المتابعة.
ثبِّت IIS للاختبار
في هذا المثال، ثبتَّ IIS على الأجهزة الظاهرية للتحقق من أن Azure قد أنشأت application gateway بنجاح.
افتح Azure PowerShell.
حدد Cloud Shell من شريط التنقل العلوي في مدخل Azure ثم حدد PowerShell من القائمة المنسدلة.
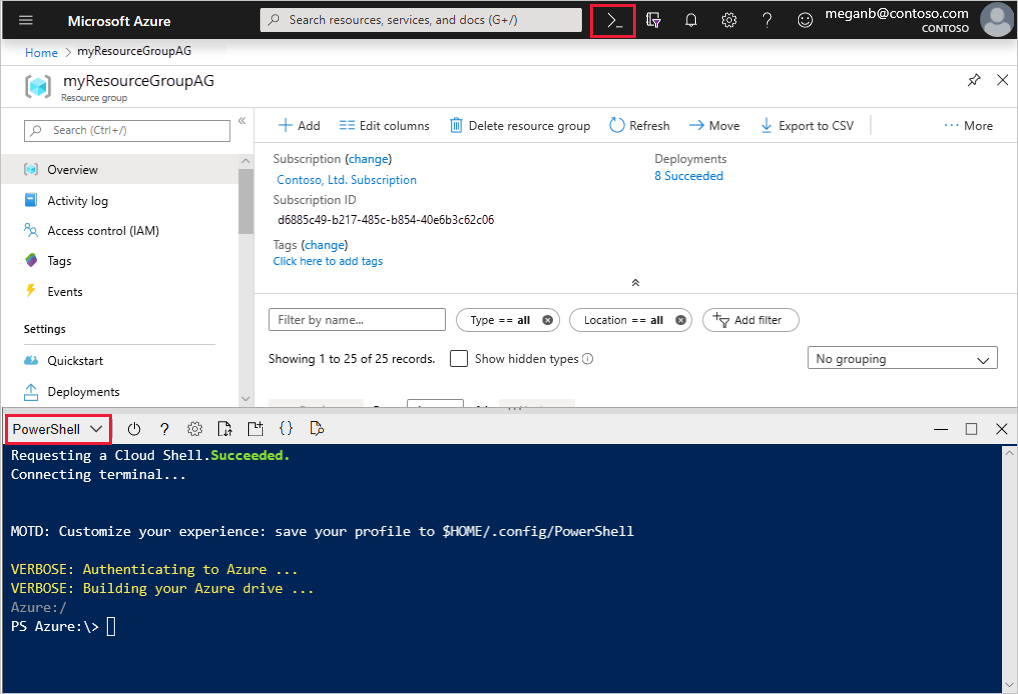
شغَّل الأمر التالي لتثبيت الجهاز الظاهري. غيّر معلمة الموقع عند الضرورة:
Set-AzVMExtension ` -ResourceGroupName myResourceGroupAG ` -ExtensionName IIS ` -VMName myVM ` -Publisher Microsoft.Compute ` -ExtensionType CustomScriptExtension ` -TypeHandlerVersion 1.4 ` -SettingString '{"commandToExecute":"powershell Add-WindowsFeature Web-Server; powershell Add-Content -Path \"C:\\inetpub\\wwwroot\\Default.htm\" -Value $($env:computername)"}' ` -Location EastUSأنشئ جهازاً ظاهرياً ثانياً وثبِّت IIS باتباع الخطوات التي أكملتها مسبقاً. استخدم myVM2 لاسم الجهاز الظاهري ولإعداد VMName للأمر cmdlet "Set -AzVMExtension".
إضافة خوادم الواجهة الخلفية إلى تجمع الواجهة الخلفية
في قائمة مدخل Microsoft Azure، حدد "All resources" أو ابحث عن "All "resources وحددها. ثم حدد "myAppGateway".
حدد تجمعات الواجهة الخلفية من القائمة اليمنى.
حدد «myBackendPool».
ضمن أهداف الواجهة الخلفية ونوع الهدف، حدد الجهاز الظاهري من القائمة المنسدلة.
ضمن الهدف، حدد الأجهزة الظاهرية myVM وmyVM2 وواجهات الشبكة المعنية من القوائم المنسدلة.
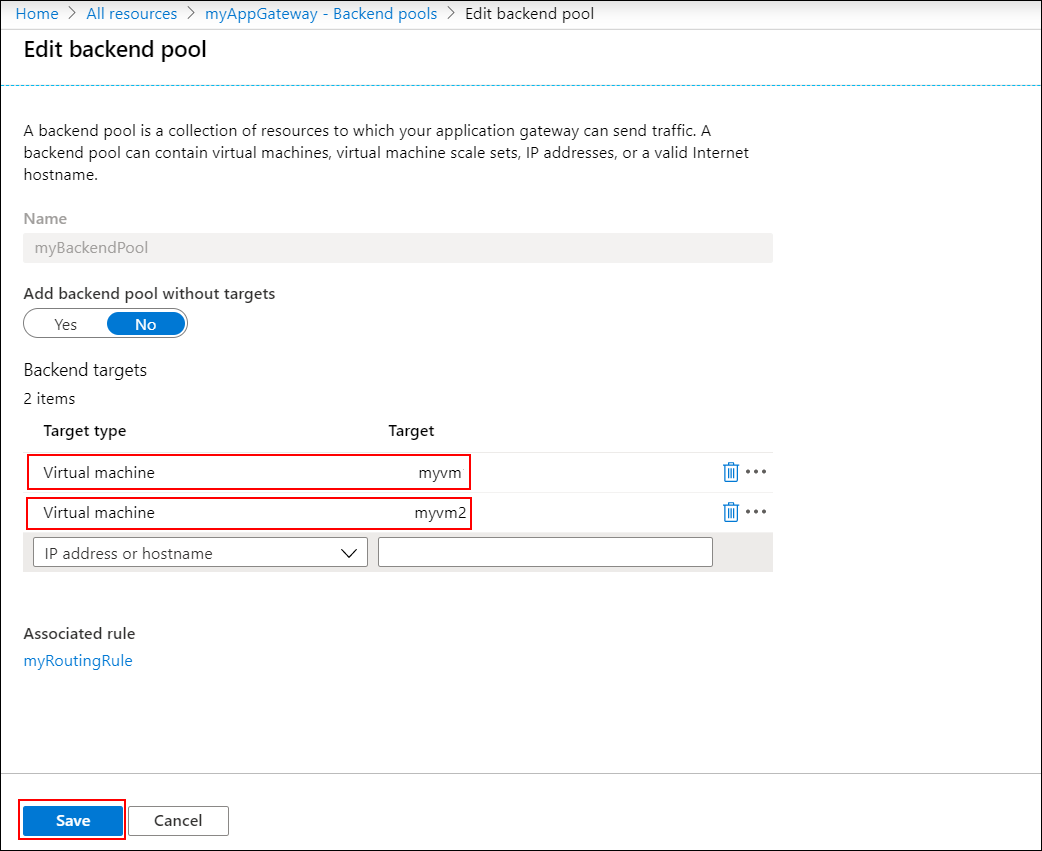
حدد حفظ.
انتظر حتى يكتمل التوزيع قبل المتابعة إلى الخطوة التالية.
اختبار بوابة التطبيق
على الرغم من أن IIS غير مطلوب لإنشاء بوابة التطبيق، يمكنك تثبيته في هذا التشغيل السريع للتحقق مما إذا كان Azure قد أنشأ بوابة التطبيق بنجاح.
استخدم IIS لاختبار application gateway:
ابحث عن عنوان IP العام لـ application gateway في صفحته Overview.
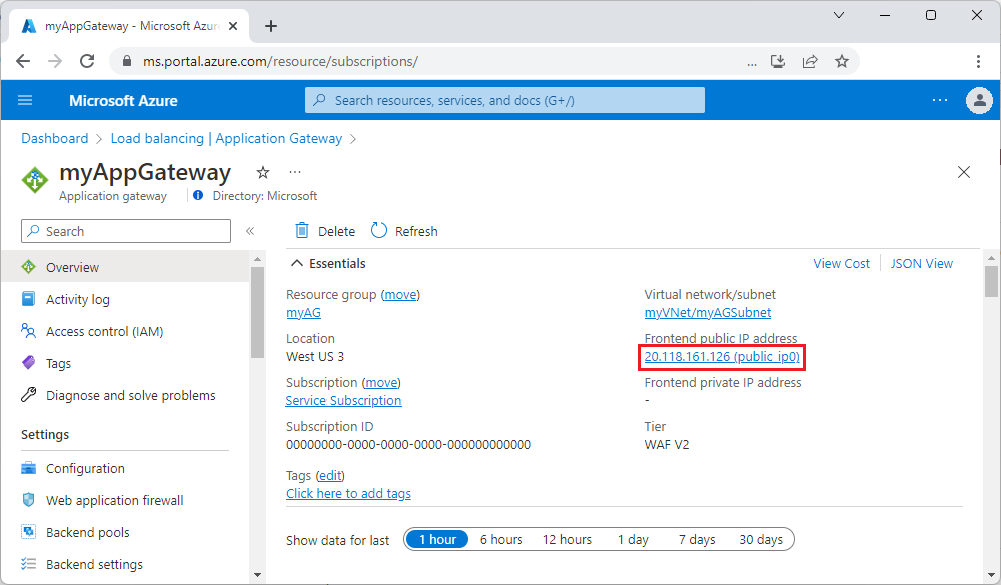 أو، يمكنك تحديد All resources، وإدخال myAGPublicIPAddress في مربع البحث، ثم تحديده في نتائج البحث. يعرض Azure عنوان IP العام في الصفحة Overview.
أو، يمكنك تحديد All resources، وإدخال myAGPublicIPAddress في مربع البحث، ثم تحديده في نتائج البحث. يعرض Azure عنوان IP العام في الصفحة Overview.انسخ عنوان IP العام، ثم الصقه في شريط العناوين في مستعرضك لاستعراض عنوان IP هذا.
تحقق من الاستجابة. تتحقق الاستجابة الصالحة من إنشاء application gateway بنجاح ويمكنها الاتصال بنجاح بالخلفية.
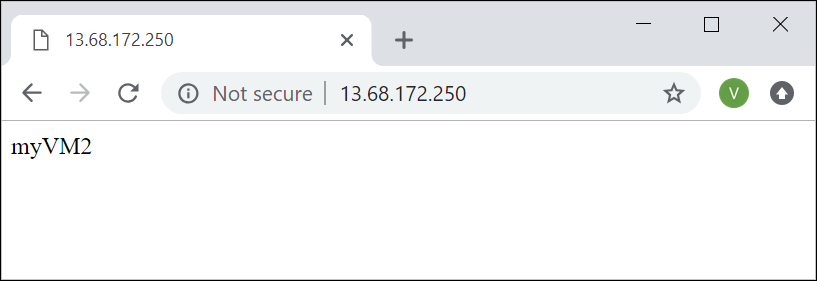
حدِّث المستعرض عدة مرات يجب أن تشاهد الاتصالات الحالية بكل من myVM وmyVM2.
تنظيف الموارد
عند عدم الحاجة إلى الموارد التي أنشأتها باستخدام بوابة التطبيق، احذف مجموعة الموارد. عند حذف مجموعة الموارد، فإنك تحذف أيضاً بوابة التطبيق وجميع الموارد ذات الصلة.
لحذف مجموعة الموارد:
- في قائمة Azure portal، حدد "Resource groups"، أو ابحث عن "Resource groups" وحددها.
- في صفحة مجموعات الموارد، ابحث عن myResourceGroup في القائمة، ثم حددها.
- في صفحة مجموعة الموارد، حدد "Delete resource group".
- أدخل myResourceGroup في خانة اكتب اسم مجموعة الموارد وحدّد "Delete"
إلغاء التسجيل من المعاينة
إلغاء التسجيل للمعاينة باستخدام Azure PowerShell:
Set-AzContext -Subscription <subscription-id>
Get-AzProviderFeature -FeatureName AllowApplicationGatewayBasicSku -ProviderNamespace "Microsoft.Network"
Unregister-AzProviderFeature -FeatureName AllowApplicationGatewayBasicSku -ProviderNamespace Microsoft.Network