تكوين بوابة التطبيق بعنوان IPv6 عام للواجهة الأمامية باستخدام مدخل Microsoft Azure
تدعم بوابة تطبيق Azure اتصالات الواجهة الأمامية مزدوجة المكدس (IPv4 وIPv6) من العملاء. لاستخدام اتصال الواجهة الأمامية IPv6، تحتاج إلى إنشاء بوابة تطبيق جديدة. حاليا لا يمكنك ترقية IPv4 الحالي فقط إلى بوابات التطبيق المكدس المزدوج (IPv4 وIPv6). أيضا، عناوين IPv6 الخلفية حاليا غير مدعومة.
في هذه المقالة، يمكنك استخدام مدخل Azure لإنشاء بوابة تطبيق IPv6 Azure واختبارها للتأكد من أنها تعمل بشكل صحيح. تُعين وحدات الاستماع إلى المنافذ، وتنشئ قواعد، وتضيف موارد إلى التجمع الخلفي. من أجل البساطة، يتم استخدام إعداد بسيط مع عنواني IP للواجهة الأمامية العامة (IPv4 وIPv6)، ومستمع أساسي لاستضافة موقع واحد على بوابة التطبيق، وقاعدة توجيه الطلب الأساسية، واثنين من الأجهزة الظاهرية (VMs) في تجمع الواجهة الخلفية.
لدعم اتصال IPv6، يجب إنشاء شبكة ظاهرية مزدوجة المكدس. يحتوي هذا المكدس المزدوج VNet على شبكات فرعية لكل من IPv4 وIPv6. توفر شبكات Azure الظاهرية بالفعل إمكانية المكدس المزدوج.
لمزيد من المعلومات حول مكونات بوابة التطبيق، راجع مكونات بوابة التطبيق.
نظرة عامة
يتم استخدام مدخل Azure لإنشاء بوابة تطبيق IPv6 Azure. يتم إجراء الاختبار للتحقق من أنه يعمل بشكل صحيح.
ستتعلم كيفية:
- إعداد شبكة مزدوجة المكدس
- إنشاء بوابة تطبيق باستخدام واجهة IPv6 الأمامية
- إنشاء جهاز ظاهري وتثبيت IIS للاختبار
يمكنك أيضا إكمال هذا التشغيل السريع باستخدام Azure PowerShell.
المناطق وقابلية الوصول
تتوفر بوابة تطبيق IPv6 لجميع مناطق السحابة العامة حيث يتم دعم Application Gateway v2 SKU. كما أنها متاحة في Microsoft Azure التي تديرها 21Vianet وAzure Government
القيود
- يدعم v2 SKU فقط واجهة أمامية مع كل من عناوين IPv4 وIPv6
- الخلفيات IPv6 غير مدعومة حاليا
- ارتباط IPv6 الخاص غير مدعوم حاليا
- بوابة التطبيق IPv6 فقط غير مدعومة حاليا. يجب أن تكون Application Gateway مكدسا مزدوجا (IPv6 وIPv4)
- لا تدعم وحدة تحكم دخول بوابة التطبيق (AGIC) تكوين IPv6
- لا يمكن ترقية بوابات تطبيق IPv4 الحالية إلى بوابات تطبيق المكدس المزدوج
- قواعد WAF المخصصة مع شرط مطابقة IPv6 غير مدعومة حاليا
المتطلبات الأساسية
مطلوب حساب Azure مع اشتراك نشط. إذا لم يكن لديك حساب بالفعل، يمكنك إنشاء حساب مجانا.
سجل الدخول إلى مدخل Microsoft Azure باستخدام حساب Azure الخاص بك.
إنشاء بوابة تطبيق
إنشاء بوابة التطبيق باستخدام علامات التبويب في صفحة إنشاء بوابة التطبيق.
- في قائمة مدخل Microsoft Azure أو من صفحة الصفحة الرئيسية، حدد إنشاء مورد.
- ضمن Categories، حدد Networking ثم حدد Application Gateway في قائمة Popular Azure services .
علامة تبويبBasics
في علامة التبويب Basics ، أدخل القيم التالية لإعدادات بوابة التطبيق:
Subscription: حدد اشتراكك. على سبيل المثال، _mysubscription.
مجموعة الموارد: حدد مجموعة موارد. إذا لم يكن أحدها موجودا، فحدد إنشاء جديد لإنشائه. على سبيل المثال، myresourcegroupAG.
اسم بوابة التطبيق: أدخل اسما لبوابة التطبيق. على سبيل المثال، myappgw.
نوع عنوان IP: حدد مكدس مزدوج (IPv4 وIPv6).
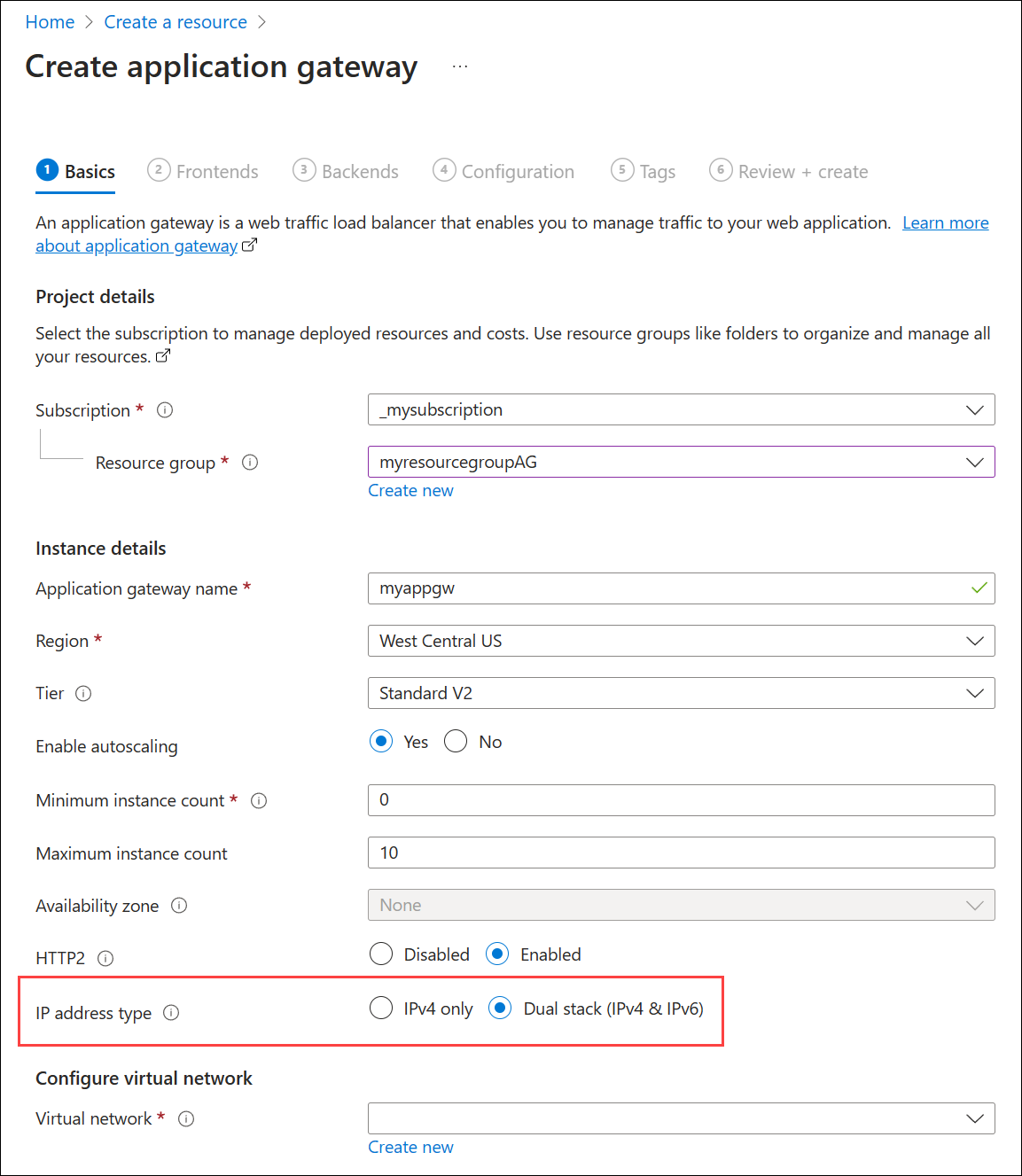
تكوين الشبكة الظاهرية: لكي يتصل Azure بين الموارد التي تقوم بإنشائها، يلزم وجود شبكة ظاهرية مزدوجة المكدس. يمكنك إما إنشاء شبكة ظاهرية جديدة مزدوجة المكدس أو اختيار شبكة مكدسة مزدوجة موجودة. في هذا المثال، يمكنك إنشاء شبكة ظاهرية جديدة مزدوجة المكدس في نفس الوقت الذي تقوم فيه بإنشاء بوابة التطبيق.
يجري إنشاء مثيلات Application Gateway في شبكات فرعية منفصلة. يتم إنشاء شبكة فرعية مزدوجة المكدس وشبكة IPv4 واحدة فقط في هذا المثال: يتم تعيين الشبكات الفرعية IPv4 وIPv6 (المقدمة كشبكة فرعية واحدة مزدوجة المكدس) إلى بوابة التطبيق. الشبكة الفرعية IPv4 مخصصة للخوادم الخلفية.
إشعار
نُهج نقطة نهاية خدمة الشبكة الظاهرية غير مدعومة حالياً في الشبكة الفرعية لـ Application Gateway. ضمن تكوين شبكة ظاهرية، قم بإنشاء شبكة ظاهرية جديدة عن طريق تحديد Create new. في جزء Create virtual network أدخل القيم التالية لإنشاء الشبكة الظاهرية والشبكتين الفرعيتين:
- الاسم: أدخل اسما للشبكة الظاهرية. على سبيل المثال، myVNet.
- اسم الشبكة الفرعية (الشبكة الفرعية لبوابة التطبيق): تعرض شبكة الشبكات الفرعية شبكة فرعية تسمى افتراضية. قم بتغيير اسم هذه الشبكة الفرعية إلى "myAGSubnet".
- نطاق العنوان - نطاقات عناوين IPv4 الافتراضية للشبكة الظاهرية والشبكة الفرعية هي 10.0.0.0/16 و10.0.0.0/24 على التوالي. نطاقات عناوين IPv6 الافتراضية للشبكة الظاهرية والشبكة الفرعية هي ace:cab:deca::/48 وaace:cab:deca::/64 على التوالي. إذا رأيت قيما افتراضية مختلفة، فقد يكون لديك شبكة فرعية موجودة تتداخل مع هذه النطاقات.

إشعار
قد لا تحتوي الشبكة الفرعية لبوابة التطبيق إلا على بوابات تطبيق ما. لا يسمح بأي موارد أخرى.
حدد موافق لإغلاق نافذة إنشاء شبكة ظاهرية وحفظ إعدادات الشبكة الظاهرية والشبكة الفرعية الجديدة.
حدد التالي: الواجهات الأمامية.
علامة تبويب الواجهات
في علامة التبويب Frontends، تحقق من تعيين Frontend IP address type إلى Public.
هام
بالنسبة لوحدة حفظ المخزون v2 لبوابة التطبيق، يلزم وجود تكوين عنوان IP عام للواجهة الأمامية. تكوين IP للواجهة الأمامية الخاصة IPv6 (وضع ILB فقط) غير مدعوم حاليا لبوابة تطبيق IPv6.
حدد إضافة جديد لعنوان IP العام، وأدخل اسما لعنوان IP العام، وحدد موافق. على سبيل المثال، myAGPublicIPAddress.

إشعار
تدعم بوابة تطبيق IPv6 ما يصل إلى 4 عناوين IP للواجهة الأمامية: عنوانان IPv4 (عام وخاص) وعنوانين IPv6 (عام وخاصة)
حدد Next: Backends.
علامة تبويب "Backends"
يُستخدم التجمع الخلفي لتوجيه الطلبات إلى الخوادم الخلفية التي تخدم الطلب. يمكن أن تتكون تجمعات الواجهة الخلفية من NICs ومجموعات مقياس الجهاز الظاهري وعناوين IP العامة وعناوين IP الداخلية وأسماء المجال المؤهلة بالكامل (FQDN) والخلفيات متعددة المستأجرين مثل Azure App Service. في هذا المثال، يمكنك إنشاء تجمع خلفي فارغ باستخدام بوابة التطبيق الخاصة بك ثم إضافة أهداف الواجهة الخلفية إلى تجمع الخلفية.
في علامة التبويب Backends، حدد Add a backend pool.
في جزء Add a backend pool ، أدخل القيم التالية لإنشاء تجمع خلفية فارغ:
- الاسم: أدخل اسما لتجمع الواجهة الخلفية. على سبيل المثال، myBackendPool.
- إضافة تجمع واجهة خلفية بدون أهداف: حدد "Yes" لإنشاء تجمع واجهة خلفية بدون أهداف. تتم إضافة أهداف الواجهة الخلفية بعد إنشاء بوابة التطبيق.
حدد Add لحفظ تكوين تجمع الخلفية والعودة إلى علامة التبويب Backends .

في علامة التبويب Backends حدد Next: Configuration.
علامة التبويب "التكوين"
في علامة التبويب Configuration ، يتم توصيل الواجهة الأمامية وتجمع الواجهة الخلفية بقاعدة توجيه.
حدد "Add a routing rule" في عمود قواعد التوجيه.
في جزء Add a routing rule ، أدخل القيم التالية:
- اسم القاعدة: أدخل اسمًا للقاعدة. على سبيل المثال، myRoutingRule.
- الأولوية: أدخل قيمة بين 1 و20000، حيث يمثل 1 أعلى أولوية ويمثل 20000 الأقل. على سبيل المثال، أدخل أولوية 100.
تتطلب قاعدة التوجيه وحدة إصغاء. في علامة التبويب Listener ، أدخل القيم التالية:
اسم وحدة الاستماع: أدخل اسما للمستمع. على سبيل المثال، myListener.
عنوان IP للواجهة الأمامية: حدد IPv6 العام.
اقبل القيم الافتراضية للإعدادات الأخرى في علامة التبويب Listener ثم حدد علامة التبويب Backend targets .
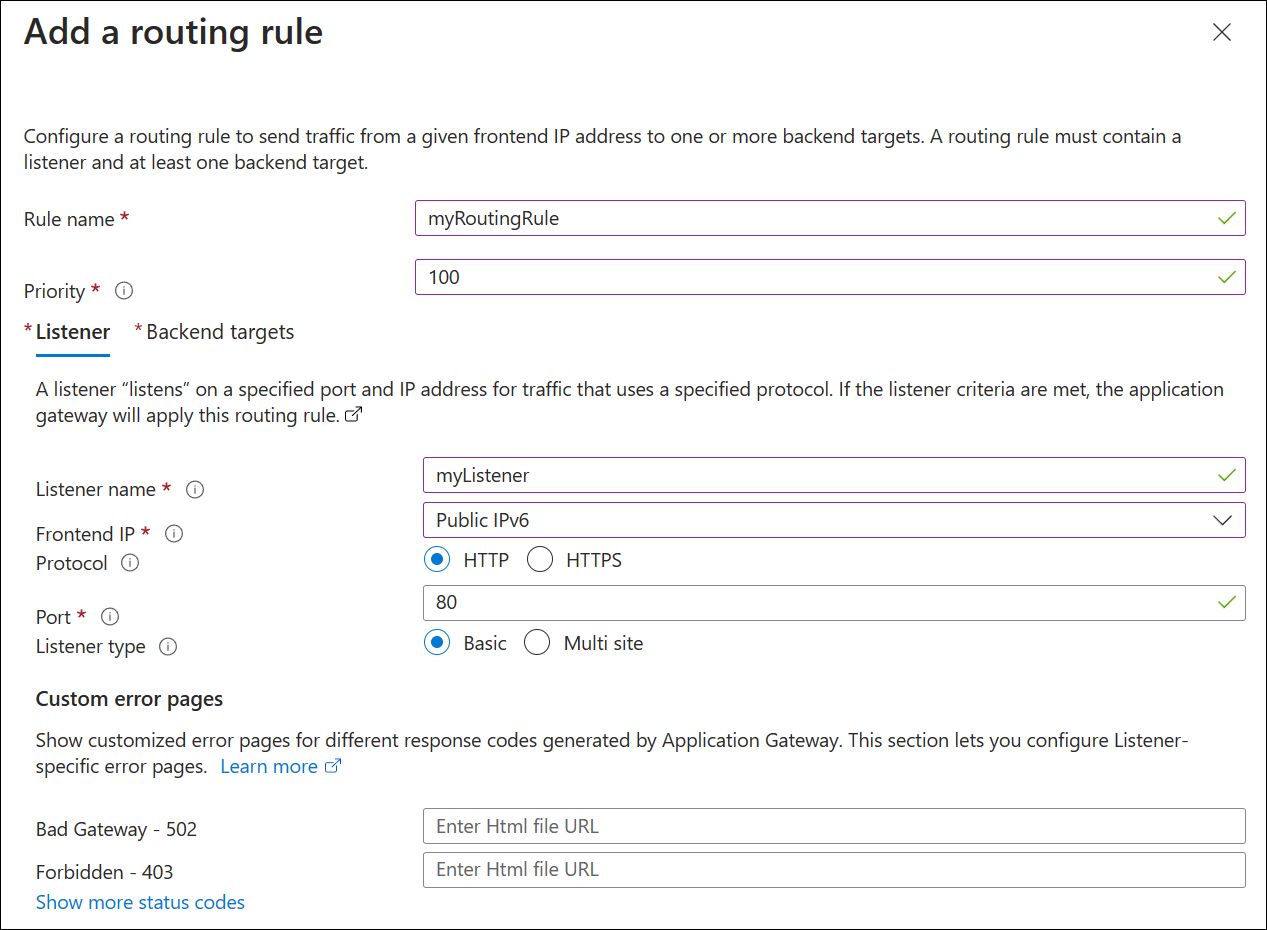
في علامة التبويب Backend targets، حدد تجمع الواجهة الخلفية لهدف الواجهة الخلفية. على سبيل المثال، myBackendPool.
بالنسبة لإعداد الواجهة الخلفية، حدد إضافة جديد. يحدد إعداد الواجهة الخلفية سلوك قاعدة التوجيه. في جزء Add backend setting ، أدخل اسم إعدادات الخلفية. على سبيل المثال، myBackendSetting.
اقبل القيم الافتراضية للإعدادات الأخرى ثم حدد إضافة.

في جزء Add a routing rule ، حدد Add لحفظ قاعدة التحويل والعودة إلى علامة التبويب Configuration .
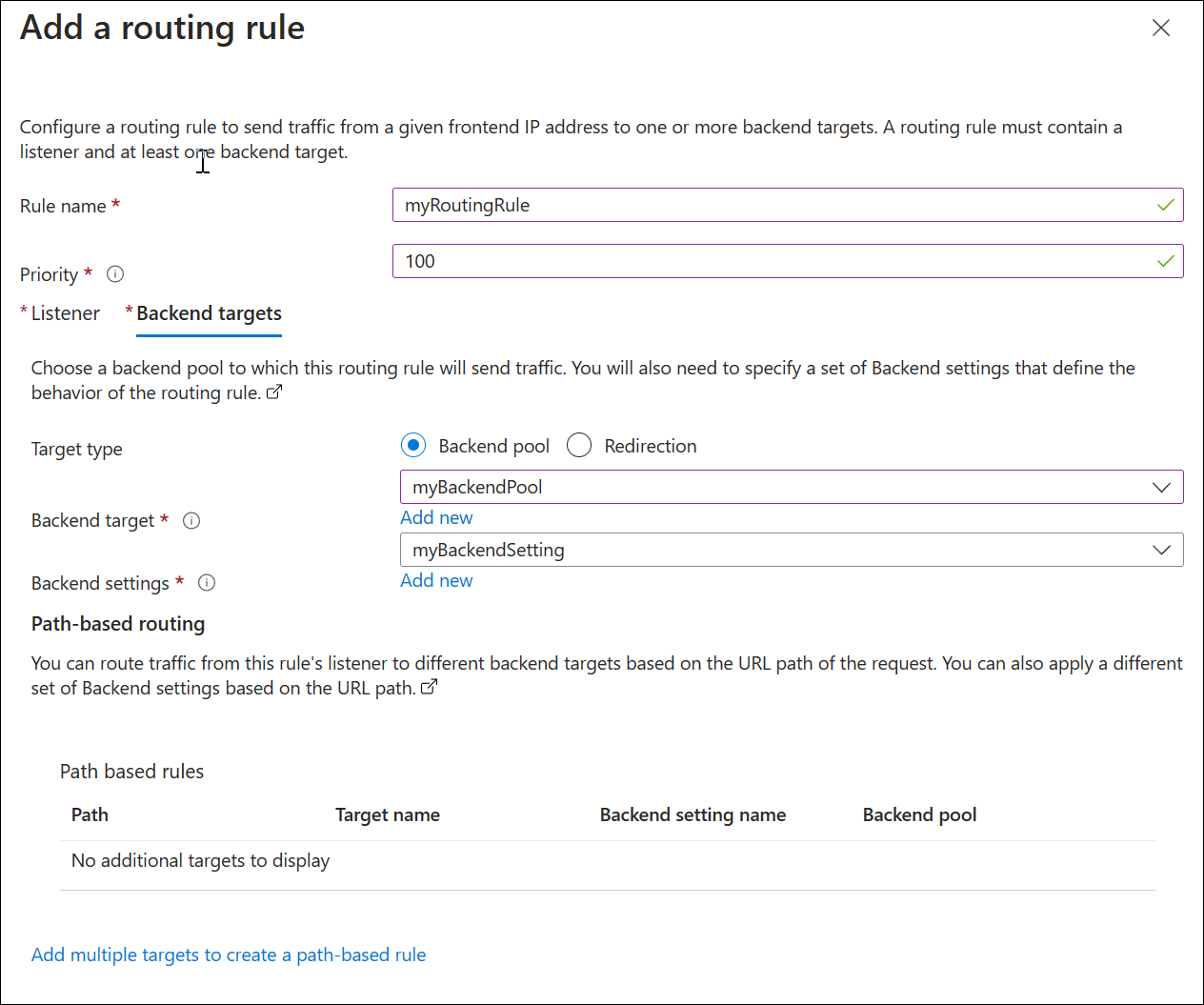
حدد Next: Tags، وحدد Next: Review + create، ثم حدد Create. يستغرق نشر بوابة التطبيق بضع دقائق.
تعيين اسم DNS إلى عنوان IPv6 للواجهة الأمامية
يجعل اسم DNS الاختبار أسهل لبوابة تطبيق IPv6. يمكنك تعيين اسم DNS عام باستخدام المجال الخاص بك والمسجل، أو يمكنك إنشاء اسم في azure.com. لتعيين اسم في azure.com:
من الصفحة الرئيسية لمدخل Microsoft Azure، ابحث عن عناوين IP العامة.
حدد MyAGPublicIPv6Address.
ضمن الإعدادات، حدد Configuration.
ضمن تسمية اسم DNS (اختياري)، أدخل اسما. على سبيل المثال، myipv6appgw.
حدد حفظ.
انسخ FQDN إلى محرر نص للوصول إليه لاحقا. في المثال التالي، FQDN myipv6appgw.westcentralus.cloudapp.azure.com.
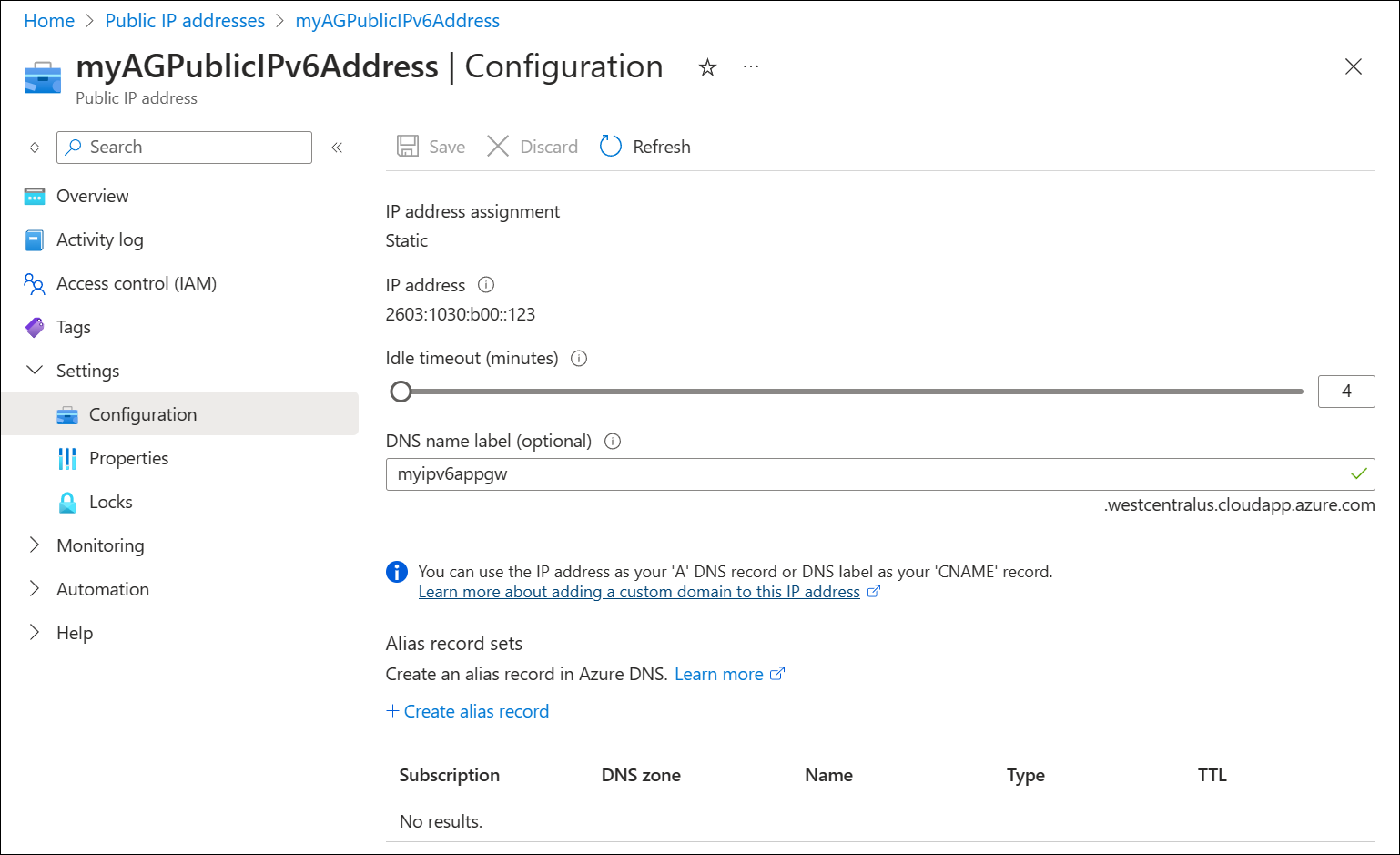
إضافة شبكة فرعية خلفية
مطلوب شبكة فرعية IPv4 الخلفية لأهداف الواجهة الخلفية. الشبكة الفرعية الخلفية هي IPv4 فقط.
في الصفحة الرئيسية للمدخل، ابحث عن الشبكات الظاهرية وحدد الشبكة الظاهرية MyVNet .
بجوار مساحة العنوان، حدد 10.0.0.0/16.
ضمن Settings، اختر Subnets.
حدد + Subnet لإضافة شبكة فرعية جديدة.
ضمن Name، أدخل MyBackendSubnet.
مساحة العنوان الافتراضية هي 10.0.1.0/24. حدد حفظ لقبول هذا وكافة الإعدادات الافتراضية الأخرى.
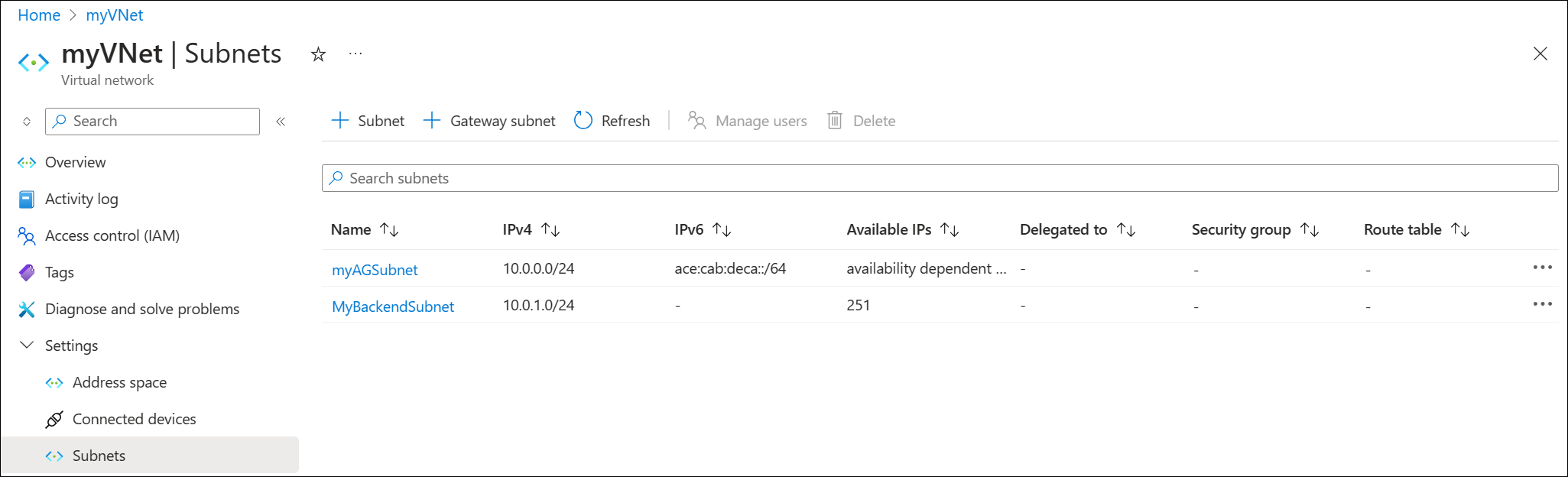
إضافة أهداف الخلفية
بعد ذلك، تتم إضافة هدف الواجهة الخلفية لاختبار بوابة التطبيق:
- يتم إنشاء جهاز ظاهري واحد: myVM واستخدامه كهدف خلفية. يمكنك أيضا استخدام الأجهزة الظاهرية الموجودة إذا كانت متوفرة.
- يتم تثبيت IIS على الجهاز الظاهري للتحقق من إنشاء بوابة التطبيق بنجاح.
- تتم إضافة الخادم الخلفي (VM) إلى تجمع الواجهة الخلفية.
إشعار
يتم نشر جهاز ظاهري واحد فقط هنا كهدف خلفية لأننا نختبر الاتصال فقط. يمكنك إضافة أجهزة ظاهرية متعددة إذا كنت ترغب أيضا في اختبار موازنة التحميل.
إنشاء جهاز ظاهري
يمكن لبوابة التطبيق توجيه نسبة استخدام الشبكة إلى أي نوع من الأجهزة الظاهرية المستخدمة في تجمع الواجهة الخلفية. يتم استخدام جهاز ظاهري لمركز بيانات Windows Server 2019 في هذا المثال.
- في قائمة مدخل Microsoft Azure أو من صفحة الصفحة الرئيسية، حدد إنشاء مورد.
- حدد Windows Server 2019 Datacenter في القائمة "Popular". تظهر صفحة إنشاء جهاز ظاهري.
- أدخل القيم التالية في علامة التبويب الأساسيات :
- مجموعة الموارد: حدد myResourceGroupAG.
- اسم الجهاز الظاهري: أدخل myVM.
- المنطقة: حدد المنطقة نفسها التي أنشأت فيها بوابة التطبيق.
- "Username": أدخل اسماً لاسم مستخدم المسؤول.
- كلمة المرور: أدخل كلمة مرور.
- المنافذ الواردة العامة: لا شيء.
- وافق على الإعدادات الافتراضية الأخرى ثم حدد "Next: Disks".
- اقبل الإعدادات الافتراضية لعلامة التبويب "Disks" ثم حدد "Next: Networking".
- بجوار Virtual network، تحقق من تحديد myVNet.
- بجوار الشبكة الفرعية، تحقق من تحديد myBackendSubnet .
- بجوار IP العام، حدد بلا.
- حدد Next: Management، Next: Monitoring، ثم بجوار Boot diagnostics حدد Disable.
- حدد "Review + create".
- في علامة التبويب Review + create راجع الإعدادات، وصحح أي أخطاء في التحقق من السلامة، ثم حدد Create.
- انتظر حتى يتكمل إنشاء الجهاز الظاهري قبل المتابعة.
ثبِّت IIS للاختبار
في هذا المثال، ثبتَّ IIS على الأجهزة الظاهرية للتحقق من أن Azure قد أنشأت application gateway بنجاح.
افتح Azure PowerShell.
حدد Cloud Shell من شريط التنقل العلوي في مدخل Azure ثم حدد PowerShell من القائمة المنسدلة.
شغَّل الأمر التالي لتثبيت الجهاز الظاهري. غيّر معلمة الموقع عند الضرورة:
Set-AzVMExtension ` -ResourceGroupName myResourceGroupAG ` -ExtensionName IIS ` -VMName myVM ` -Publisher Microsoft.Compute ` -ExtensionType CustomScriptExtension ` -TypeHandlerVersion 1.4 ` -SettingString '{"commandToExecute":"powershell Add-WindowsFeature Web-Server; powershell Add-Content -Path \"C:\\inetpub\\wwwroot\\Default.htm\" -Value $($env:computername)"}' ` -Location WestCentralUSراجع المثال التالي:

إضافة خوادم الواجهة الخلفية إلى تجمع الواجهة الخلفية
في قائمة مدخل Microsoft Azure، حدد Application gateways أو ابحث عن *Application gateways وحددها. ثم حدد "myAppGateway".
ضمن الإعدادات، حدد Backend pools ثم حدد myBackendPool.
ضمن أهداف الواجهة الخلفية ونوع الهدف، حدد الجهاز الظاهري من القائمة المنسدلة.
ضمن Target، حدد واجهة شبكة myVM من القائمة المنسدلة.
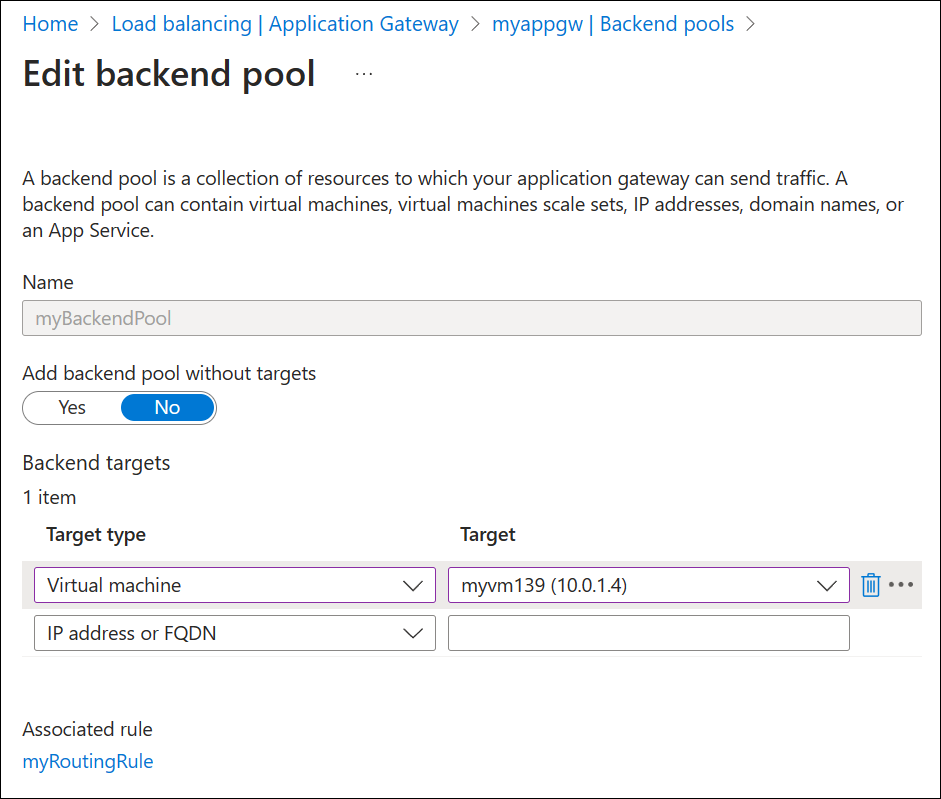
حدد حفظ.
انتظر حتى يكتمل التوزيع قبل المتابعة إلى الخطوة التالية. يستغرق هذا التوزيع بضع دقائق.
اختبار بوابة التطبيق
IIS غير مطلوب لإنشاء بوابة التطبيق. تم تثبيته هنا للتحقق من قدرتك على الاتصال بنجاح بواجهة IPv6 لبوابة التطبيق.
في السابق، قمنا بتعيين اسم DNS myipv6appgw.westcentralus.cloudapp.azure.com إلى عنوان IPv6 العام لبوابة التطبيق. لاختبار هذا الاتصال:
الصق اسم DNS في شريط العناوين في المستعرض للاتصال به.
تحقق من الاستجابة. تتحقق استجابة صحيحة من myVM من إنشاء بوابة التطبيق بنجاح ويمكنها الاتصال بنجاح بالواجهة الخلفية.
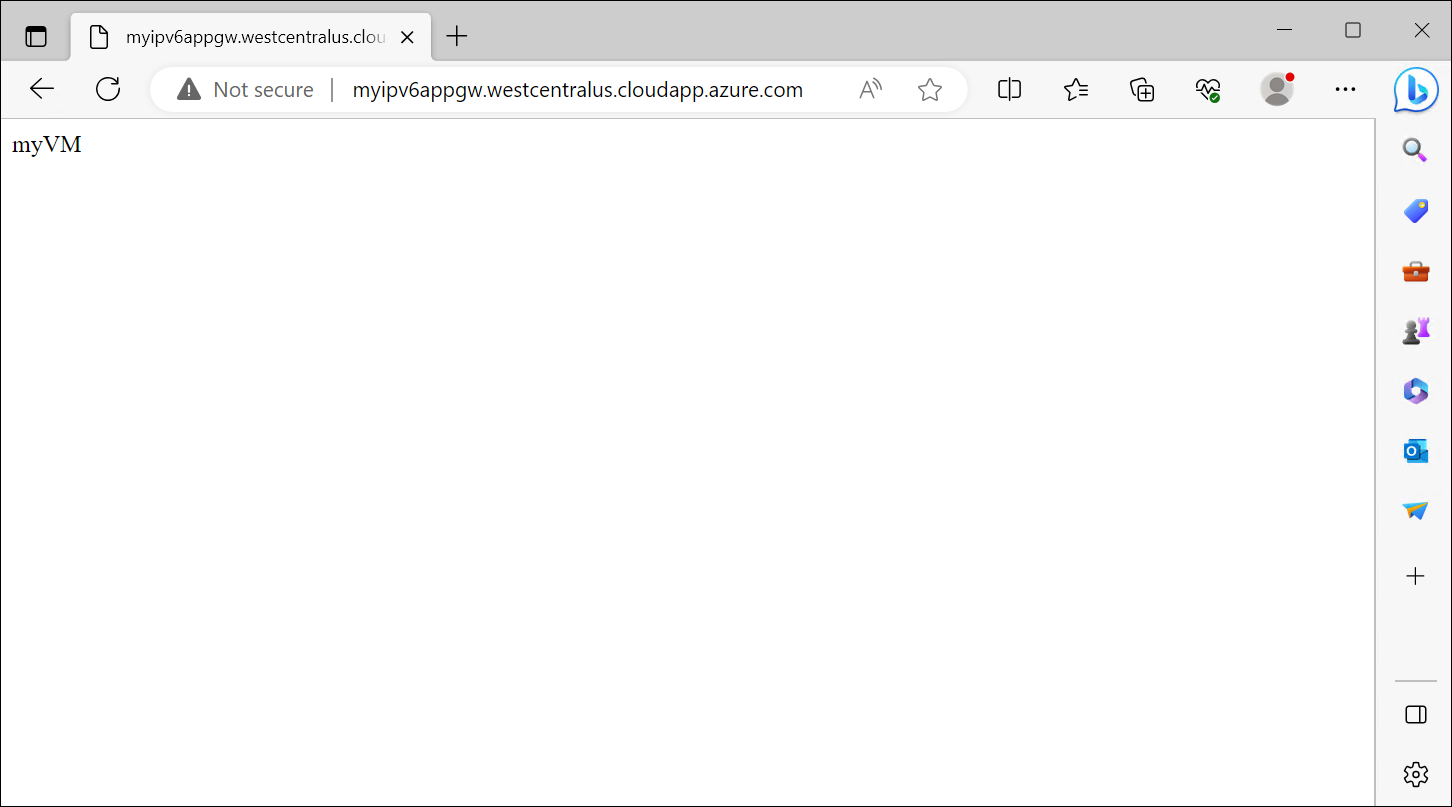
هام
إذا فشل الاتصال باسم DNS أو عنوان IPv6، فقد يكون ذلك بسبب عدم إمكانية استعراض عناوين IPv6 من جهازك. للتحقق مما إذا كانت هذه هي مشكلتك، اختبر أيضا عنوان IPv4 لبوابة التطبيق. إذا تم توصيل عنوان IPv4 بنجاح، فمن المحتمل ألا يكون لديك عنوان IPv6 عام معين لجهازك. إذا كان الأمر كذلك، يمكنك محاولة اختبار الاتصال بجهاز ظاهري مزدوج المكدس.
تنظيف الموارد
عند عدم الحاجة إلى الموارد التي أنشأتها باستخدام بوابة التطبيق، احذف مجموعة الموارد. عند حذف مجموعة الموارد، فإنك تحذف أيضاً بوابة التطبيق وجميع الموارد ذات الصلة.
لحذف مجموعة الموارد:
- في قائمة Azure portal، حدد "Resource groups"، أو ابحث عن "Resource groups" وحددها.
- في صفحة مجموعات الموارد، ابحث عن myResourceGroup في القائمة، ثم حددها.
- في صفحة مجموعة الموارد، حدد "Delete resource group".
- أدخل myResourceGroup في خانة اكتب اسم مجموعة الموارد وحدّد "Delete"