برنامج تعليمي: المتطلبات الأساسية لمجموعات قابلية وصول عالية التوفر في عدة شبكات فرعية (Microsoft SQL Server على أجهزة Azure الظاهرية)
ينطبق على: Microsoft SQL Server على Azure VM
Microsoft SQL Server على Azure VM
تلميح
يمكنك التخلص من الحاجة إلى Azure Load Balancer أو اسم الشبكة الموزَّعة (DNN) لمجموعة قابلية وصول عالية التوفر AlwaysOn الخاصة بك عن طريق إنشاء أجهزة ظاهرية Microsoft SQL Server في شبكات فرعية متعددة داخل نفس شبكة Azure الظاهرية.
في هذا البرنامج التعليمي، أكمل المتطلبات الأساسية لإنشاء مجموعات قابلية وصول عالية التوفر AlwaysOn لخادم Microsoft SQL Server على أجهزة Azure الظاهرية (VM) في شبكات فرعية متعددة. في نهاية هذا البرنامج التعليمي، ستكون لديك وحدة تحكم بالمجال على جهازين من أجهزة Azure الظاهرية، وجهازي خادم ظاهريين لخادم Microsoft SQL Server في شبكات فرعية متعددة، وحساب تخزين في مجموعة موارد واحدة.
تقدير الوقت: يُنشئ هذا البرنامج التعليمي عدة موارد في Azure وقد يستغرق ما يصل إلى 30 دقيقة ليكتمل.
يوضح الرسم التخطيطي التالي الموارد التي تقوم بتوزيعها في هذا البرنامج التعليمي:

المتطلبات الأساسية
لاستكمال هذا البرنامج التعليمي، ستحتاج إلى ما يلي:
- اشتراك Azure. يمكنك فتح حساب Azure مجاني أو تنشيط مزايا المشترك في Visual Studio.
- الفهم الأساسي لمجموعات قابلية وصول عالية التوفر AlwaysOn في SQL Server والاعتياد عليها.
إنشاء مجموعة الموارد
لإنشاء مجموعة الموارد في مدخل Microsoft Azure، اتبع الخطوات التالية:
تسجيل الدخول إلى مدخل Microsoft Azure.
حدد Create a resource + لإنشاء مورد جديد في المدخل.

ابحث عن resource group في مربع البحث Marketplace واختر المربع Resource group من Microsoft. حدد Create في صفحة Resource group.

في صفحة Create a resource group، املأ القيم لإنشاء مجموعة الموارد:
- اختر اشتراك Azure المناسب من القائمة المنسدلة.
- أدخل اسماً لمجموعة الموارد الخاصة بك، مثل SQL-HA-RG.
- اختر منطقة من القائمة المنسدلة، مثل West US 2. تأكد من توزيع جميع الموارد اللاحقة في هذا الموقع أيضاً.
- حدد Review + create لمراجعة معلمات الموارد الخاصة بك، ثم حدد Create لإنشاء مجموعة الموارد الخاصة بك.

إنشاء شبكة وشبكات فرعية
ثم بعد ذلك، قم بإنشاء شبكة ظاهرية وثلاث شبكات فرعية. لمعرفة المزيد، راجع نظرة عامة على الشبكة الظاهرية.
لإنشاء الشبكة الظاهرية في مدخل Microsoft Azure، اتبع الخطوات التالية:
انتقل إلى مجموعة الموارد في مدخل Microsoft Azure وحدد Create +

ابحث عن virtual network في مربع البحث Marketplace واختر جزء virtual network من Microsoft. حدد Create في صفحة Virtual network.
في صفحة Create virtual network، أدخل المعلومات التالية في علامة التبويب Basics:
- ضمن Project details، اختر Azure Subscription المناسب، وResource group التي أنشأتها مسبقاً، مثل SQL-HA-RG.
- ضمن Instance details، أدخل اسماً لشبكتك الظاهرية، مثل SQLHAVNET، واختر نفس المنطقة مثل مجموعة الموارد الخاصة بك من القائمة المنسدلة.

في علامة التبويب IP addresses، حدد الشبكة الفرعية default لفتح صفحة Edit subnet. قم بتغيير الاسم إلى DC-subnet لاستخدامه للشبكة الفرعية لوحدة التحكم بالمجال. حدد حفظ.
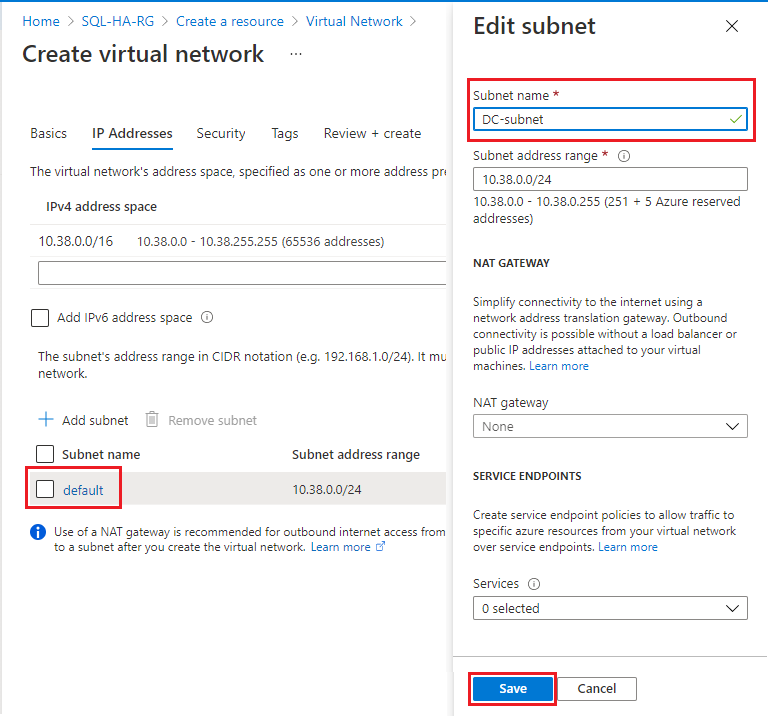
حدد Add subnet + لإضافة شبكة فرعية إضافية لأول خادم ظاهري لخادم Microsoft SQL Server، واملأ القيم التالية:
- قم بتوفير قيمة في اسم الشبكة الفرعية Subnet name، مثل SQL-subnet-1.
- قم بتوفير نطاق عناوين شبكة فرعية فريد ضمن مساحة عنوان الشبكة الظاهرية. على سبيل المثال، يمكنك تكرار الثماني الثالث من نطاق عناوين شبكة DC-subnet بمقدار 1.
- على سبيل المثال، إذا كان نطاق DC-subnet هو 10.38.0.0/24، فأدخل نطاق عنوان IP
10.38.1.0/24لـ SQL-subnet-1. - وبالمثل، إذا كان نطاق IP للشبكة DC-subnet هو 10.5.0.0/24، فأدخل
10.5.1.0/24للشبكة الفرعية الجديدة.
- على سبيل المثال، إذا كان نطاق DC-subnet هو 10.38.0.0/24، فأدخل نطاق عنوان IP
- حدد Add لإضافة شبكتك الفرعية الجديدة.

كرر الخطوة السابقة لإضافة نطاق شبكة فرعية فريد إضافي لجهاز SQL Server VM الثاني الخاص بك باسم مثل SQL-subnet-2. يمكنك تكرار الثماني الثالث بمقدار واحد مرة أخرى.
- على سبيل المثال، إذا كان نطاق IP الخاص بـ DC-subnet هو 10.38.0.0/24، وكان SQL-subnet-1 هو 10.38.1.0/24، ثم أدخل
10.38.2.0/24للشبكة الفرعية الجديدة - وبالمثل، إذا كان نطاق IP الخاص بـ DC-subnet هو 10.5.0.0/24، وSQL-subnet-1 هو 10.5.1.0/24، فأدخل حينئذٍ نطاق عناوين IP
10.5.2.0/24لـ SQL-subnet-2 .

- على سبيل المثال، إذا كان نطاق IP الخاص بـ DC-subnet هو 10.38.0.0/24، وكان SQL-subnet-1 هو 10.38.1.0/24، ثم أدخل
بعد إضافة الشبكة الفرعية الثانية، راجع أسماء الشبكة الفرعية والمجالات (قد تختلف مجالات عناوين IP الخاصة بك عما هو موجود بالصورة). إذا كان كل شيء يبدو صحيحاً، فحدد Review + create، ثم Create لإنشاء شبكتك الظاهرية الجديدة.

يقوم Azure بإرجاعك إلى لوحة معلومات المدخل وإعلامك عند إنشاء الشبكة الجديدة.
قم بإنشاء وحدات تحكم المجال
بعد أن تصبح شبكتك والشبكات الفرعية جاهزتين، أنشئ جهازاً ظاهرياً (أو جهازين اثنين حسب اختيارك، لتحقيق قابلية وصول عالية التوفر) ثم قم بتكوينه كوحدة تحكم في المجال.
إنشاء أجهزة DC ظاهرية
لإنشاء الأجهزة الظاهرية لوحدة التحكم بالمجال (DC) في مدخل Microsoft Azure، اتبع الخطوات التالية:
انتقل إلى مجموعة الموارد في مدخل Microsoft Azure وحدد Create +

ابحث عن Windows Server في مربع البحث Marketplace.
في جزء Windows Server من Microsoft، حدد القائمة المنسدلة Create واختر صورة Windows Server 2016 Datacenter.
املأ القيم في صفحة Create a virtual machine لإنشاء جهاز ظاهري لوحدة تحكم المجال، مثل DC-VM-1. اختيارياً، قم بإنشاء جهاز ظاهري إضافي، مثل DC-VM-2 لتوفير قابلية وصول عالية التوفر لخدمات مجال Active Directory. استخدم القيم الموجودة في الجهاز اللوحي التالي لإنشاء الأجهزة الظاهرية الخاصة بك:
الحقل القيمة الاشتراك اشتراكك مجموعة الموارد SQL-HA-RG اسم الجهاز الظاهري أول وحدة تحكم بالمجال: DC-VM-1.
وحدة التحكم بالمجال الثانية DC-VM-2.المنطقة الموقع الذي قمت فيه بتوزيع مجموعة الموارد والشبكة الظاهرية. خيارات التوفّر منطقة التوفر
بالنسبة لمناطق Azure التي لا تدعم مناطق التوفر Availability، استخدم مجموعات Availability بدلاً من ذلك. قم بإنشاء مجموعة توفر جديدة ووضع جميع الأجهزة الظاهرية التي تم إنشاؤها في هذا البرنامج التعليمي داخل مجموعة التوفر.مناطق التوفّر حدد 1 لـ DC-VM-1.
حدد 2 لـ DC-VM-2.Size D2s_v3 (2 وحدة معالجة مركزية ظاهرية (vCPU)، 8 غيغابايت من ذاكرة الوصول العشوائي RAM) User name DomainAdmin كلمة المرور Contoso!0000 المنافذ العامة الواردة السماح بالمنافذ المحددة تحديد المنافذ الواردة RDP (3389) نوع قرص نظام التشغيل SSD ممتاز (تخزين متكرر محلياً) شبكة ظاهرية SQLHANET الشبكة الفرعية DC-subnet عنوان IP عام نفس اسم الجهاز الظاهري، مثل DC-VM-1 أو DC-VM-2 مجموعة الأمان للشبكة NIC أساسي المنافذ العامة الواردة السماح بالمنافذ المحددة تحديد المنافذ الواردة RDP (3389) تشخيص التمهيد تفعيل مع حساب التخزين المُدار (موصى به). يُخبرك Azure عندما يتم إنشاء أجهزتك الظاهرية وتكون جاهزة للاستخدام.
تكوين وحدة تحكم المجال
بعد أن تصبح أجهزة DC الظاهرية جاهزة، قم بتكوين وحدة تحكم المجال لـ corp.contoso.com.
لتكوين DC-VM-1 كوحدة تحكم بالمجال، اتبع الخطوات التالية:
انتقل إلى مجموعة الموارد الخاصة بك في مدخل Microsoft Azure وحدد الجهاز DC-VM-1.
في صفحة DC-VM-1، حدد Connect لتنزيل ملف RDP للوصول إلى سطح المكتب البعيد ثم افتح الملف.

اتصل بجلسة RDP باستخدام حساب المسؤول الذي تم تكوينه (DomainAdmin) وكلمة المرور (Contoso!0000).
افتح لوحة تحكم Server Manager (والتي قد تفتح بشكل افتراضي) ثم اختر Add roles and features.

حدد Next حتى تصل إلى قسم Server Roles.
حدد أدوار Active Directory Domain Services وDNS Server. عند مطالبتك، أضف أي ميزات إضافية مطلوبة من قِبل هذه الأدوار.
ملاحظة
سيقوم Windows بتحذيرك من أنه لا يوجد عنوان IP ثابت. إذا كنت تختبر التكوين، فحدد Continue. بالنسبة لسيناريوهات الإنتاج، قم بتعيين عنوان IP إلى "ثابت" في مدخل Microsoft Azure، أو استخدم PowerShell لتعيين عنوان IP الثابت لجهاز وحدة تحكم المجال.

حدد Next حتى تصل إلى قسم Confirmation. حدد خانة الاختيار Restart the destination server automatically if required.
حدد Install.
بعد انتهاء تثبيت الميزات، ارجع إلى لوحة معلومات إدارة الخادم.
حدد خيار AD DS الجديد في الجزء الأيسر.
حدد الارتباط More على شريط التحذير الأصفر.

في العمود Action من مربع الحوار All Server Task Details، حدد Promote this server to a domain controller.
في معالج تكوين خدمات مجال Active Directory، استخدم القيم التالية:
الصفحة الإعداد تكوين التوزيع إضافة مجموعة تفرعات جديدة
اسم المجال الجذر = corp.contoso.comخيارات وحدة تحكم المجال كلمة المرور DSRM = Contoso!0000
تأكيد كلمة المرور = Contoso!0000حدد Next للانتقال عبر الصفحات الأخرى في المعالج. في صفحة التحقق من المتطلبات الأساسية، تحقق من ظهور الرسالة التالية: All prerequisite checks passed successfully. يمكنك مراجعة أي رسائل تحذير قابلة للتطبيق، ولكن من الممكن متابعة التثبيت.
حدد Install. تتم إعادة تشغيل الجهاز الظاهري DC-VM-1 تلقائياً.
تحديد عنوان IP لنظام أسماء المجالات
استخدم وحدة تحكم المجال الأساسية لـ DNS. للقيام بذلك، حدد عنوان IP الخاص بالجهاز الظاهري المستخدم لوحدة التحكم بالمجال الأساسية.
لتحديد عنوان IP الخاص للجهاز الظاهري في مدخل Microsoft Azure، اتبع الخطوات التالية:
- انتقل إلى مجموعة الموارد الخاصة بك في مدخل Microsoft Azure وحدد وحدة التحكم بالمجال الأساسية، DC-VM-1.
- في صفحة DC-VM-1، اختر Networking في جزء Settings.
- لاحظ عنوان NIC Private IP. استخدم عنوان IP هذا كخادم DNS للأجهزة الظاهرية الأخرى. في مثال الصورة، عنوان IP الخاص هو 10.38.0.4.

تكوين شبكة نظام أسماء المجالات (DNS) الظاهرية
بعد إنشاء وحدة التحكم بالمجال الأولى وتمكين DNS، قم بتكوين الشبكة الظاهرية لاستخدام هذا الجهاز الظاهري لـ DNS.
لتكوين شبكتك الظاهرية لنظام أسماء المجالات اتبع الخطوات التالية:
- انتقل إلى مجموعة الموارد الخاصة بك في مدخل Microsoft Azure، وحدد شبكتك الظاهرية، مثل SQLHAVNET.
- حدد DNS servers ضمن جزء Settings ثم حدد Custom.
- أدخل عنوان IP الخاص الذي حددته مسبقاً في الحقل IP Address، مثل
10.38.0.4. - حدد حفظ.

تكوين وحدة التحكم بالمجال الثانية
بعد إعادة تشغيل وحدة التحكم بالمجال الأساسية، يمكنك تكوين وحدة التحكم بالمجال الثانية اختيارياً لغرض قابلية الوصول عالية التوفر. إذا كنت لا تريد تكوين وحدة تحكم بالمجال ثانية، فيمكنك تخطي هذه الخطوة. ومع ذلك، لاحظ أنه من المستحسن استخدام وحدة تحكم بالمجال ثانية في بيئات التشغيل.
قم بتعيين عنوان خادم DNS المفضل، وانضم إلى المجال، ثم قم بتكوين وحدة التحكم بالمجال الثانوية.
تعيين عنوان خادم DNS المفضل
أولاً، قم بتغيير عنوان خادم DNS المفضل. للقيام بذلك، اتبع الخطوات التالية:
انتقل إلى مجموعة الموارد الخاصة بك في مدخل Microsoft Azure وحدد جهاز تحكم المجال الثاني، مثل DC-VM-2.
في صفحة DC-VM-2، حدد Connect لتنزيل ملف RDP للوصول إلى سطح المكتب البعيد ثم افتح الملف.
اتصل بجلسة RDP باستخدام حساب المسؤول الذي تم تكوينه (DomainAdmin) وكلمة المرور (Contoso!0000).
افتح Network and Sharing Center وحدد واجهة الشبكة.

افتح صفحة Properties.
اختر Internet Protocol Version 4 (TCP/IPv4) ثم حدد Properties.
حدد Use the following DNS server addresses ثم حدد عنوان IP الخاص بوحدة التحكم بالمجال الأساسية في Preferred DNS server، مثل
10.38.0.4.حدد OK ثم Close لتنفيذ التغييرات. إذا فقدت اتصال سطح المكتب البعيد بعد تغيير عنوان IP لنظام أسماء المجالات، فانتقل إلى الجهاز الظاهري في مدخل Microsoft Azure وأعد تشغيل الجهاز الظاهري.
الانضمام إلى المجال
ثم بعد ذلك، انضم إلى المجال corp.contoso.com. للقيام بذلك، اتبع الخطوات التالية:
- اتصل عن بعد بالجهاز الظاهري باستخدام حساب BUILTIN\DomainAdmin.
- افتح Server Manager، وحدد Local Server.
- حدد WORKGROUP.
- في المقطع Computer Name، حدد Change.
- حدد مربع الاختيار Domain واكتب corp.contoso.com في مربع النص. حدد "OK".
- في مربع الحوار المنبثق Windows Security، حدد بيانات الاعتماد لحساب مسؤول المجال الافتراضي (CORP\DomainAdmin) وكلمة المرور (Contoso!0000).
- عندما ترى رسالة "Welcome to the corp.contoso.com domain"، حدد OK.
- حدد Close، ثم حدد Restart Now في مربع الحوار المنبثق.
تكوين وحدة تحكم بالمجال
بمجرد انضمام الخادم الخاص بك إلى المجال، يمكنك تكوينه كوحدة تحكم ثانية بالمجال. للقيام بذلك، اتبع الخطوات التالية:
إذا لم تكن متصلاً بالفعل، فافتح جلسة RDP لوحدة التحكم بالمجال الثانوية الخاصة بك، وافتح Server Manager Dashboard (والتي قد تكون مفتوحة بشكل افتراضي).
حدد الرابط إضافة أدوار وميزات على لوحة المعلومات.

حدد Next حتى تصل إلى قسم Server Roles.
حدد أدوار Active Directory Domain Services وDNS Server. عند مطالبتك، أضف أي ميزات إضافية مطلوبة من قِبل هذه الأدوار.
بعد انتهاء تثبيت الميزات، ارجع إلى لوحة معلومات إدارة الخادم.
حدد خيار AD DS الجديد في الجزء الأيسر.
حدد الارتباط More على شريط التحذير الأصفر.
في العمود Action من مربع الحوار All Server Task Details، حدد Promote this server to a domain controller.
ضمن Deployment Configuration، حدد Add a domain controller to an existing domain.
انقر فوق Select.
قم بالاتصال باستخدام حساب المسؤول (CORP.CONTOSO.COM\domainadmin) وكلمة المرور (Contoso!0000).
في Select a domain from the forest، اختر المجال ثم حدد OK.
في Domain Controller Options، استخدم القيم الافتراضية ثم قم بتعيين كلمة مرور DSRM.
ملاحظة
قد تحذرك صفحة خيارات DNS من أنه لا يمكن إنشاء تفويض لخادم DNS هذا. يمكنك تجاهل هذا التحذير في البيئات غير الإنتاجية.
حدد Next حتى يصل مربع الحوار إلى التحقق من Prerequisites. ثم حدد تثبيت.
بعد انتهاء الخادم من تغييرات التكوين، قم بإعادة تشغيل الخادم.
إضافة عنوان IP الثاني لـ DC إلى DNS
بعد تكوين وحدة تحكم بالمجال ثانية، اتبع نفس الخطوات السابقة لتحديد عنوان IP الخاص للجهاز الظاهري، وإضافة عنوان IP الخاص كخادم DNS ثانوي مخصص في الشبكة الظاهرية لمجموعة الموارد الخاصة بك. إضافة خادم DNS الثانوي في مدخل Microsoft Azure يتيح تكرار خدمة DNS.
تكوين حسابات المجال
بعد تكوين وحدة التحكم (وحدات التحكم) بالمجال، وتعيين خادم (خوادم) DNS في مدخل Microsoft Azure، قم بإنشاء حسابات المجال للمستخدم الذي يقوم بتثبيت SQL Server، وكذلك لحساب خدمة مدخل Microsoft Azure.
قم بتكوين ثلاثة حسابات إجمالياً، بحيث يكون هناك حساب تثبيت واحد لكل جهاز ظاهري من أجهزة SQL Server VM، ثم حساب خدمة لكل SQL Server VM. على سبيل المثال، استخدم القيم الواردة في الجدول التالي للحسابات:
| الحساب | جهاز ظاهري | اسم المجال الكامل | الوصف |
|---|---|---|---|
| تثبيت | كلاهما | Corp\Install | قم بتسجيل الدخول إلى أي من الجهاز الظاهري باستخدام هذا الحساب لتكوين نظام المجموعة ولتكوين مجموعة قابلية وصول عالية التوفر. |
| SQLSvc1 | SQL-VM-1 | Corp\SQLSvc1 | استخدم هذا الحساب لخدمة Microsoft SQL Server على أول جهاز ظاهري SQL Server VM. |
| SQLSvc2 | SQL-VM2 | Corp\SQLSvc2 | استخدم هذا الحساب لخدمة Microsoft SQL Server على الجهاز الظاهري SQL Server VM الثاني. |
اتبع الخطوات التالية لإنشاء كل حساب:
قم بالاتصال بجهاز تحكم المجال الأساسي الخاص بك، مثل DC-VM-1. .
في Server Manager، حدد Tools، ثم حدد Active Directory Administrative Center.
حدد corp (local) من الجزء الأيسر.
في جزء Tasks الأيمن، حدد New، ثم حدد User.
ادخل إلى حساب المستخدم الجديد وقم بتعيين كلمة مرور معقدة. بالنسبة للبيئات غير الإنتاجية، قم بتعيين حساب المستخدم بحيث لا تنتهي صلاحيته أبداً.

حدد OK لإنشاء المستخدم.
كرر هذه الخطوات لإنشاء الحسابات الثلاثة جميعها.
منح أذونات حساب التثبيت
بمجرد إتمام إنشاء الحسابات، امنح أذونات المجال المطلوبة لحساب التثبيت حتى يتمكن الحساب من إنشاء عناصر في AD.
لمنح الأذونات لحساب التثبيت، اتبع الخطوات التالية:
افتح Active Directory Administrative Center من Server Manager، إذا لم يكن مفتوحاً بالفعل.
حدد corp (local) في الجزء الأيسر.
في الجزء الأيسر Tasks، تحقق من أنك ترى corp (local) في القائمة المنسدلة، ثم حدد Properties أسفلها.

حدد Extensions، ثم حدد الزر Advanced في علامة التبويب Security.
في مربع الحوار Advanced Security Settings for corp، حدد Add.
حدد Select a principal، وابحث عن CORP\Install، ثم حدد OK.
حدد المربعات بجوار Read all properties وCreate Computer Objects.

حدد OK، ثم حدد OK مرة أخرى. أغلق إطار خصائص corp.
الآن بعد أن انتهيت من تكوين خدمات مجال Active Directory وعناصر المستخدم، تصبح جاهزاً لإنشاء الأجهزة الظاهرية SQL Server VM.
قم بإنشاء الأجهزة الظاهرية لـ SQL Server
بمجرد تكوين حسابات AD وDNS والمستخدمين، تصبح جاهزاً لإنشاء الأجهزة الظاهرية SQL Server VM. للتبسيط، استخدم صور Microsoft SQL Server VM الموجودة في Marketplace.
ومع ذلك، قبل إنشاء أجهزة Microsoft SQL Server VM، ضع في اعتبارك قرارات التصميم التالية:
التوفر - مناطق التوفر
للحصول على أعلى مستوى من التكرار والمرونة والتوفر، قم بتوزيع الأجهزة الظاهرية في مناطق توافر خدمات منفصلة. مناطق التوفر هي مواقع مادية فريدة داخل منطقة Azure. تتكون كل منطقة من مركز بيانات واحد أو أكثر مع طاقة وتبريد وشبكات مستقلة. في مناطق Azure التي لا تدعم مناطق توافر الخدمات بعد، استخدم مجموعات التوفر بدلاً من ذلك. ضع كل الأجهزة الظاهرية في نفس مجموعة التوفر.
التخزين - الأقراص المدارة لـ Azure
لتخزين الجهاز الظاهري، استخدم الأقراص المدارة لـ Azure. توصي Microsoft باستخدام الأقراص المُدارة لأجهزة SQL Server الظاهرية لأنها تدل على مؤشر التخزين في الخلفية. لمزيد من المعلومات، راجع نظرة عامة على الأقراص المُدارة لـ Azure.
الشبكة - عناوين IP الخاصة في الإنتاج
بالنسبة للأجهزة الظاهرية، يستخدم هذا البرنامج التعليمي عناوين IP عامة. يتيح عنوان IP العام الاتصال عن بعد مباشرة إلى الجهاز الظاهري عبر الإنترنت، ويجعل خطوات التكوين أسهل. في بيئات التشغيل، توصي Microsoft بعناوين IP الخاصة فقط من أجل تقليل بصمة الثغرات الأمنية لمورد الجهاز الظاهري لمثيل SQL Server.
الشبكة - بطاقة NIC واحدة لكل خادم
استخدم NIC واحداً لكل خادم (عقدة نظام المجموعة). تحتوي شبكة Azure على تكرار فعلي، ما يجعل بطاقات NIC الإضافية غير ضرورية على نظام مجموعة تجاوز الفشل التي تم توزيعها في جهاز Azure الظاهري. يحذرك تقرير التحقق من صحة نظام الكتلة من أن العقد قابلة للوصول فقط على شبكة اتصال واحدة. يمكنك تجاهل هذا التحذير عندما يكون نظام مجموعة تجاوز الفشل موجوداً على أجهزة Azure الظاهرية.
لإنشاء الأجهزة الظاهرية الخاصة بك، اتبع الخطوات التالية:
انتقل إلى مجموعة الموارد الخاصة بك في مدخل Microsoft Azure وحدد Create +.
ابحث عن Azure SQL وحدد جزء Azure SQL من Microsoft.
في صفحة Azure SQL، حدد Create ثم اختر صورة SQL Server 2016 SP2 Enterprise على Windows Server 2016 من القائمة المنسدلة.

استخدم الجدول التالي لتعبئة القيم في صفحة Create a virtual machine لإنشاء كل جهاز من الجهازين الظاهريين SQL Server VM، مثل SQL-VM-1 وSQL-VM- 2 (قد تختلف عناوين IP الخاصة بك عن الأمثلة الواردة في الجدول):
| التكوين | SQL-VM-1 | SQL-VM-2 |
|---|---|---|
| صورة المعرض | SQL Server 2016 SP2 Enterprise على Windows Server 2016 | SQL Server 2016 SP2 Enterprise على Windows Server 2016 |
| أساسيات VM | Name = SQL-VM-1 اسم المستخدم = DomainAdmin كلمة المرور = Contoso!0000 الاشتراك = اشتراكك مجموعة الموارد = SQL-HA-RG الموقع = موقع Azure الخاص بك |
Name = SQL-VM-2 اسم المستخدم = DomainAdmin كلمة المرور = Contoso!0000 الاشتراك = اشتراكك مجموعة الموارد = SQL-HA-RG الموقع = موقع Azure الخاص بك |
| حجم الجهاز الظاهري | SIZE = E2ds_v4 (2 vCPUs, 16 GB RAM) |
SIZE = E2ds_v4 (2 vCPUs, 16 GB RAM) |
| VM Settings | Availability options = Availability zone Availability zone = 1 Public inbound ports = Allow selected ports Select inbound ports = RDP (3389) OS disk type = Premium SSD (locally-redundant storage) Virtual network = SQLHAVNET Subnet = SQL-subnet-1(10.38.1.0/24) Public IP address = Automatically generated. NIC network security group = Basic Public inbound ports = Allow selected ports Select inbound ports = RDP (3389) Boot Diagnostics = Enable with managed storage account (recommended) |
Availability options = Availability zone Availability zone = 2 Public inbound ports = Allow selected ports Select inbound ports = RDP (3389) OS disk type = Premium SSD (locally-redundant storage) Virtual network = SQLHAVNET Subnet = SQL-subnet-2(10.38.2.0/24) Public IP address = Automatically generated. NIC network security group = Basic Public inbound ports = Allow selected ports Select inbound ports = RDP (3389) Boot Diagnostics = Enable with managed storage account (recommended) |
| إعدادات SQL Server | اتصال SQL = خاص (داخل الشبكة الظاهرية) المنفذ = 1433 مصادقة SQL = تعطيل Azure Key Vault integration = Disable Storage optimization = Transactional processing SQL Data = 1024 GiB, 5000 IOPS, 200 MB/s SQL Log = 1024 GiB, 5000 IOPS, 200 MB/s SQL TempDb = Use local SSD drive التصحيح الآلي = الأحد الساعة 2:00 Automated backup = Disable |
اتصال SQL = خاص (داخل الشبكة الظاهرية) المنفذ = 1433 مصادقة SQL = تعطيل Azure Key Vault integration = Disable Storage optimization = Transactional processing SQL Data = 1024 GiB, 5000 IOPS, 200 MB/s SQL Log = 1024 GiB, 5000 IOPS, 200 MB/s SQL TempDb = Use local SSD drive التصحيح الآلي = الأحد الساعة 2:00 Automated backup = Disable |
ملاحظة
هذه الأحجام المقترحة للأجهزة مخصصة فقط لاختبار مجموعة قابلية وصول عالية التوفر في Azure Virtual Machines. في حالة أحمال عمل الإنتاج المحسّنة، فراجع توصيات الحجم في أفضل ممارسات الأداء لـ Microsoft SQL Server على الأجهزة الظاهرية Azure VM.
تكوين الأجهزة الظاهرية SQL Server VM
بعد اكتمال إنشاء الجهاز الظاهري، قم بتكوين أجهزة SQL Server الظاهرية الخاصة بك عن طريق إضافة عنوان IP ثانوي لكل جهاز ظاهري، وضمها إلى المجال.
إضافة عناوين IP ثانوية إلى الأجهزة الظاهرية SQL Server VM
في بيئة الشبكات الفرعية المتعددة، قم بتعيين عناوين IP ثانوية لكل جهاز ظاهري SQL Server VM لاستخدامها في مجموعة قابلية وصول عالية التوفر، أما في Windows Server 2016 والإصدارات الأقدم، فقم بتعيين عناوين IP ثانوية لكل جهاز ظاهري SQL Server VM لعنوان IP لنظام المجموعة أيضاً. يؤدي القيام بذلك إلى التخلص من الحاجة إلى Azure Load Balancer، كما هو الحال في بيئة شبكة فرعية واحدة.
في خادم Windows Server 2016 والإصدارات الأقدم، تحتاج إلى تعيين عنوان IP ثانوي إضافي لكل SQL Server VM لاستخدامه لعنوان IP الخاص بمجموعة Windows نظراً لأن المجموعة تستخدم Cluster Network Name بدلاً من اسم الشبكة الموزعة (DNN) الافتراضي في Windows Server 2019. باستخدام DNN، يتم تسجيل عنصر اسم نظام المجموعة (CNO) تلقائياً بعناوين IP لجميع عقد نظام المجموعة، ما يغني عن الحاجة إلى عنوان IP لنظام مجموعة Windows مخصص.
إذا كنت تستخدم Windows Server 2016 وما قبله، فاتبع الخطوات الواردة في هذا القسم لتعيين عنوان IP ثانوي لكل SQL Server VM لكل من مستمع مجموعة الإتاحة، و نظام المجموعة.
إذا كنت تستخدم خادم Windows Server 2019 أو إصداراً أحدث، فقم فقط بتعيين عنوان IP ثانوي لمستمع مجموعة التوفر، وتخطّ الخطوات لتعيين مجموعة Windows IP، إلا إذا كنت تخطط لتكوين مجموعتك باسم شبكة ظاهرية (VNN)، في هذه الحالة، قم بتعيين كل من عناوين IP لكل جهاز ظاهري SQL Server VM كما تفعل مع Windows Server 2016.
لتعيين عناوين IP ثانوية إضافية للأجهزة الظاهرية، اتبع الخطوات التالية:
انتقل إلى مجموعة الموارد الخاصة بك في مدخل Microsoft Azure وحدد أول خادم ظاهري لخادم Microsoft SQL Server، مثل SQL-VM-1.
حدد Networking في جزء Settings ثم حدد Network Interface:
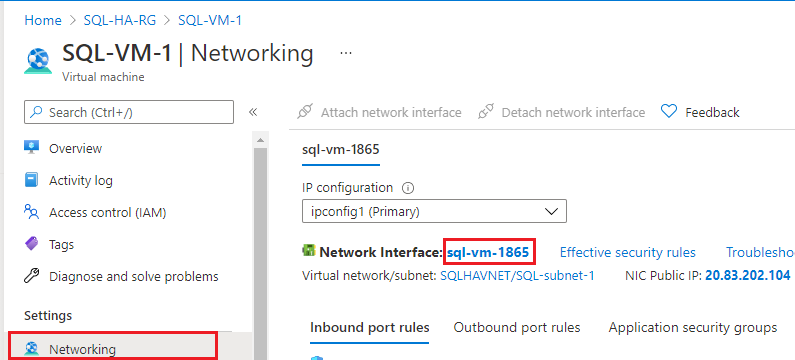
في صفحة Network Interface حدد IP configurations في جزء Settings ثم اختر + Add لإضافة عنوان IP إضافي:

في صفحة Add IP configuration، قم بما يلي:
- حدد Name مثل Windows Cluster IP، مثل windows-cluster-ip لنظام التشغيل Windows 2016 والإصدارات الأقدم. يمكنك تخطي هذه الخطوة إذا كنت تستخدم Windows Server 2019 أو إصداراً أحدث.
- قم بتعيين Allocation على Static.
- أدخل عنوان IP غير مستخدم في نفس الشبكة الفرعية (SQL-subnet-1) ليمثل جهازاً ظاهرياً SQL Server VM (SQL-VM-1) مثل
10.38.1.10. - اترك Public IP address على الإعداد الافتراضي Disassociate.
- حدد OK لإكمال إضافة تكوين IP.

حدد Add + مرة أخرى لتكوين عنوان IP إضافي لمستمع مجموعة قابلية وصول عالية التوفر (مع اسم مثل available-group-listener)، وتحديد عنوان IP غير مستخدم مرة أخرى في SQL-subnet-1 مثل
10.38.1.11:
كرر هذه الخطوات مرة أخرى لـ SQL Server VM الثاني، مثل SQL-VM-2. قم بتعيين عنواني IP ثانويين غير مستخدمين داخل SQL-subnet-2. استخدم القيم من الجدول التالي لإضافة تكوين IP:
الحقل إدخال إدخال الاسم windows-cluster-ip availability-group-listener تَخصيص ثابت ثابت عنوان IP 10.38.2.10 10.38.2.11
أنت الآن جاهز للانضمام إلى corp.contoso.com.
ضم الخوادم إلى المجال
بمجرد تعيين عنواني IP ثانويين لكل من SQL Server VMs، قم بضم كل من الجهازين الظاهريين SQL Server VM إلى المجال corp.contoso.com.
للانضمام إلى مجال corp.contoso.com، اتبع نفس الخطوات مع الجهاز الظاهري SQL Server VM كما فعلت عندما انضممت إلى المجال باستخدام وحدة تحكم المجال الثانوية.
انتظر حتى تتم إعادة تشغيل كل خادم SQL Server، وبعد ذلك يمكنك إضافة حساباتك.
إضافة حسابات
قم بإضافة حساب التثبيت كمسؤول على كل جهاز ظاهري، وامنح الإذن إلى حساب التثبيت والحسابات المحلية داخل SQL Server، ثم قم بتحديث حساب خدمة SQL Server.
إضافة حساب التركيب
بمجرد انضمام كل من الجهازين الظاهريين SQL Server VM إلى المجال، أضف CORP\Install كعضو في مجموعة المسؤولين المحليين.
تلميح
تأكد من تسجيل الدخول باستخدام حساب المسؤول domain. في الخطوات السابقة، كنت تستخدم حساب المسؤول BUILTIN. الآن بعد أن أصبح الخادم جزءاً من المجال، استخدم حساب المجال. في جلسة RDP، حدد DOMAIN\username، مثل CORP\DomainAdmin.
لإضافة الحساب كمسؤول، اتبع الخطوات التالية:
- انتظر حتى تتم إعادة تشغيل الجهاز الظاهري، ثم ابدأ تشغيل ملف RDP مرة أخرى من أول خادم ظاهري لخادم Microsoft SQL Server لتسجيل الدخول إلى SQL-VM-1 باستخدام حساب CORP\DomainAdmin.
- في Server Manager، حدد Tools، ثم حدد Computer Management.
- في إطار Computer Management، قم بتوسيع Local Users and Groups، ثم حدد Groups.
- انقر نقراً مزدوجاً فوق مجموعة Administrators.
- في مربع الحوار Administrators Properties، حدد الزر Add.
- أدخل المستخدم CORP\Install، ثم حدد OK.
- حدد OK لإغلاق مربع الحوار Administrator Properties.
- كرر هذه الخطوات في SQL-VM-2.
إضافة حساب إلى مسؤول النظام
يجب أن يكون حساب التثبيت (CORP\install) المستخدَم لتكوين مجموعة قابلية وصول عالية التوفر جزءاً من دور الخادم الثابت مسؤول النظام على كل جهاز ظاهري لخادم Microsoft SQL Server.
لمنح حقوق sysadmin في حساب التثبيت، اتبع الخطوات التالية:
- اتصل بالخادم من خلال بروتوكول سطح المكتب البعيد (RDP) باستخدام حساب <MachineName>\DomainAdmin، مثل
SQL-VM-1\DomainAdmin. - افتح SQL Server Management Studio ثم اتصل بالمثيل المحلي لـ SQL Server.
- في Object Explorer، حدد Security.
- انقر بزر الماوس الأيمن فوق Logins. حدد New Login.
- في Login - New، حدد Search.
- حدد Locations.
- أدخل بيانات اعتماد شبكة مسؤول المجال.
- استخدم حساب التثبيت (CORP\install).
- قم بتعيين تسجيل الدخول لأن يكون عضواً في دور الخام الثابت sysadmin.
- حدد "OK".
- كرر هذه الخطوات على SQL Server VM الثاني، مثل SQL-VM-2، والاتصال بحساب اسم الجهاز ذي الصلة، مثل
SQL-VM-2\DomainAdmin.
إضافة حساب النظام
في الإصدارات الأحدث من خادم SQL Server، لا يوجد لدى الحساب [NT AUTHORITY\SYSTEM] أذونات لخادم SQL Server بشكل افتراضي، ويجب أن يتم منحها يدوياً.
لإضافة [NT AUTHORITY\SYSTEM] ومنح الأذونات المناسبة، اتبع الخطوات التالية:
اتصل بأول جهاز ظاهري SQL Server VM عبر بروتوكول سطح المكتب البعيد (RDP) باستخدام حساب <MachineName>\DomainAdmin، مثل
SQL-VM-1\DomainAdmin.افتح SQL Server Management Studio ثم اتصل بالمثيل المحلي لـ SQL Server.
قم بإنشاء حساب لـ
[NT AUTHORITY\SYSTEM]على كل مثيل SQL Server باستخدام أمر Transact-SQL (T-SQL) التالي:USE [master] GO CREATE LOGIN [NT AUTHORITY\SYSTEM] FROM WINDOWS WITH DEFAULT_DATABASE=[master] GOامنح الأذونات التالية لـ
[NT AUTHORITY\SYSTEM]على كل مثيل لـ SQL Server:ALTER ANY AVAILABILITY GROUPCONNECT SQLVIEW SERVER STATE
لمنح هذه الأذونات، استخدم أمر Transact-SQL (T-SQL) التالي:
GRANT ALTER ANY AVAILABILITY GROUP TO [NT AUTHORITY\SYSTEM] GO GRANT CONNECT SQL TO [NT AUTHORITY\SYSTEM] GO GRANT VIEW SERVER STATE TO [NT AUTHORITY\SYSTEM] GOكرر هذه الخطوات على SQL Server VM الثاني، مثل SQL-VM-2، والاتصال بحساب اسم الجهاز ذي الصلة، مثل
SQL-VM-2\DomainAdmin.
تعيين حسابات خدمة SQL Server
تحتاج خدمة Microsoft SQL Server على كل جهاز ظاهري إلى استخدام حساب مجال مخصص. استخدم حسابات المجال التي قمت بإنشائها مسبقاً: Corp\SQLSvc1 لـ SQL-VM-1 وCorp\SQLSvc2 لـ SQL-VM-2.
لتعيين حساب الخدمة، اتبع الخطوات التالية:
- اتصل بأول جهاز ظاهري SQL Server VM عبر بروتوكول سطح المكتب البعيد (RDP) باستخدام حساب <MachineName>\DomainAdmin، مثل
SQL-VM-1\DomainAdmin. - فتح SQL Server Configuration Manager.
- انقر بزر الماوس الأيمن فوق خدمة SQL Server، ثم حدد Properties.
- أدخل الحساب (Corp\SQLSvc1) وكلمة المرور.
- حدد Apply لتنفيذ التغيير وإعادة تشغيل خدمة Microsoft SQL Server.
- كرر هذه الخطوات على SQL Server VM الآخر (SQL-VM-1)، وقم بتسجيل الدخول باستخدام حساب مجال الجهاز، مثل
SQL-VM-2\DomainAdmin، وتقديم حساب الخدمة الثاني (Corp\SQLSvc2).
إنشاء Azure Storage Account
لتوزيع نظام مجموعة تجاوز فشل Windows Server ثنائي العقد، يلزم وجود عضو ثالث لتأسيس الحصة. في الأجهزة الظاهرية Azure VM، تكون مراقبة السحابة خيار الحصة الموصى به. لتكوين مراقبة السحابة، تحتاج إلى حساب Azure Storage Account. لمعرفة المزيد، راجع توزيع Cloud Witness على نظام مجموعة تجاوز فشل.
لإنشاء حساب تخزين Azure في المدخل:
في المدخل، افتح مجموعة الموارد SQL-HA-RG وحدد Create +
ابحث عن storage account.
حدد Storage account وحدد Create، وقم بتكوينه بالقيم التالية:
- حدد اشتراكك وحدد مجموعة الموارد SQL-HA-RG.
- أدخل اسم حساب التخزين لحساب التخزين الخاص بك. يجب أن تكون أسماء حسابات التخزين بين 3 أحرف و24 حرفًا في الطول وقد تحتوي على أرقام وأحرف صغيرة فقط. يجب أن يكون اسم حساب التخزين فريدًا أيضًا داخل Azure.
- حدد Region.
- في Performance، حدد Standard: Recommended for most scenarios (general-purpose v2 account). لا يتم دعم Azure Premium Storage لمراقبة السحابة.
- في Redundancy، حدد Locally-redundant storage (LRS). إن تجاوز الفشل للمجموعات يستخدم ملف كائن ثنائي كبير الحجم كنقطة تحكيم، ما يتطلب بعض ضمانات التناسق عند قراءة البيانات. لذا ينبغي لنا تحديد التخزين المكرر محلياً لنوع النسخ المتماثل.
- حدد Review + create
تكوين جدار الحماية
تعتمد ميزة مجموعة قابلية وصول عالية التوفر على نسبة استخدام الشبكة عبر منافذ TCP التالية:
- الجهاز الظاهري لـ SQL Server: المنفذ 1433 لمثيل افتراضي لـ SQL Server.
- نقطة نهاية النسخ المتطابق لقاعدة البيانات: أي منفذ متوفر. هناك أمثلة تستخدم في كثير من الأحيان 5022.
افتح منافذ جدار الحماية هذه على كل جهاز من الأجهزة الظاهرية SQL Server VM. تعتمد طريقة فتح المنافذ على حل جدار الحماية الذي تستخدمه، وقد تختلف عن مثال جدار حماية Windows المتوفر في هذا القسم.
لفتح هذه المنافذ على جدار حماية Windows، اتبع الخطوات التالية:
على شاشة Start الأولى لـ SQL Server، قم بتشغيل Windows Firewall with Advanced Security.
وفي الجزء الأيسر، حدد Inbound Rules. وفي الجزء الأيمن، حدد New Rule.
لـ نوع القاعدة، اختر Port.
بالنسبة للمنفذ، حدد TCP واكتب أرقام المنافذ المناسبة. راجع المثال التالي:
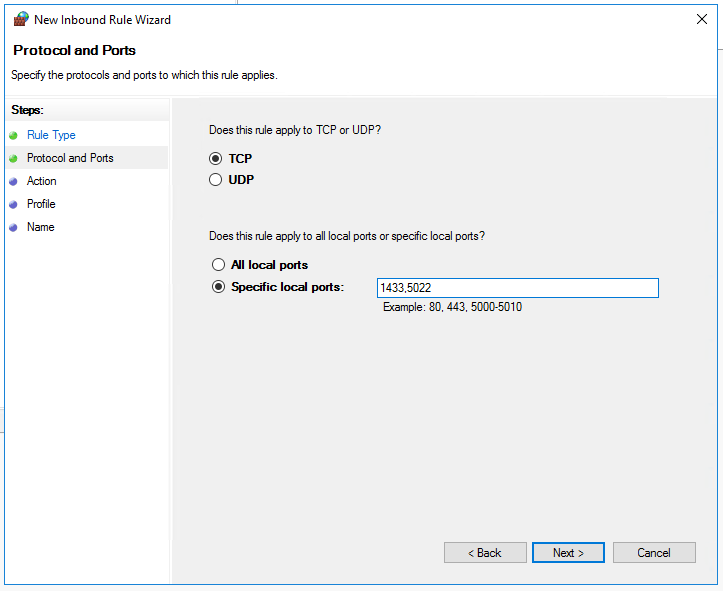
حدد "Next".
في صفحة Action، حدد Allow the connection، ثم حدد Next.
في صفحة Profile، اقبل الإعدادات الافتراضية، ثم حدد Next.
في صفحة Name، حدد اسم قاعدة (مثل SQL Inbound) في مربع النص Name، ثم حدد Finish.
كرر هذه الخطوات على الجهاز الظاهري الآخر لـ SQL Server.
الخطوات التالية
الآن بعد أن قمت بتكوين المتطلبات الأساسية، ابدأ بتكوين مجموعة قابلية وصول عالية التوفر الخاصة بك في شبكات فرعية متعددة.
لمعرفة المزيد، راجع:
الملاحظات
قريبًا: خلال عام 2024، سنتخلص تدريجيًا من GitHub Issues بوصفها آلية إرسال ملاحظات للمحتوى ونستبدلها بنظام ملاحظات جديد. لمزيد من المعلومات، راجع https://aka.ms/ContentUserFeedback.
إرسال الملاحظات وعرضها المتعلقة بـ