قم بالاتصال بجهاز SQL Server الظاهري على Azure
ينطبق على: Microsoft SQL Server على Azure VM
Microsoft SQL Server على Azure VM
نظرة عامة
هذا الموضوع يصف كيفية الاتصال بـ SQL على جهاز Azure الظاهري (VM). إنه يغطي بعض سيناريوهات الاتصال العامة ثم يوفر خطوات في المدخل لتغيير إعدادات الاتصال . لو كنت بحاجة إلى استكشاف أخطاء الاتصال وإصلاحها أو تكوينها خارج المدخل، فقم بمراجعة التكوين اليدوي في نهاية هذا الموضوع.
إذا كنت تفضل الحصول على إرشادات كاملة لكل من التوفير والاتصال، فقم بمراجعة توفير جهاز ظاهري لـ SQL Server على Azure .
سيناريوهات التوصيل
تختلف طريقة اتصال العميل بـ SQL Server VM اعتماداً على موقع العميل وتكوين الشبكة.
لو قمت بتوفير SQL Server VM في مدخل Microsoft Azure، فلديك خيار تحديد نوع اتصال SQL.

تتضمن خيارات الاتصال ما يأتي:
| الخيار | الوصف |
|---|---|
| عام | اتصل بـ SQL Server عبر الإنترنت. |
| خاصة | اتصل بـ SQL Server في نفس الشبكة الظاهرية. |
| محلي | اتصل بـ SQL Server بطريقة محلية على نفس الجهاز الظاهري. |
توضح الأقسام الأتية الخيارين عام وخاص بمزيد من التفاصيل.
اتصل بـ SQL Server عبر الإنترنت
لو كنت تريد الاتصال بمحرك قاعدة بيانات SQL Server من الإنترنت، فقم بتحديد عام لنوع اتصال SQL في المدخل أثناء التوفير. يقوم المدخل تلقائيًا بالخطوات التالية:
- تمكين بروتوكول TCP/IP لـ SQL Server.
- تكوين قاعدة جدار حماية لفتح منفذ SQL Server TCP (الإعداد الافتراضي 1433).
- لتمكين مصادقة SQL Server، المطلوبة للوصول العام.
- تكوين مجموعة أمان الشبكة على الجهاز الظاهري لجميع نسبة استخدام شبكة TCP على منفذ SQL Server.
هام
لا تعمل صور الجهاز الظاهري لإصدارات SQL Server Developer وExpress على تمكين بروتوكول TCP / IP بصورة تلقائية. بالنسبة لإصدارات Developer وExpress، لابد من استخدام SQL Server Configuration Manager لتمكين بروتوكول TCP / IP يدوياً بعد إنشاء الجهاز الظاهري.
يمكن لأي عميل لديه إمكانية الوصول إلى الإنترنت الاتصال بمثيل SQL Server عبر تحديد إما عنوان IP العام للجهاز الظاهري أو أي تسمية DNS مخصصة لعنوان IP هذا. لو كان منفذ SQL Server هو 1433، فلن تحتاج إلى تحديده في سلسلة الاتصال. تتصل سلسلة الاتصال الأتية بـ SQL VM مع تسمية DNS sqlvmlabel.eastus.cloudapp.azure.com باستخدام مصادقة SQL (يمكنك أيضاً استخدام عنوان IP العام).
Server=sqlvmlabel.eastus.cloudapp.azure.com;Integrated Security=false;User ID=<login_name>;Password=<your_password>
على الرغم من أن هذه السلسلة تتيح الاتصال للعملاء عبر الإنترنت، إلا أن هذا لا يعني أنه يمكن لأي شخص الاتصال بمثيل SQL Server الخاص بك. لابد على العملاء الخارجيين استخدام اسم المستخدم وكلمة المرور الصحيحين. ومع ذلك، لأمان أكثر، بإمكانك تجنب المنفذ المعروف 1433. على سبيل المثال، لو كنت ستقوم بتكوين SQL Server للاستماع على المنفذ 1500 وإنشاء قواعد مناسبة لجدار الحماية ومجموعة أمان الشبكة، فيمكنك الاتصال عن طريق إلحاق رقم المنفذ باسم الخادم. يغير المثال الأتي المثال السابق عن طريق إضافة رقم منفذ مخصص، 1500، إلى اسم الخادم:
Server=sqlvmlabel.eastus.cloudapp.azure.com,1500;Integrated Security=false;User ID=<login_name>;Password=<your_password>"
ملاحظة
عند الاستعلام عن SQL Server على الجهاز الظاهري عبر الإنترنت، تخضع جميع البيانات الصادرة من مركز بيانات Azure للأسعار العادي لعمليات نقل البيانات الصادرة .
قم بالاتصال بـ SQL Server من خلال شبكة ظاهرية
عندما تختار خاص لنوع اتصال SQL في المدخل، يقوم Azure بتكوين معظم الإعدادات المشابهة لـ عام. الاختلاف الوحيد هو أنه لا توجد قاعدة مجموعة أمان الشبكة للسماح بنسبة استخدام الشبكة الخارجية على منفذ SQL Server (الافتراضي 1433).
هام
لا تعمل صور الجهاز الظاهري لإصدارات SQL Server Developer وExpress على تمكين بروتوكول TCP / IP بصورة تلقائية. بالنسبة لإصدارات Developer وExpress، لابد من استخدام SQL Server Configuration Manager لتمكين بروتوكول TCP / IP يدوياً بعد إنشاء الجهاز الظاهري.
في الغالب يتم استخدام الاتصال الخاص بالاقتران مع شبكة ظاهرية ، والتي تتيح العديد من السيناريوهات. تستطيع توصيل أجهزة افتراضية في نفس الشبكة الظاهرية، حتى لو كانت تلك الأجهزة الافتراضية موجودة في مجموعات موارد مختلفة. وباستخدام شبكة ظاهرية خاصة (VPN) من موقع إلى موقع ، تستطيع إنشاء بنية مختلطة تربط الأجهزة الظاهرية بالشبكات والأجهزة المحلية.
تساعدك الشبكات الظاهرية أيضاً على الانضمام إلى Azure VMs في مجال. هذه الطريقة الوحيدة لاستخدام مصادقة Windows إلى SQL Server. تتطلب سيناريوهات الاتصال الأخرى مصادقة SQL باستخدام أسماء المستخدمين وكلمات المرور.
بافتراض أنك قمت بتكوين DNS في شبكتك الافتراضية، تستطيع الاتصال بمثيل SQL Server عن طريق تحديد اسم كمبيوتر SQL Server VM في سلسلة الاتصال. يفترض المثال الأتي أيضاً أنه تم تكوين مصادقة Windows وأن المستخدم قد تم منحه حق الوصول إلى مثيل SQL Server.
Server=mysqlvm;Integrated Security=true
تغيير إعدادات اتصال SQL
تستطيع تغيير إعدادات الاتصال لجهاز SQL Server الظاهري في مدخل Microsoft Azure.
في مدخل Microsoft Azure، قم بتحديد أجهزة SQL الافتراضية.
حدد SQL Server VM الخاص بك.
ضمن الإعدادات، قم بتحديد الأمان.
قم بتغيير مستوى اتصال SQL إلى الإعداد المطلوب. تستطيع استخدام هذه المنطقة اختيارياً لتغيير منفذ SQL Server أو إعدادات مصادقة SQL.

انتظر بضعة دقائق حتى يكتمل التحديث.
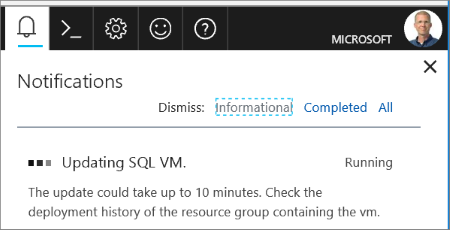
تمكين TCP / IP لإصدارات Developer وExpress
عند تغيير إعدادات اتصال SQL Server، لا يقوم Azure بصورة تلقائية بتمكين بروتوكول TCP / IP لإصدارات SQL Server Developer وExpress. الخطوات أدناه توضح كيفية تمكين TCP / IP يدوياً بحيث يمكنك الاتصال عن بُعد بواسطة عنوان IP.
أولاً، قم بالاتصال بجهاز SQL Server الظاهري باستخدام سطح المكتب البعيد.
بعد إنشاء الأجهزة الظاهرية لAzure وتشغيلها، حدد أيقونة Virtual Machines في مدخل Microsoft Azure لعرض أجهز VM لديك.
انقر فوق علامة القطع، ...، لإنشاء جهاز ظاهري جديد.
انقر فوق Connect.

افتح ملف RDP الذي يقوم المستعرض بتنزيله للأجهزة الظاهرية.
يُعلِمُكَ "اتصال سطح المكتب البعيد" بأنه لا يمكن التعرف على ناشر هذا الاتصال البعيد. انقر فوق "Connect" للمتابعة.
في مربع الحوارWindows Security، انقر فوق "Use a different account" . قد يتوجب تحديدالمزيد من الخياراتلمشاهدة هذا. حدد اسم المستخدم وكلمة المرور التي أُنشئت عند إنشاء VM. يُضاف خط مائل عكسي قبل اسم المستخدم.

انقر فوق "OK" للاتصال.
بعد ذلك، قم بتمكين بروتوكول TCP / IP باستخدام مدير تكوين خادم SQL.
أثناء الاتصال بالجهاز الظاهري باستخدام سطح المكتب البعيد، ابحث عن Configuration Manager:

في SQL Server Configuration Manager، في جزء وحدة التحكم، قم بتوسيع SQL Server Network Configuration.
في جزء وحدة التحكم console، انقر فوق Protocols for MSSQLSERVER (اسم المثيل الافتراضي.) في جزء التفاصيل، انقر بزر الماوس الأيمن فوق TCP وانقر فوق Enable إذا لم يكن ممكّناً بالفعل.

في جزء وحدة التحكم، انقر فوق SQL Server Services. في جزء التفاصيل، انقر بزر الماوس الأيمن فوق SQL Server (instance name) (المثيل الافتراضي هو SQL Server (MSSQLSERVER))، ثم انقر فوق Restart، لإيقاف وإعادة تشغيل مثيل SQL Server.

قم بإغلاق SQL Server Configuration Manager.
لمزيد من المعلومات حول تمكين بروتوكولات مشغل قاعدة بيانات SQL Server، راجع تمكين أو تعطيل بروتوكول شبكة الخادم.
الاتصال باستخدام SSMS
توضح الخطوات الأتية كيفية إنشاء تسمية DNS اختيارية لجهاز Azure VM الخاص بك ثم الاتصال بـ SQL Server Management Studio (SSMS).
قم بتكوين تسمية DNS لعنوان IP العام
للاتصال بـ SQL Server Database Engine عبر الإنترنت، ضع في اعتبارك إنشاء تسمية DNS لعنوان IP العام الخاص بك. يمكنك الاتصال عن طريق عنوان IP، ولكن تسمية DNS تنشئ سجل A الذي يسهل تحديد عنوان IP العام الأساسي وتلخيصه.
ملاحظة
تسميات DNS غير مطلوبة إذا كنت تخطط للاتصال فقط بمثيل SQL Server داخل نفس الشبكة الظاهرية أو محلياً فقط.
لإنشاء تسمية DNS، حدد أولاً Virtual machines في المدخل. حدد SQL Server VM لإظهار خصائصه.
في نظرة عامة على الجهاز الظاهري، حدد Public IP addressالخاص بك.

في خصائص عنوان IP العام الخاص بك، قم بتوسيع Configuration.
أدخل اسم ملصق نظام أسماء المجالات. هذا الاسم هو سجل يمكن استخدامه للاتصال بـ SQL Server VM بالاسم بدلاً من عنوان IP مباشرةً.
انقر فوق الزر Save.

الاتصال بمشغل قاعدة البيانات من كمبيوتر آخر
على جهاز كمبيوتر متصل بالإنترنت، افتح SQL Server Management Studio (SSMS). إذا لم يكن لديك SQL Server Management Studio، فيمكنك تنزيله من هنا.
في مربع الحوار الاتصال بالخادم أو الاتصال بمحرك قاعدة البيانات، قم بتحرير قيمة اسم الخادم. أدخل عنوان IP أو اسم DNS الكامل للجهاز الظاهري (تم تحديده في المهمة السابقة). يمكنك أيضاً إضافة فاصلة وتوفير منفذ TCP الخاص بـ SQL Server. على سبيل المثال،
mysqlvmlabel.eastus.cloudapp.azure.com,1433.في مربع المصادقة، حدد مصادقة خادم SQL.
في المربع تسجيل الدخول، اكتب اسم تسجيل دخول صالح إلى SQL.
في مربع كلمة المرور، اكتب كلمة مرور تسجيل الدخول.
انقر فوق Connect.

التكوين اليدوي وتحري الخلل وإصلاحه
على الرغم من أن المدخل توفر خيارات لتكوين الاتصال بصورة تلقائية، إلا أنه من المفيد معرفة كيفية تكوين الاتصال يدوياً. يمكن أن يساعد أيضاً فهم المتطلبات في استكشاف الأخطاء وإصلاحها.
يسرد الجدول اللأتي متطلبات الاتصال بـ SQL Server على Azure VM.
| المتطلبات | الوصف |
|---|---|
| تمكين وضع مصادقة SQL Server | مطلوب مصادقة SQL Server للاتصال بـ VM عن بعد ما لم تكن قد قمت بتكوين Active Directory على شبكة ظاهرية. |
| إنشاء تسجيل دخول إلى SQL | إذا كنت تستخدم مصادقة SQL، فأنت بحاجة إلى تسجيل دخول إلى SQL باستخدام اسم مستخدم وكلمة مرور لهما أذونات أيضاً لقاعدة البيانات الهدف. |
| تمكين بروتوكول TCP / IP | يجب أن يسمح SQL Server بالاتصالات عبر TCP. |
| تمكين قاعدة جدار الحماية لمنفذ SQL Server | لابد أن يسمح جدار الحماية الموجود على الجهاز الظاهري بنسبة استخدام الشبكة الواردة على منفذ SQL Server (الافتراضي 1433). |
| إنشاء قاعدة مجموعة أمان الشبكة لـ TCP 1433 | لابد أن تسمح للجهاز الظاهري بتلقي نسبة استخدام الشبكة على منفذ SQL Server (الافتراضي 1433) لو كنت تريد الاتصال عبر الإنترنت. لا تتطلب اتصالات الشبكة المحلية والظاهرية فقط ذلك. هذه الخطوة الوحيدة المطلوبة في مدخل Microsoft Azure. |
تلميح
يتم تنفيذ الخطوات الواردة في الجدول السابق نيابةً عنك عند تكوين الاتصال في المدخل. قم باستخدام هذه الخطوات فقط لتأكيد التكوين الخاص بك أو لإعداد الاتصال يدوياً لـ SQL Server.
الخطوات التالية
من أجل الاطلاع على إرشادات التوفير جنباً إلى جنب مع خطوات الاتصال هذه، قم بمراجعة توفير جهاز ظاهري لـ SQL Server على Azure .
بالنسبة إلى الموضوعات الأخرى المتعلقة بتشغيل SQL Server على Azure VMs، قم بمراجعة SQL Server على أجهزة Azure الظاهرية .
الملاحظات
قريبًا: خلال عام 2024، سنتخلص تدريجيًا من GitHub Issues بوصفها آلية إرسال ملاحظات للمحتوى ونستبدلها بنظام ملاحظات جديد. لمزيد من المعلومات، راجع https://aka.ms/ContentUserFeedback.
إرسال الملاحظات وعرضها المتعلقة بـ