أنسخ جداول متعددة مجمعة باستخدام مصنع بيانات Azure باستخدام PowerShell
ينطبق على: Azure Data Factory
Azure Data Factory  Azure Synapse Analytics
Azure Synapse Analytics
تلميح
جرب Data Factory في Microsoft Fabric، وهو حل تحليلي متكامل للمؤسسات. يغطي Microsoft Fabric كل شيء بدءا من حركة البيانات إلى علم البيانات والتحليلات في الوقت الحقيقي والمعلومات المهنية وإعداد التقارير. تعرف على كيفية بدء إصدار تجريبي جديد مجانا!
يوضح هذا البرنامج التعليمي نسخ عدد من الجداول من Azure SQL Database إلى Azure Synapse Analytics. يمكنك أيضاً تطبيق النمط ذاته في سيناريوهات النسخ الأخرى أيضاً. على سبيل المثال، نسخ الجداول من SQL Server/Oracle إلى Azure SQL Database/Data Warehouse/Azure Blob، نسخ مسارات مختلفة من Blob إلى جداول Azure SQL Database.
إشعار
إذا كنت مستخدماً جديداً لـ Azure Data Factory، فراجع Introduction to Azure Data Factory.
يتضمن هذا البرنامج التعليمي الخطوات التالية، على مستوى أعلى:
- إنشاء data factory.
- إنشاء الخدمات المتصلة Azure SQL Database وAzure Synapse Analytics وAzure Storage.
- إنشاء Azure SQL Database وAzure Synapse Analytics datasets.
- إنشاء بنية أساسية للبحث عن الجداول المراد نسخها وبنية أساسية أخرى لتنفيذ عملية النسخ الفعلي.
- ابدأ تشغيل تدفق.
- مراقبة تشغيل التدفق والنشاط.
يستخدم هذا البرنامج التعليمي مدخل Microsoft Azure. للتعرف على المزيد حول استخدام أدوات/SDKs أخرى لإنشاء مصنع بيانات، راجع "Quickstarts".
سير العمل من البداية إلى النهاية
في هذا البرنامج التعليمي، لدينا عدد من الجداول في Azure SQL Database ترغب في نسخها إلى Azure Synapse Analytics. يرد أدناه التسلسل المنطقي لخطوات سير العمل المتبعة في البنيات الأساسية:

- تبحث البنية الأساسية الأولى عن قائمة الجداول التي تحتاج إلى نسخها إلى مخازن البيانات المتلقية. بدلاً من ذلك يمكنك الاحتفاظ بجدول بيانات تعريف يسرد جميع الجداول المراد نسخها إلى مخزن البيانات المتلقي. ثم تشغل البنية الأساسية بنية أساسية أخرى، والتي تتكرر في كل جدول من جداول قاعدة البيانات وتنفذ عملية نسخ البيانات.
- تنفذ البنية الأساسية الثانية النسخ الفعلي. فهي تأخذ قائمة الجداول كمعلمة. لكل جدول في القائمة، أنسخ الجدول المحدد في Azure SQL Database إلى الجدول المقابل في Azure Synapse Analytics باستخدام staged copy via Blob storage and PolyBase للحصول على أفضل أداء. في هذا المثال، تمرر البنية الأساسية الأولى قائمة الجداول كقيمة للمعلمة.
في حال لم يكن لديك اشتراك Azure، فأنشئ حساباً مجانيّاً قبل البدء.
المتطلبات الأساسية
- حساب في مساحة تخزين Azure. يتم استخدام حساب Azure Storage كمخزن blob المرحلي في عملية النسخ المجمع.
- Azure SQL Database. تحتوي قاعدة البيانات هذه على بيانات المصدر. إنشاء قاعدة بيانات على SQL Database باستخدام بيانات عينة Adventure Works LT بالاستعانة بالمقال Create a database in Azure SQL Database. ينسخ هذا البرنامج التعليمي جميع الجداول من قاعدة بيانات النموذج هذه إلى Azure Synapse Analytics.
- Azure Synapse Analytics. يحتفظ مستودع البيانات هذا بالبيانات المنسوخة من SQL Database. إذا لم يكن لديك مساحة عمل Azure Synapse Analytics، فراجع مقالة Get started with Azure Synapse Analytics لمعرفة خطوات إنشاء مساحة عمل.
خدمات Azure للوصول إلى خادم SQL
في كل من SQL Database وAzure Synapse Analytics، أسمح بوصول خدمات Azure إلى خادم SQL. تأكد من أن إعداد Allow access to Azure services لخادمك على وضع "ON". هذا الإعداد يسمح لخدمة مصنع البيانات بقراءة بيانات من Azure SQL Database الخاص بك وكتابة بيانات على Azure Synapse Analytics.
للتحقق من هذا الإعداد وتشغيله، انتقل إلى جدران حماية >أمان> الخادم والشبكات الظاهرية، > وقم بتعيين السماح لخدمات وموارد Azure بالوصول إلى هذا الخادم على وضع تشغيل.
إنشاء مصدرًا للبيانات
شغِّل إما مستعرض الويب Microsoft Edge أو Google Chrome. يتم حاليًّا دعم واجهة مستخدم Data Factory فقط في مستعرضي الويب Microsoft Edge وGoogle Chrome.
انتقل إلى مدخل Azure.
من اليسار في قائمة مدخل Microsoft Azure، حدد "Create a resource">"Integration">"Data Factory".
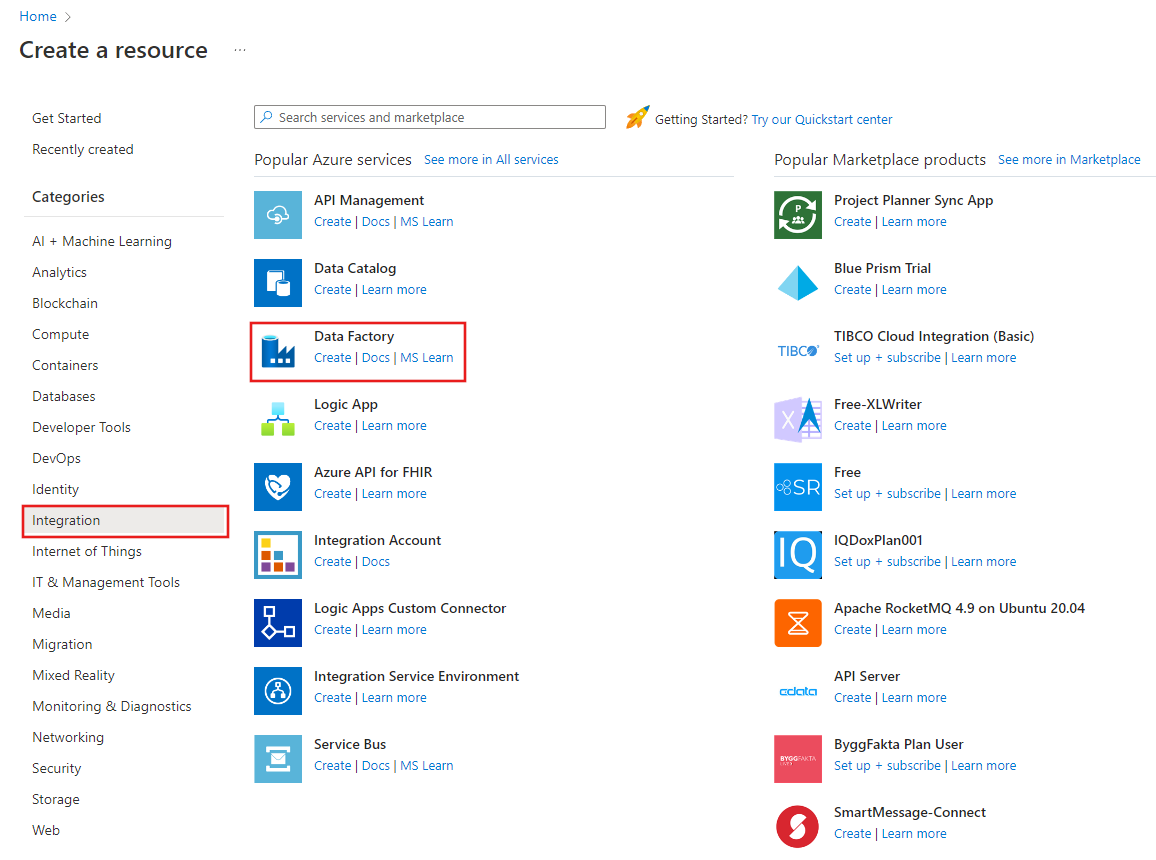
في صفحة "New data factory"، أدخل ADFTutorialDataFactory في مربع "Name".
يجب أن يكون اسم Azure data factory مميزاً عالمياً. إذا رأيت الخطأ التالي في حقل الاسم، فغير اسم مصنع البيانات (على سبيل المثال، yournameADFTutorialBulkCopyDF). راجع المقالةData Factory - Naming Rules لمعرفة قواعد تسمية أدوات مصنع البيانات.
Data factory name "ADFTutorialBulkCopyDF" is not availableحدد اشتراك Azure الذي تريد إنشاء مصنع البيانات فيه.
بالنسبة Resource Group، نفِّذ إحدى الخطوات التالية:
حدد Use existing واختر مجموعة موارد موجودة من القائمة المنسدلة.
حدد Create new وأدخل اسم مجموعة الموارد.
للتعرف على مجموعات الموارد، يُرجى الرجوع إلى استخدام مجموعات الموارد لإدارة موارد Azure.
حدد "V2" لحقل"version".
حدد موقع، مصِّنع البيانات. للحصول على قائمة بمناطق Azure التي يتوفر فيها حالياً Data Factory، حدد المناطق التي تهمك في الصفحة التالية، ثم قم بتوسيع "Analytics" لتحديد موقع Data Factory: "Products available by region". تخزن البيانات (Azure Storage، وAzure SQL Database، وما إلى ذلك) وتحسب (HDInsight، وما إلى ذلك) التي يستخدمها مصنع البيانات في مناطق أخرى.
انقر فوق Create.
بعد اكتمال الإنشاء، تحديد الانتقال إلى المورد للانتقال إلى صفحة Data Factory.
حدد "Open" من لوحة "Open Azure Data Factory Studio" لبدء تطبيق Data Factory UI في علامة تبويب منفصلة.
إنشاء linked services
أنت تنشئ خدمات مرتبطة لربط مخازن بياناتك وإجراء حساب لـ Data Factory. إذ كانت الخدمة المتصلة تحتوي على معلومات الاتصال التي تستخدمها خدمة Data Factory للاتصال بمخزن البيانات في وقت التشغيل.
في هذا البرنامج التعليمي، أنت تربط مخازن بيانات zure SQL Database، وAzure Synapse Analytics، وAzure Blob Storage بمصنع بياناتك. Azure SQL Database هو مخزن البيانات المصدر. Azure Synapse Analytics هو مخزن البيانات المتلقي/الوجهة. Azure Blob Storage ينظم البيانات قبل تحميل البيانات في Azure Synapse Analytics باستخدام PolyBase.
أنشئ الخدمة المتصلة Azure SQL Database المصدر
في هذه الخطوة، يمكنك إنشاء خدمة متصلة لربط بياناتك في Azure SQL Database بمصنع البيانات.
افتح علامة التبويب "Manage tab" من الجزء الأيسر.
في صفحة "Linked services"، حدد "+New" لإنشاء خدمة متصلة جديدة.
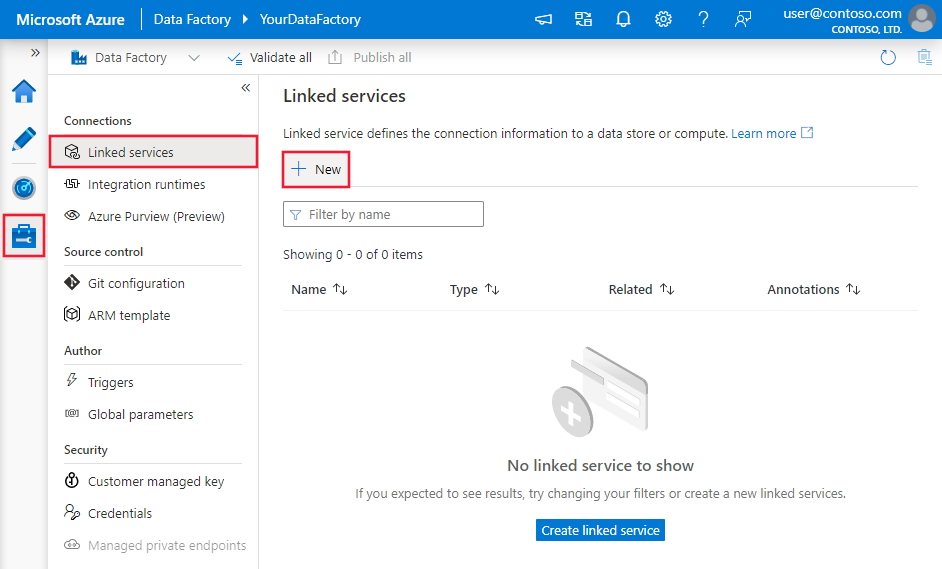
في نافذة "New Linked Service"، حدد "Azure SQL Database"، ثم حدد "Continue".
في نافذة "New Linked Service (Azure SQL Database)"، نفذ الخطوات التالية:
أ. سجل "AzureSqlDatabaseLinkedService" في مربع "Name".
ب. حدد خادمك في مربع "Server name"
جـ. حدد قاعدة بياناتك في مربع "Database name".
د. حدد اسم المستخدم لتتصل بقاعدة البيانات.
هـ. أدخل كلمة مرور للمستخدم.
و. لاختبار الاتصال بقاعدة بياناتك باستخدام المعلومات المحددة، أنقر فوق "Test connection".
ز. حدد "Create" لحفظ الخدمة المتصلة.
أنشئ خدمة Azure Synapse Analytics المتصلة المتلقية
في علامة التبويب "Connections"، أنقر فوق "+ New" على شريط الأدوات ثانية.
في نافذة "New Linked Service"، حدد "Azure Synapse Analytics"، ثم حدد "Continue".
في نافذة "New Linked Service (Azure SQL Database)"، نفذ الخطوات التالية:
أ. سجل AzureSqlDatabaseLinkedService في مربع "Name".
ب. حدد خادمك في مربع "Server name"
جـ. حدد قاعدة بياناتك في مربع "Database name".
د. حدد اسم المستخدم لتتصل بقاعدة البيانات.
هـ. أدخل كلمة مرور المستخدم.
و. لاختبار الاتصال بقاعدة بياناتك باستخدام المعلومات المحددة، أنقر فوق "Test connection".
ز. انقر فوق Create.
إنشاء خدمة Azure Storage المتصلة المرحلية
في هذا البرنامج التعليمي، يمكنك استخدام Azure Blob storage كمنطقة تدريجية مؤقتة لتمكين PolyBase للحصول على أداء نسخ أفضل.
في علامة التبويب "Connections"، أنقر فوق "+ New" على شريط الأدوات ثانية.
في نافذة "New Linked Service"، حدد "Azure Blob Storage"، ثم حدد "Continue".
في نافذة "New Linked Service (Azure Blob Storage)"، نفذ الخطوات التالية:
أ. سجل AzureSqlDatabaseLinkedService في مربع "Name".
ب. حدد حساب Azure Storage الخاص بك في مربع "Storage account name".جـ. انقر فوق Create.
إنشاء datasets
في هذا البرنامج التعليمي، أنت تنشئ قواعد بيانات المصدر والمتلقي، التي تحدد موقع تخزين البيانات.
تشير مجموعة بيانات الإدخال AzureSqlDatabaseDataset إلى AzureSqlDatabaseLinkedService. تحدد الخدمة المتصلة سلسلة الاتصال للاتصال بقاعدة البيانات. تحدد مجموعة البيانات اسم قاعدة البيانات والجدول اللذان يحتويان على بيانات المصدر.
تشير مجموعة بيانات الناتج AzureSqlDWDataset إلى AzureSqlDWLinkedService. تحدد الخدمة المتصلة سلسلة الاتصال للاتصال بـ Azure Synapse Analytics. تحدد مجموعة البيانات قاعدة البيانات والجدول اللذان سيُنسخ فيهما البيانات.
في هذا البرنامج التعليمي، لا تكون جداول SQL المصدر والوجهة مشفرة في تعريفات مجموعة البيانات. بدلاً من ذلك، يمرر نشاط ForEach اسم الجدول في وقت التشغيل إلى نشاط النسخ.
أنشئ مجموعة بيانات لـ SQL Database المصدر
حدد علامة التبويب "Author" من الجزء الأيسر.
حدد + "(plus)" من الجزء الأيسر، ثم حدد "Dataset".

في نافذة "New Dataset"، حدد "Azure SQL Database"، ثم حدد "Continue".
في نافذة "Set properties"، تحت "Name"، أدخل AzureSqlDatabaseDataset. تحت "Linked service"، حدد "AzureSqlDatabaseLinkedService". ثم انقر على موافق.
أنتقل إلى علامة التبويب "Connection"، حدد أي جدول لمربع "Table". هذا الجدول هو جدول وهمي. يمكنك تحديد استعلام على مجموعة البيانات المصدر عند إنشاء البنية الأساسية. يُستخدم الاستعلام لاستخراج البيانات من قاعدة بياناتك. بدلاً من ذلك، يمكنك النقر فوق مربع الفحص "Edit"، وأدخل dbo.dummyName كاسم الجدول.
أنشئ مجموعة بيانات لـ Azure Synapse Analytics المتلقي
أنقر فوق "+ (plus)" في اللوحة اليسرى، ثم أنقر فوق "Dataset".
في نافذة "New Dataset"، حدد "Azure Synapse Analytics"، ثم حدد "Continue".
في نافذة "Set properties"، تحت "Name"، أدخل AzureSqlDWDataset. تحت "Linked service"، حدد "AzureSqlDWLinkedService". ثم انقر على موافق.
أنتقل إلى علامة التبويب "Parameters"، انقر فوق "+ New"ثم أدخل DWTableName لاسم المعلمة. انقر "+ New" مرة أخرى، وأدخل DWSchema لاسم المعلمة. إذا قمت بنسخ/لصق هذا الاسم من الصفحة، فتأكد من عدم وجود حرف مسافة زائد في نهاية DWTableName وDWSchema.
أنتقل إلى علامة التبويب"Connection"،
بالنسبة لـ"Table"، حدد خيار "Edit". حدد في مربع الإدخال الأول وانقر على الرابط "Add dynamic content" أدناه. في الصفحة "Add Dynamic Content"، انقر فوق "DWSchema" من "Parameters"، والتي ستملأ تلقائياً مربع نص التعبير العلوي
@dataset().DWSchema، ثم انقر فوق "Finish".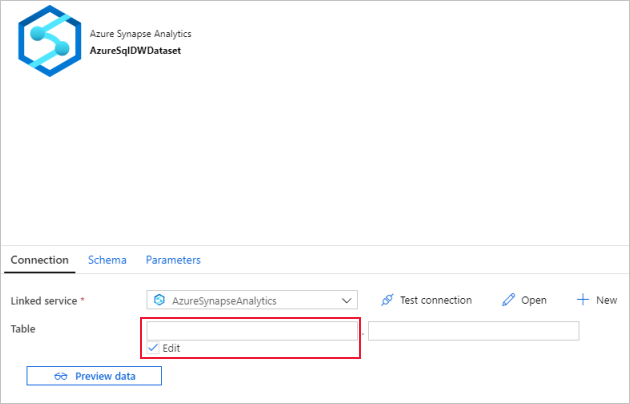
حدد في مربع الإدخال الثاني وانقر على الرابط "Add dynamic content" أدناه. في الصفحة "Add Dynamic Content"، انقر فوق "DWTAbleName" من "Parameters"، والتي ستقوم تلقائياً بملء مربع نص التعبير العلوي
@dataset().DWTableName، ثم انقر فوق Finish.تُعين الخاصية tableName لمجموعة البيانات إلى القيم التي تُمرر كوسيطات لمعلمات DWSchema وDWTableName. النشاط ForEach يكرر من خلال قائمة من الجداول، ويمرر واحدا تلو الآخر إلى نشاط النسخ.
البنيات الأساسية لتطبيق Azure
في هذا البرنامج التعليمي، يمكنك إنشاء اثنين من البنيات الأساسية: IterateAndCopySQLTables وGetTableListAndTriggerCopyData.
تنفذ البنية الأساسية GetTableListAndTriggerCopyDataإجراءين أثنين:
- تبحث عن جدول نظام Azure SQL Database لتحصل على قائمة الجداول المراد نسخها.
- تشغل البنية الأساسية IterateAndCopySQLTables لإجراء النسخ الفعلي للبيانات.
تتخذ هذه البنية الأساسية IterateAndCopySQLTables قائمة جداول على أنها معلمة. بالنسبة لكل جدول في القائمة، تنسخ بيانات من الجدول في Azure SQL Database إلى Azure Synapse Analytics باستخدام النسخ المرحلي وPolyBase.
أنشئ البنية الأساسية "IterateAndCopySQLTables"
أنقر فوق "+ (plus)" في اللوحة اليسرى، ثم أنقر فوق "Pipeline".
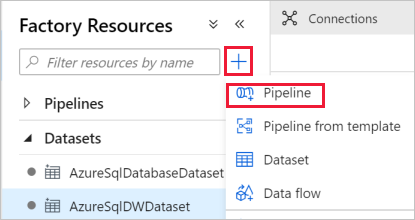
في اللوحة العامة تحت "Properties"، حدد IterateAndCopySQLTables لمربع "Name". ثم قم بطي اللوحة بالنقر فوق رمز الخصائص في الزاوية العلوية اليمنى.
انتقل إلى علامة التبويب "Parameters"، ثم نفذ الخطوات التالية:
أ. انقر على + New.
ب. أدخل "tableList" في مربع "Name"المعلمة.
جـ. حدد "Array"في مربع "Type".
في مربع أدوات "Activities"، قم بتوسيع "Iteration & Conditions"، ثم أسحب وأفلت نشاط ForEach إلى سطح تصميم البنية الأساسية. يمكنك أيضاً البحث عن الأنشطة في مربع أدوات "Activities".
أ. في علامة التبويب "General" في الأسفل، أدخل IterateSQLTables في مربع "Name".
ب. أنتقل إلى علامة التبويب "Settings"، وانقر فوق مربع الإدخال "Items"، ثم انقر فوق رابط "Add dynamic content" أدناه.
جـ. في الصفحة "Add Dynamic Content" قم بطي مقاطع "System Variables" و"Functions"، وانقر فوق "tableList" من "Parameters"، والتي ستملئ تلقائياً مربع نص التعبير العلوي
@pipeline().parameter.tableList. انقر فوق "Finish".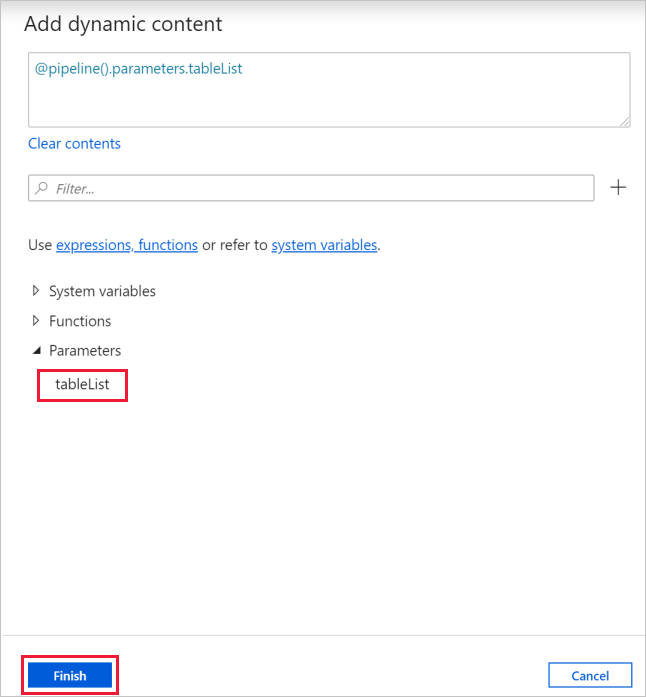
د. أنتقل إلى علامة التبويب "Activities"، وانقر فوق رمز القلم الرصاص لإضافة نشاط تابع لنشاط ForEach.
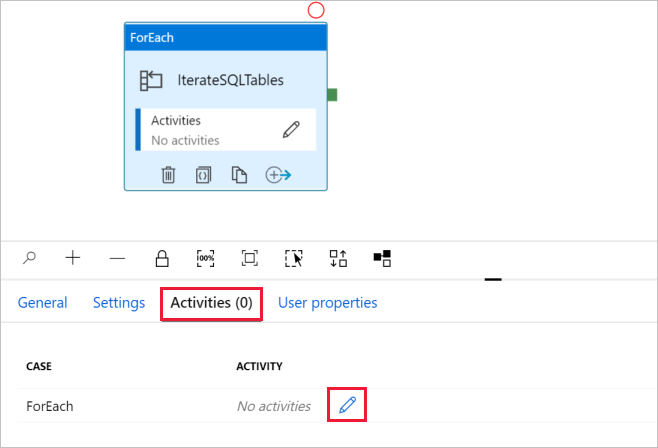
في مربع أدوات "Activities" قم بتوسيع "Move & Transfer"، واسحب نشاط "Copy data" إلى سطح مصمم البنية الأساسية. لاحظ قائمة التنقل في الأعلى. IterateAndCopySQLTable هو اسم البنية الأساسية وIterateSQLTables هو اسم نشاط ForEach. المصمم في نطاق النشاط. للانتقال مرة أخرى إلى محرر البنية الأساسية من محرر ForEach، يمكنك النقر فوق الرابط في القائمة التنقل.
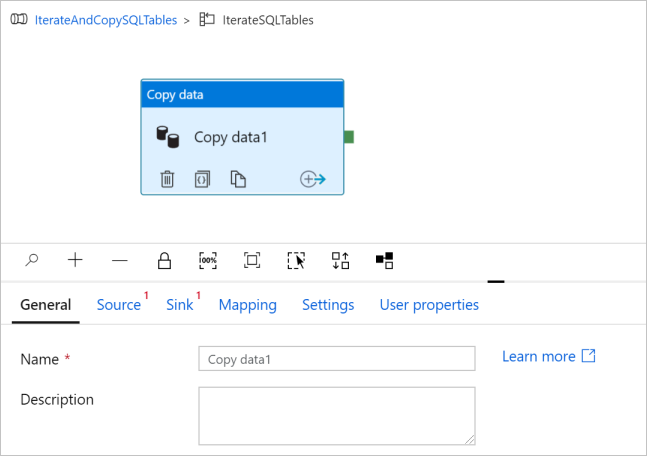
انتقل إلى علامة التبويب "Source"، ثم نفذ الخطوات التالية:
حدد "AzureSqlDatabaseDataset" لـ "Source Dataset".
حدد خيار "Query"لـ"Use query".
انقر فوق مربع إدخال Query> حدد إضافة محتوى ديناميكي أدناه -> أدخل التعبير التالي لـ استبيان -> حدد إنهاء.
SELECT * FROM [@{item().TABLE_SCHEMA}].[@{item().TABLE_NAME}]
انتقل إلى علامة التبويب "Source"، ثم نفذ الخطوات التالية:
حدد "AzureSqlDWDataset"في "Sink Dataset".
انقر فوق مربع الإدخال لمعلمة VALUE of DWTableName -> حدد إضافة محتوى ديناميكي أدناه، وأدخل
@item().TABLE_NAMEتعبير نصي، -> حدد إنهاء.انقر فوق مربع الإدخال لمعلمة VALUE of DWSchema -> حدد إضافة محتوى ديناميكي أدناه، وأدخل
@item().TABLE_SCHEMAتعبير نصي، -> حدد إنهاء.بالنسبة لطريقة النسخ، حدد "PolyBase".
الغي تحديد خيار "Use type default".
بالنسبة لخيار الجدول، يكون الإعداد الافتراضي هو "None". إذا لم يكن لديك جداول تم إنشاؤها مسبقاً في Azure Synapse Analytics المتلقي، فقم بتمكين خيار Auto create table، وسيُنشئ نشاط النسخ تلقائياً جداول لك بناء على بيانات المصدر. للحصول على التفاصيل، راجع Auto create sink tables.
انقر فوق مربع إدخال برنامج نصي للنسخ المسبق> حدد إضافة محتوى ديناميكي أدناه -> أدخل التعبير التالي كبرنامج نصي> - حدد إنهاء.
IF EXISTS (SELECT * FROM [@{item().TABLE_SCHEMA}].[@{item().TABLE_NAME}]) TRUNCATE TABLE [@{item().TABLE_SCHEMA}].[@{item().TABLE_NAME}]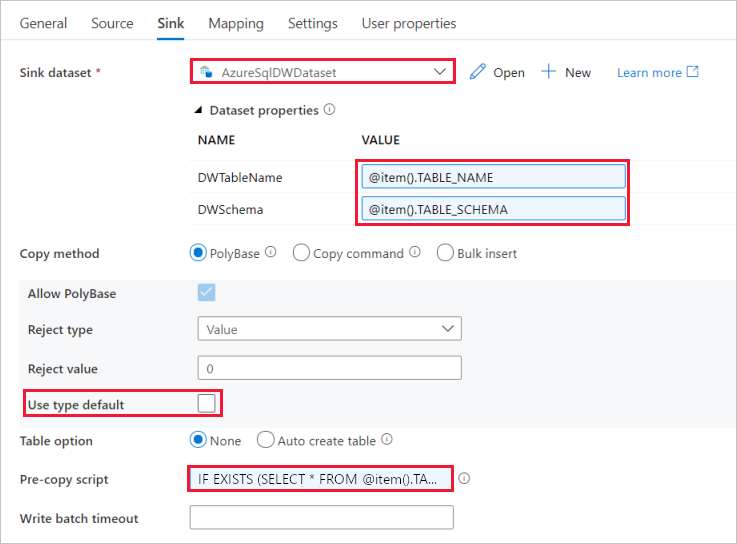
انتقل إلى علامة التبويب "Settings"، ثم نفذ الخطوات التالية:
- حدد مربع الاختيار "Enable Staging".
- حدد "AzureStorageLinkedService" لـ "Store Account Linked Service".
للتحقق من صحة إعدادات البنية الأساسية، انقر فوق "Validate" أعلى شريط أدوات البنية الأساسية. تأكد من عدم وجود أخطاء أثناء التحقق. لإغلاق "Pipeline Validation Report"، انقر فوق الأقواس المعقوفة المزدوجة >>.
أنشئ البنية الأساسية "GetTableListAndTriggerCopyData"
تنفذ هذه البنية الأساسية إجراءين أثنين:
- تبحث عن جدول نظام Azure SQL Database لتحصل على قائمة الجداول المراد نسخها.
- شغل البنية الأساسية "IterateAndCopySQLTables" لإجراء نسخ البيانات الفعلي.
فيما يلي الخطوات لإنشاء البنية الأساسية:
أنقر فوق "+ (plus)" في اللوحة اليسرى، ثم أنقر فوق "Pipeline".
في اللوحة العامة تحت "Properties"، غير اسم البنية الأساسية إلى GetTableListAndTriggerCopyData.
في مربع أدوات "Activities"، قم بتوسيع "General" واسحب نشاط "Lookup" إلى سطح مصمم البنية الأساسية، ونفذ الخطوات التالية:
- أدخل "LookupTableList" في "Name".
- أدخل Retrieve the table list from my database في "Description".
انتقل إلى علامة التبويب "Settings"، ثم نفذ الخطوات التالية:
حدد "AzureSqlDatabaseDataset" لـ "Source Dataset".
حدد "Query" تحت "Use query".
أدخل استعلام SQL التالي في Query.
SELECT TABLE_SCHEMA, TABLE_NAME FROM information_schema.TABLES WHERE TABLE_TYPE = 'BASE TABLE' and TABLE_SCHEMA = 'SalesLT' and TABLE_NAME <> 'ProductModel'الغي تحديد مربع الاختيار للحقل "First row only".
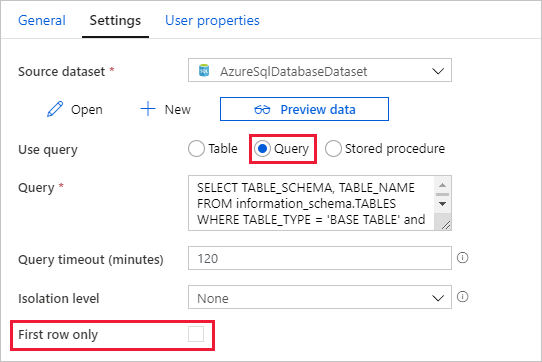
أسحب وأفلت نشاط "Execute Pipeline" من مربع أدوات الأنشطة إلى سطح مصمم البنية الأساسية، وعين الاسم لـ "TriggerCopy".
لتوصيل نشاط البحث بنشاط تنفيذ البنية الأساسية، اسحب المربع الأخضر المرفق بنشاط البحث إلى اليسار تنفيذ نشاط البنية الأساسية.
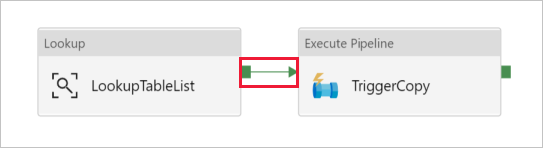
أنتقل إلى علامة التبويب "Settings" من نشاط "Execute Pipeline" ثم نفذ بالخطوات التالية:
حدد "IterateAndCopySQLTables" لـ"Invoked pipeline".
الغي تحديد مربع الاختيار "Wait on completion".
في القسم معلمات، انقر فوق مربع الإدخال من VALUE -> حدد إضافة محتوى ديناميكي أدناه -> أدخل
@activity('LookupTableList').output.valueكقيمة اسم الجدول -> حدد إنهاء. تقوم بإعداد قائمة النتائج من نشاط البحث كمدخل للبنية الأساسية الثانية. تحتوي قائمة النتائج على قائمة الجداول التي تحتاج بياناتها إلى نسخها إلى الوجهة.
للتحقق من صحة البنية الأساسية، انقر فوق شريط أدوات"Validate". تأكد من عدم وجود أخطاء التحقق من الصحة. لإغلاق نافذة "Pipeline Validation Report"، أنقر فوق >>.
لنشر الكيانات (مجموعات البيانات، والبنيات الأساسية، وما إلى ذلك) إلى خدمة Data Factory، انقر فوق "Publish all" أعلى النافذة. انتظر حتى يتم النشر بنجاح.
تتبع تشغيل البنية الأساسية
انتقل إلى البنية الأساسية GetTableListAndTriggerCopyData، انقر فوق "Add Trigger" أعلى شريط أدوات البنية الأساسية، ثم انقر فوق "Trigger now".
تأكد من التشغيل على صفحة "Pipeline run"، ثم حدد "Finish".
راقب عملية تشغيل البنية الأساسية لبرنامج ربط العمليات التجارية
أنتقل إلى علامة التبويب "Monitor". انقر فوق "Refresh" حتى تشاهد تشغيلات كلا البنيتين الأساسيتين في حلولك. استمر في تحديث القائمة حتى ترى حالة "Succeeded".
لعرض تشغيلات النشاط المقترنة بالبنية الأساسية GetTableListAndTriggerCopyData، انقر فوق رابط اسم البنية الأساسية الخاص بالبنية الأساسية. يجب أن تشاهد تشغيلات نشاطين لتشغيل البنية الأساسية هذه.
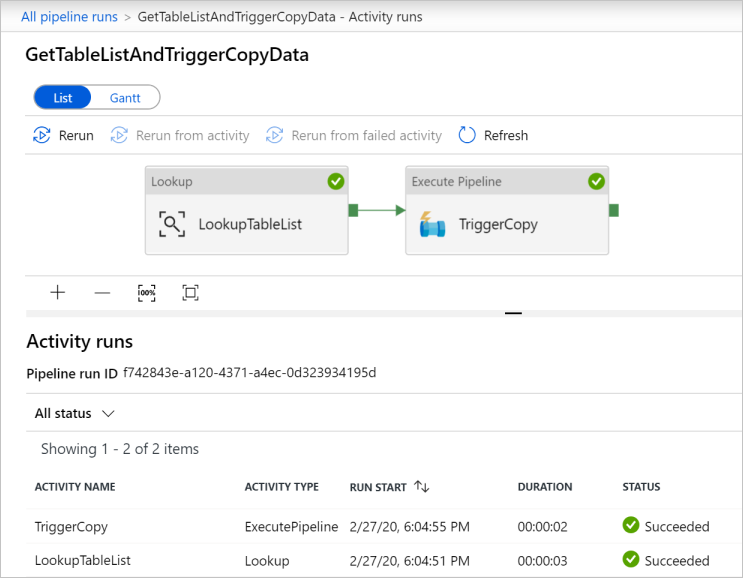
لعرض ناتج نشاط "Lookup"، انقر فوق رابط "Output" بجوار النشاط ضمن العمود "ACTIVITY NAME". يمكنك تكبير واستعادة نافذة "Output". بعد المراجعة، انقر فوق "X" لإغلاق نافذة "Output".
{ "count": 9, "value": [ { "TABLE_SCHEMA": "SalesLT", "TABLE_NAME": "Customer" }, { "TABLE_SCHEMA": "SalesLT", "TABLE_NAME": "ProductDescription" }, { "TABLE_SCHEMA": "SalesLT", "TABLE_NAME": "Product" }, { "TABLE_SCHEMA": "SalesLT", "TABLE_NAME": "ProductModelProductDescription" }, { "TABLE_SCHEMA": "SalesLT", "TABLE_NAME": "ProductCategory" }, { "TABLE_SCHEMA": "SalesLT", "TABLE_NAME": "Address" }, { "TABLE_SCHEMA": "SalesLT", "TABLE_NAME": "CustomerAddress" }, { "TABLE_SCHEMA": "SalesLT", "TABLE_NAME": "SalesOrderDetail" }, { "TABLE_SCHEMA": "SalesLT", "TABLE_NAME": "SalesOrderHeader" } ], "effectiveIntegrationRuntime": "DefaultIntegrationRuntime (East US)", "effectiveIntegrationRuntimes": [ { "name": "DefaultIntegrationRuntime", "type": "Managed", "location": "East US", "billedDuration": 0, "nodes": null } ] }للعودة إلى عرض "Pipeline Runs"، أنقر فوق رابط "All Pipeline runs" أعلى قائمة التنقل. انقر فوق رابط "IterateAndCopySQLTables" (من عمود "PIPELINE NAME") لعرض تشغيلات نشاط البنية الأساسية. لاحظ أن هناك نشاط "Copy" واحداً يتم تشغيله لكل جدول في ناتج نشاط "Lookup".
تأكد من أن البيانات تم نسخها إلى Azure Synapse Analytics الهدف الذي استخدمته في هذا البرنامج التعليمي.
المحتوى ذو الصلة
نفّذت الخطوات التالية في هذا البرنامج التعليمي:
- إنشاء data factory.
- إنشاء الخدمات المتصلة Azure SQL Database وAzure Synapse Analytics وAzure Storage.
- إنشاء Azure SQL Database وAzure Synapse Analytics datasets.
- إنشاء بنية أساسية للبحث عن الجداول المراد نسخها وبنية أساسية أخرى لتنفيذ عملية النسخ الفعلي.
- ابدأ تشغيل تدفق.
- مراقبة تشغيل التدفق والنشاط.
تقدم إلى البرنامج التعليمي التالي للتعرف على نسخ البيانات بشكل تدريجي من مصدر إلى وجهة: