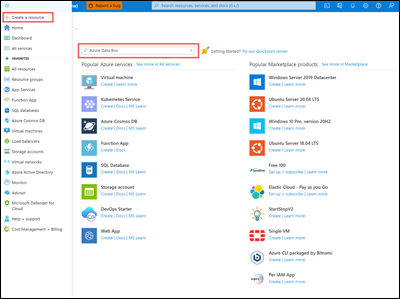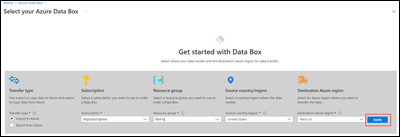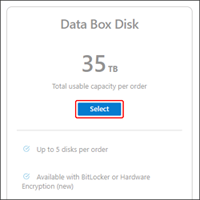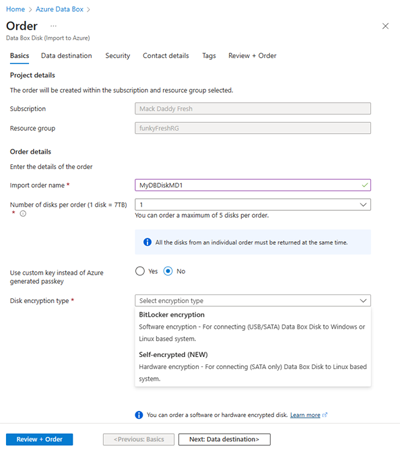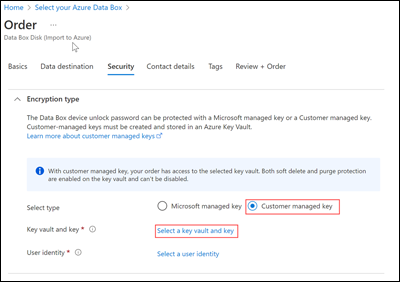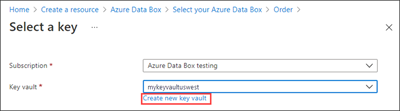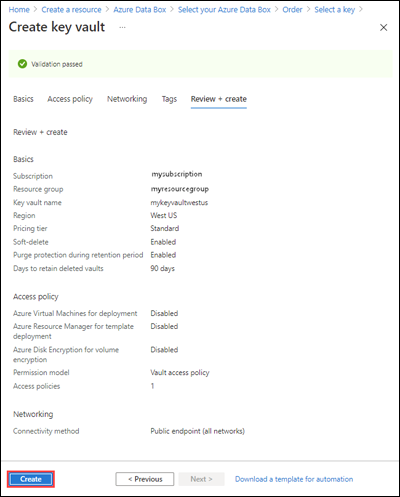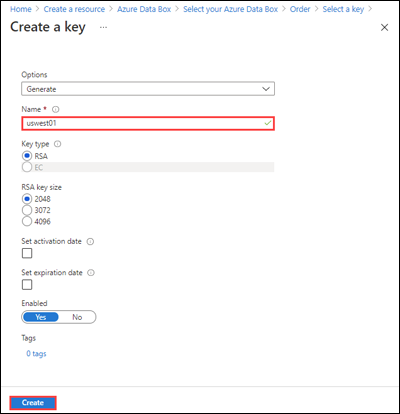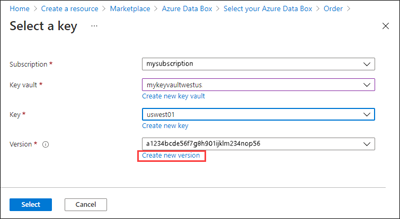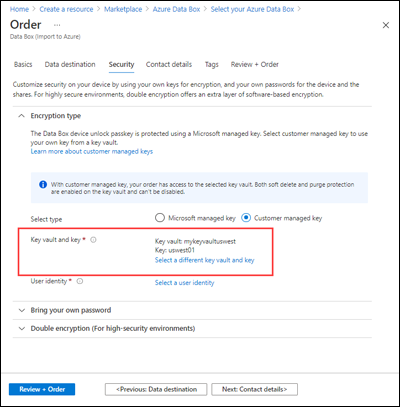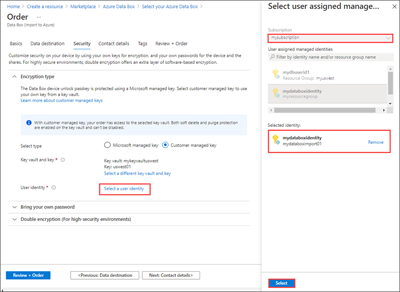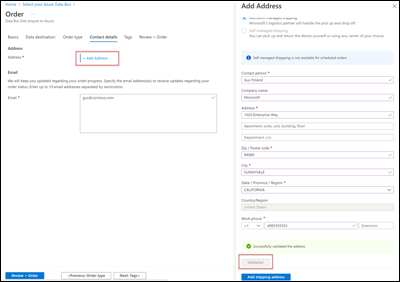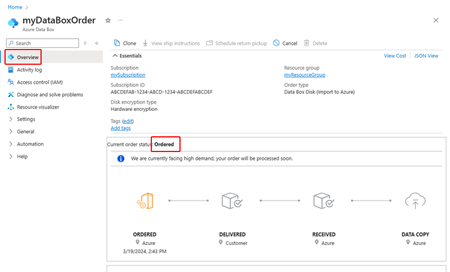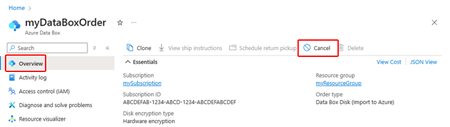البرنامج التعليمي: طلب "Azure Data Box Disk"
يُعد "Azure Data Box Disk" حلاً سحابياً هجيناً يتيح استيراد بياناتك المحلية إلى "Azure" بطريقة سريعة وسهلة وموثوقة. قمت بنقل بياناتك إلى أقراص صلبة (SSDs) التي توفرها "Microsoft" وشحن الأقراص مرة أخرى. بعد ذلك، يتم تحميل هذه البيانات إلى Azure.
يصف هذا البرنامج التعليمي كيف يمكنك طلب "Azure Data Box Disk". في هذا البرنامج التعليمي، ستتعرف على:
- طلب "Data Box Disk"
- تعقب الطلب
- إلغاء الطلب
المتطلبات الأساسية
أكمل متطلبات التكوين التالية لخدمة "Data Box" و"Data Box Disk" قبل النشر.
للخدمة
قبل البدء، تأكد من:
لديك حساب تخزين Microsoft Azure مع بيانات اعتماد الوصول، مثل اسم حساب التخزين ومفتاح الوصول.
الاشتراك الذي تستخدمه لخدمة صندوق البيانات هو أحد الأنواع التالية:
- اتفاقية عملاء Microsoft (MCA) للاشتراكات الجديدة أو اتفاقية الشركات Microsoft (EA) للاشتراكات الموجودة. اقرأ المزيد عن MCA للاشتراكات الجديدةواشتراكات EA.
- موفر الحل السحابي (CSP). تعرف على المزيد حول برنامج Azure CSP.
إشعار
يتم دعم هذه الخدمة لبرنامج Azure CSP في الهند إذا كنت تستخدم نموذج الفوترة الحديث. إذا كنت تستخدم نموذج الفوترة القديم وفقا لاتفاقيتك، فلن تتمكن من إنشاء طلبات Data Box.
- الرعاية الخاصة بـ Microsoft Azure. تعرف على المزيد حول برنامج رعاية Azure.
- شبكة شركاء Microsoft (MPN). تعرف على المزيد حول شبكة شركاء Microsoft.
تأكد من أن لديك حق وصول المالك أو المساهم إلى الاشتراك لإنشاء أمر جهاز.
للجهاز
قبل البدء، تأكد من:
- وجود كمبيوتر عميل يمكنك نسخ البيانات منه. يجب على كمبيوتر العميل الخاص بك:
- تشغيل نظام تشغيل معتمد.
- تثبيت برامج أخرى مطلوبة إذا كان عميل Windows.
هام
يتوفر دعم تشفير الأجهزة ل Data Box Disk حاليا للمناطق داخل الولايات المتحدة وأوروبا واليابان.
يتطلب قرص Azure Data Box مع تشفير الأجهزة اتصال SATA III. جميع الاتصالات الأخرى، بما في ذلك USB، غير مدعومة.
طلب "Data Box Disk"
يمكنك طلب Data Box Disks باستخدام إما مدخل Azure أو Azure CLI.
تسجيل الدخول إلى:
- "Azure portal" في عنوان URL هذا: https://portal.azure.com لطلب "Data Box Disk".
- أو "Azure Government portal" في عنوان URL هذا: https://portal.azure.us. لمزيد من التفاصيل، انتقل إلى الاتصال بخدمة "Azure Government" باستخدام البوابة.
اتبع الخطوات التالية لطلب "Data Box Disk".
في الزاوية العلوية اليمنى من المدخل، حدد + Create a resource، وابحث عن Azure Data Box. حدد "Azure Data Box".
حدد إنشاء.
تحقق مما إذا كانت خدمة "Data Box" متاحة في منطقتك أم لا. أدخل المعلومات التالية أو حددها وحدد تطبيق.
الإعداد القيمة نوع التحويل استيراد إلى "Azure" الاشتراك حدد الاشتراك الذي تم تمكين خدمة "Data Box" من أجله.
يرتبط الاشتراك بحساب الفوترة الخاص بك.مجموعة الموارد حدد مجموعة الموارد التي تريد استخدامها لطلب Data Box.
مجموعة الموارد هي حاوية منطقية للموارد التي يمكن إدارتها أو نشرها معًا.بلد/منطقة المصدر حدد البلد/المنطقة التي تتواجد بها بياناتك حالياً. واجهة منطقة "Azure" حدد منطقة "Azure" التي ترغب في نقل البيانات إليها. حدد Data Box Disk. الحد الأقصى لسعة الحل لطلب واحد من خمسة أقراص هو 35 ТБ. يمكنك إنشاء أوامر متعددة لأحجام بيانات أكبر.
في ترتيب، حدد تفاصيل الطلب في علامة التبويب الأساسيات . أدخل المعلومات التالية أو حددها.
هام
يتوفر دعم تشفير الأجهزة ل Data Box Disk حاليا للمناطق داخل الولايات المتحدة وأوروبا واليابان.
يتم دعم محركات الأقراص المشفرة للأجهزة فقط عند استخدام اتصالات SATA 3 بالأنظمة المستندة إلى Linux. تستخدم محركات الأقراص المشفرة للبرامج تقنية BitLocker، ويمكنها توصيل أقراص Data Box بالأنظمة المستندة إلى Windows أو Linux باستخدام اتصالات USB أو SATA.
الإعداد القيمة الاشتراك يتم ملء الاشتراك تلقائيا بناء على التحديد السابق. مجموعة الموارد مجموعة الموارد التي حددتها مسبقا. استيراد اسم الطلب أدخل اسماً مألوفاً لتعقب الطلب.
يمكن أن يحتوي الاسم على ما 3 و24 حرفاً قد تكون أحرف وأرقام وواصلات.
يجب أن يبدأ الاسم وينتهي بحرف أو رقم.عدد الأقراص لكل طلب أدخل عدد الأقراص التي ترغب في طلبها.
يمكن أن يكون هناك خمسة أقراص كحد أقصى لكل طلب (قرص واحد = 7 ТБ).مفتاح مرور القرص توفير مفتاح مرور القرص إذا قمت بالتحقق من استخدام مفتاح مخصص بدلاً من مفتاح المرور "Azure" الذي تم إنشاؤه.
قم بتوفير مفتاح أبجدي رقمي مكون من 12 حرفا إلى 32 حرفا يحتوي على رقم واحد على الأقل وحرف خاص واحد. الأحرف الخاصة المسموح بها هي@?_+.
يمكنك اختيار تخطي هذا الخيار واستخدام مفتاح مرور "Azure" الذي تم إنشاؤه لإلغاء قفل الأقراص.نوع تشفير القرص حدد بين خيارات تشفير البرامج (BitLocker) أو الأجهزة (المشفرة ذاتيا). تتطلب الأقراص المشفرة للأجهزة اتصال SATA 3 وهي مدعومة فقط للأنظمة المستندة إلى Linux. في شاشة وجهة البيانات، حدد وجهة البيانات - إما حسابات التخزين أو الأقراص المدارة (أو كليهما).
تنبيه
يمكن تحميل بيانات Blob إلى طبقة الأرشيف، ولكن ستحتاج إلى إعادة ترطيبها قبل القراءة أو التعديل. يجب أن تظل البيانات التي تم نسخها إلى مستوى الأرشيف لمدة 180 يوما على الأقل أو تخضع لرسم حذف مبكر. طبقة الأرشيف غير مدعومة لحسابات ZRS أو GZRS أو RA-GZRS.
الإعداد القيمة وجهة البيانات اختر من حساب التخزين أو الأقراص المدارة أو كليهما.
بناءً على منطقة "Azure" المحددة، حدد حساب تخزين واحد من قائمة حساب التخزين الحالي التي تمت تصفيتها. يمكن ربط Data Box Disk بحساب تخزين واحد فقط.
يمكنك أيضاً إنشاء حساب General-purpose v1 جديد أو General-purpose v2 أو Blob storage account.
يتم دعم حسابات التخزين مع الشبكات الافتراضية. للسماح لخدمة "Data Box" بالعمل مع حسابات التخزين الآمنة، قم بتمكين الخدمات الموثوق بها داخل إعدادات جدار حماية شبكة حساب التخزين. لمزيد من المعلومات، راجع كيفية إضافة Azure Data Box كخدمة موثوق بها.
لتمكين دعم مشاركات الملفات الكبيرة، حدد تمكين مشاركات الملفات الكبيرة. لتمكين القدرة على نقل بيانات الكائن الثنائي كبير الحجم إلى طبقة الأرشيف، حدد تمكين النسخ إلى الأرشيف.واجهة منطقة "Azure" حدد منطقة لحساب التخزين الخاص بك.
حالياً، تم دعم حسابات التخزين في جميع المناطق في الولايات المتحدة وغرب وشمال أوروبا وكندا وأستراليا.مجموعة الموارد إذا كنت تستخدم Data Box Disk لإنشاء أقراص مدارة من VHDs المحلية، فأنت بحاجة إلى توفير مجموعة الموارد.
أنشئ مجموعات موارد جديدة إذا كنت تنوي إنشاء أقراص مدارة من VHDs المحلية. استخدم مجموعة موارد موجودة فقط إذا تم إنشاؤها لطلب "Data Box Disk" للقرص المدار بواسطة خدمة "Data Box".
يتم دعم مجموعة موارد واحدة فقط.يُستخدم حساب التخزين المحدد للأقراص المدارة كحساب تخزين مرحلي. تقوم خدمة Data Box بتحميل VHDs إلى حساب التخزين المرحلي ثم تحولها إلى أقراص مدارة وتنتقل إلى مجموعات الموارد. لمزيد من المعلومات، راجع التحقق من رفع البيانات على Azure.
إشعار
يدعم Data Box نسخ 1 ميبي بايت فقط من الملفات ذات الحجم
.vhdالثابت الممحاذاة لإنشاء الأقراص المدارة. لا يتم دعم أقراص VHD الديناميكية أو VHDs المختلفة أو.vhdxالملفات.vmdk.إذا لم تُحول صفحة blob بنجاح إلى قرص مدار، تبقى في حساب التخزين ويتم محاسبتك على التخزين.
حدد Next: Security> للمتابعة.
تتيح لك شاشة الأمان استخدام مفتاح التشفير الخاص بك.
جميع الإعدادات على شاشة "Security" اختيارية. إذا لم تغير أي إعدادات، ستُطبق الإعدادات الافتراضية.
إذا كنت ترغب في استخدام المفتاح الذي يديره العميل لحماية مفتاح مرور إلغاء تأمين الموارد الجديدة، قم بتوسيع Encryption type.
تكوين مفتاح مدار من قبل العميل ل Azure Data Box Disk اختياري. بشكل افتراضي، يستخدم Data Box المفتاح المدار بواسطة Microsoft لحماية مفتاح مرور إلغاء تأمين.
لا يؤثر المفتاح الذي يديره العميل على كيفية تشفير البيانات الموجودة على الجهاز. يُستخدم المفتاح فقط لتشفير مفتاح مرور إلغاء تأمين الجهاز.
إذا كنت لا تريد استخدام مفتاح يديره العميل، فانتقل إلى الخطوة 14.
لاستخدام المفتاح الذي يديره العميل، حدد "Customer managed key" ليكون نوع المفتاح ثم حدد "Select a key vault and key"
في وحدة "Select key from Azure Key Vault"
- يتم ملؤ Subscription تلقائيًا.
- بالنسبة لـ "Key vault"، يمكنك تحديد key vault حالي من القائمة المنسدلة
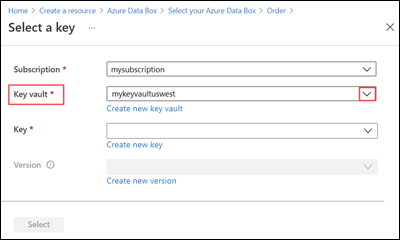
أو حدد "Create new key vault" إذا كنت ترغب في إنشاء key vault جديد.
بعد ذلك، في شاشة "Create key vault"، ادخل مجموعة الموارد واسم key vault. التأكد من تمكين Soft delete وPurge protection. أقبل جميع الإعدادات الافتراضية الأخرى، وحدد "Review + Create".
اطلع على المعلومات التي تخص key vault الخاص بك، وحدد "Create". انتظر لبضع دقائق حتى يكتمل إنشاء key vault.
وحدة "Select a key" سوف تعرض "key vault" الذي اخترته.
إذا كنت ترغب في إنشاء مفتاح جديد، حدد "Create new key". يجب استخدام مفتاح RSA. يمكن أن يكون الحجم 2048 أو أكثر. ادخل اسماً لمفتاحك الجديد، أقبل الافتراضات الأخرى، وحدد "Create".
يتم إعلامك عند إنشاء المفتاح في مخزن المفاتيح الخاص بك. يتم تحديد المفتاح الجديد الخاص بك على جزء Select a key .
حدد "Version" للمفتاح الذي سيتم استخدامه، ثم اختار "Select".
إذا كنت ترغب في إنشاء إصدار مفتاح جديد، حدد "Create new version".
اختار إعدادات لإصدار المفتاح الجديد، وحدد "Create".
إعدادات "Encryption type" على شاشة "Security" تظهر لك "key vault" والمفتاح.
حدد هوية مستخدم تستخدمها لإدارة الوصول إلى هذا المورد. اختار "Select a user identity". في اللوحة الموجودة على اليمين، حدد الاشتراك والهوية المدارة لاستخدامها. ثم اختر تحديد.
الهوية المدارة والمعينة من قبل المستخدم عبارة عن مورد Azure مستقل يمكن استخدامه لإدارة موارد متعددة. لمزيد من المعلومات، راجع " أنواع الهويات المدارة.
إذا كنت ترغب في إنشاء هوية مدارة جديدة، اتبع التوجيهات الواردة في إنشاء، أو إدراج، أو حذف، أو تعيين دور لهوية مدارة معينة بواسطة المستخدم باستخدام مدخل Azure.
تظهر هوية المستخدم في إعدادات "Encryption type".
في علامة التبويب تفاصيل جهة الاتصال، حدد إضافة عنوان وأدخل تفاصيل العنوان. حدد "Validate address. تتحقق الخدمة من صحة عنوان الشحن لتوفر الخدمة. إذا كانت الخدمة متوفرة لعنوان الشحن المحدد، فستتلقى إشعاراً بهذا المعنى.
إذا اخترت الشحن المدار ذاتياً، راجع استخدام الشحن المدار ذاتياً.
حدد عناوين بريد إلكتروني صالحة حيث ترسل الخدمة إعلامات بالبريد الإلكتروني فيما يتعلق بأي تحديثات لحالة الطلب إلى عناوين البريد الإلكتروني المحددة.
نوصي باستخدام بريد إلكتروني جماعي حتى تتمكن من متابعة تلقي الإشعارات إذا غادر أحد المسؤولين في المجموعة.
راجع المعلومات الموجودة في علامة التبويب مراجعة + طلب المتعلقة بالطلب والاتصال والإعلام وشروط الخصوصية. حدد المربع المقابل للموافقة على شروط الخصوصية.
حدد "Order" يستغرق الطلب بضع دقائق ليتم إنشاؤه.
تعقب الطلب
بعد تقديم الطلب، يمكنك تعقب حالة الطلب من مدخل Microsoft Azure. انتقل إلى طلبك ثم انتقل إلى "Overview" لعرض الحالة. تعرض البوابة المهمة في حالة المطلوب.
إذا لم تكن الأقراص متوفرة، فستتلقى إعلاما. إذا كانت الأقراص متوفرة، فستقوم "Microsoft" بتعريف الأقراص للشحن وإعداد حزمة القرص. أثناء إعداد القرص، ستحدث الإجراءات التالية:
- يتم تشفير الأقراص باستخدام تشفير "AES-128 BitLocker".
- يتم إغلاق الأقراص لمنع الوصول غير المصرح به إلى الأقراص.
- يتم إنشاء مفتاح المرور الذي يفتح الأقراص أثناء هذه العملية.
عند اكتمال إعداد الجهاز، تعرض البوابة الطلب في حالة المعالج.
ثم تُعد "Microsoft" الأقراص وتُرسلها عبر شركة نقل إقليمية. ستتلقى رقم تعقب بمجرد شحن الأقراص. يعرض المدخل الطلب في الحالة تم الإرسال.
إلغاء الطلب
لإلغاء هذا الطلب باستخدام مدخل Microsoft Azure، انتقل إلى قسم Overview وحدد Cancel من شريط الأوامر.
يمكنك فقط الإلغاء والنظام أثناء معالجته للشحن. لا يمكن إلغاء الطلب بعد اكتمال المعالجة.
لإلغاء الأمر، انتقل إلى نظرة عامة وحدد «حذف» من شريط الأوامر.
الخطوات التالية
في هذا البرنامج التعليمي، تعرّفت على موضوعات Azure Data Box مثل:
- طلب "Data Box Disk"
- تعقب الطلب
- إلغاء الطلب
تقدم إلى البرنامج التعليمي التالي لمعرفة كيفية إعداد "Data Box Disk".