البدء باستخدام Azure Data Box لاستيراد البيانات إلى Azure
تعرف في التشغيل السريع هذا على كيفية نشر Azure Data Box باستخدام مدخل Azure لأمر استيراد. تتضمن الخطوات كيفية إرسال وتكوين ونسخ البيانات إلى Data Box حيث يتم تحميلها إلى Azure. يتم تنفيذ خطوات التشغيل السريع في مدخل Azure وعلى واجهة مستخدم الويب المحلية للجهاز.
للحصول على إرشادات تفصيلية للنشر والتتبع خطوة بخطوة، انتقل إلى البرنامج التعليمي: طلب Azure Data Box
يصف هذا الدليل كيفية نشر Azure Data Box للاستيراد باستخدام مدخل Azure. تتضمن الخطوات مراجعة المتطلبات الأساسية، والكابل وتوصيل جهازك، ونسخ البيانات إلى جهازك بحيث يتم تحميله إلى Azure.
المتطلبات الأساسية
قبل البدء:
تأكد من أن الاشتراك الذي تستخدمه لخدمة Data Box هو أحد الأنواع التالية:
- اتفاقية عملاء Microsoft (MCA) للاشتراكات الجديدة أو اتفاقية الشركات Microsoft (EA) للاشتراكات الموجودة. اقرأ المزيد عن MCA للاشتراكات الجديدةواشتراكات EA.
- موفر الحل السحابي (CSP). تعرف على المزيد حول برنامج Azure CSP.
- الرعاية الخاصة بـ Microsoft Azure. تعرف على المزيد حول برنامج رعاية Azure.
تأكد من أن لديك حق وصول المالك أو المساهم إلى الاشتراك لإنشاء أمر Data Box.
راجع إرشادات السلامة التي تتعلق بـData Box.
أن لديك جهاز كمبيوتر مضيفًا يحتوي على البيانات التي تريد نسخها إلى Data Box. يجب أن يكون الكمبيوتر المضيف
- تشغيل نظام تشغيل معتمد.
- أن يكون متصلاً بشبكة عالية السرعة. نوصي بشدة أن يكون لديك اتصال واحد على الأقل بسرعة 10 جيجا بايت. إذا لم يتوفر الاتصال بسرعة 10 جيجابت إيثرنت، يمكن استخدام اتصال بيانات بسرعة 1 جيجابت إيثرنت ولكن ستتأثر سرعات النسخ.
يجب أن تتمتع بإمكانية الوصول إلى سطح مستوٍ حيث يمكنك وضع مربع البيانات. إذا كنت ترغب في وضع الجهاز على حامل رف قياسي، فأنت بحاجة إلى فتحة 7U في حامل مركز البيانات. يمكنك وضع الجهاز بشكل مستوٍ على الحامل أو مستقيماً بداخله.
لقد قمت بشراء الكابلات التالية لتوصيل مربع البيانات بالحاسوب المضيف.
- كابلان 10 جيجابت من نوع SFP+ Twinax النحاسي (باستخدام واجهات شبكة DATA1 وDATA 2)
- كابل شبكة RJ-45 CAT 6 (يُستخدم مع واجهة شبكة MGMT)
- كابل شبكة RJ-45 CAT 6A أو كابل شبكة RJ-45 CAT 6 (يُستخدم مع واجهة شبكة DATA 3 المكونة بسرعة 10 جيجابت في الثانية أو 1 جيجابت في الثانية على التوالي)
المتطلبات الأساسية
قبل البدء، تأكد من أنك:
- إكمالك البرنامج التعليمي: توجيه أوامر لـ Data Box.
- الحصول على Data Box وتسليمحالة الطلب في المدخل.
- لقد قمت بمراجعة إرشادات السلامة الخاصة بـData Box.
- لقد قمت باستلام كابل طاقة متوقف لاستخدامه مع جهاز التخزين الخاص بك الذي تبلغ سعته 100 تيرابايت.
- يمكنك الوصول إلى حاسوب مضيف يحتوي على البيانات التي تريد نسخها إلى Data Box. يجب أن يكون الكمبيوتر المضيف الخاص بك
- تشغيل نظام تشغيل معتمد.
- أن يكون متصلاً بشبكة عالية السرعة. نوصي بشدة أن يكون لديك اتصال واحد على الأقل بسرعة 10 جيجا بايت. إذا لم يتوفر الاتصال بسرعة 10 جيجابت إيثرنت، يمكن استخدام اتصال بيانات بسرعة 1 جيجابت إيثرنت ولكن ستتأثر سرعات النسخ.
- الوصول إلى سطح مستوٍ لوضع Data Box. إذا كنت ترغب في وضع الجهاز مستويًا أوعلى حامل رف قياسي، فأنت بحاجة إلى فتحة 7U في الحامل الخاص بك.
تسجيل الدخول إلى Azure
قم بتسجيل الدخول إلى بوابة Azure.
الأمر
تستغرق هذه الخطوة حوالي خمس دقائق.
- إنشاء مورد جديد لـ Azure Data Box في مدخل Azure.
- حدد اشتراكًا موجودًا ممكنًا لهذه الخدمة واختر نوع النقل كـ استيراد. قم بتوفير بلد المصدر حيث توجد البيانات ومنطقة الوجهة Azure لنقل البيانات.
- حدد Data Box. الحد الأقصى للسعة القابلة للاستخدام هو 80 تيرابايت ويمكنك إنشاء أوامر متعددة لأحجام البيانات الأكبر.
- أدخل تفاصيل الطلب ومعلومات الشحن. إذا كانت الخدمة متوفرة في منطقتك، فقم بتوفير عناوين البريد الإلكتروني للإخطار، وراجع الملخص، ثم أنشئ الأمر.
بمجرد إنشاء الأمر، يتم إعداد الجهاز للشحن.
الكابل
تستغرق هذه الخطوة حوالي 10 دقائق.
عند استلام "Data Box "، قم بالخطوات التالية لكابل وتوصيل وتشغيل الجهاز. تستغرق هذه الخطوة حوالي 10 دقائق.
إذا كان هناك أي دليل على أن الجهاز تم التلاعب به أو تلفه، فلا تقم بالمتابعة. اتصل بخدمات دعم Microsoft لشحن جهاز بديل.
قبل تزويد جهازك بالكابل، تأكد من وجود الكابلات التالية:
- سلك طاقة متوقف (متضمن) مصنف في 10 A أو أكثر مع موصل IEC60320 C-13 في طرف واحد للاتصال بالجهاز.
- كابل شبكة RJ-45 CAT 6 (غير متضمن)(يُستخدم مع واجهة شبكة MGMT)
- كابلان 10 جيجابت (غير مشمولين) من نوع SFP+ Twinax النحاسي (باستخدام واجهات شبكة بسرعة 10 جيجابت DATA 1 وDATA 2).
- كابل شبكة RJ-45 CAT 6A أو كابل شبكة RJ-45 CAT 6(غير مشمولين) (يُستخدم مع واجهة شبكة DATA 3 المكونة بسرعة 10 جيجابت في الثانية أو 1 جيجابت في الثانية على التوالي).
قم بإزالة الجهاز وضعه على سطح مستوٍ.
قم بتوصيل كابل الجهاز كما هو موضح أدناه.
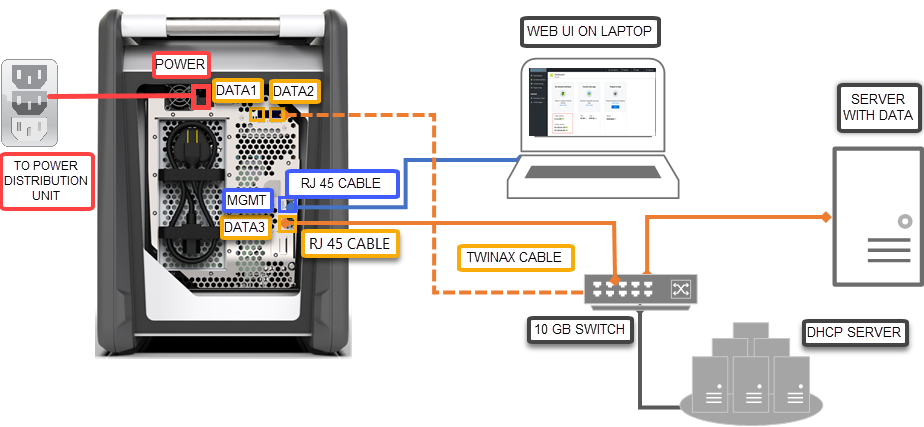
- قم بتزويد كابل الطاقة إلى الجهاز.
- قم باستخدام كابل شبكة RJ-45 CAT 6 لتوصيل الكمبيوتر المضيف بمنفذ الإدارة (MGMT) على الجهاز.
- قم باستخدام كابل SFP+ Twinax النحاسي لتوصيل واجهة شبكة اتصال واحدة على الأقل 10 جيجابت في الثانية (مفضلة أكثر من 1 جيجابت في الثانية)، DATA 1 أو DATA 2 للبيانات.
- قم بتشغيل الجهاز. زر الطاقة على اللوحة الأمامية للجهاز.
اتصال
تستغرق هذه الخطوة حوالي 5-7 دقائق لإكمالها.
- للحصول على كلمة مرور الجهاز، انتقل إلى تفاصيل الجهاز العام > في مدخل Microsoft Azure.
- قم بتعيين عنوان IP ثابت 192.168.100.5 والشبكة الفرعية 255.255.255.0 إلى محول Ethernet على الكمبيوتر الذي تستخدمه للاتصال بمربع البيانات. الوصول إلى واجهة مستخدم ويب المحلية للجهاز في
https://192.168.100.10. قد يستغرق الاتصال ما يصل إلى 5 دقائق بعد تشغيل الجهاز. - قم بتسجيل الدخول باستخدام كلمة المرور من مدخل Azure. تظهر لك رسالة خطأ تشير إلى وجود مشكلة متعلقة بشهادة أمان موقع الشبكة. اتبع الإرشادات الخاصة بالمستعرض للمتابعة إلى صفحة الويب.
- افتراضيًا، يتم تكوين إعدادات شبكة الاتصال لواجهة البيانات بسرعة 10 جيجابت في الثانية (أو 1 جيجابت في الثانية) كـ DHCP. إذا لزم الأمر، يمكنك تكوين هذه الواجهة في صورة ثابتة وتوفير عنوان IP.
نسخ البيانات
يعتمد وقت إكمال هذه العملية على حجم البيانات وسرعة الشبكة.
- إذا كنت تستخدم مضيف Windows، فاستخدم أداة نسخ ملف متوافقة مع SMB مثل Robocopy. بالنسبة إلى المضيف NFS، استخدم
cpالأمر أوrsyncلنسخ البيانات. قم بتوصيل الأداة بجهازك وابدأ في نسخ البيانات إلى المشاركات. لمزيد من المعلومات عن كيفية استخدام Robocopy لنسخ البيانات، انتقل إلى Robocopy. - قم بالاتصال بالمشاركات باستخدام المسار:
\\<IP address of your device>\ShareName. للحصول على بيانات اعتماد الوصول إلى المشاركة، انتقل إلى صفحة الاتصال والنسخ في واجهة مستخدم الويب المحلية في Data Box. - تأكد من أن أسماء المجلدات والمشاركة والبيانات تتبع الإرشادات الموضحة في حدود الخدمة تخزين Azure وData Box.
الشحن إلى Azure
تستغرق هذه العملية حوالي 10-15 دقيقة لإكمالها.
- انتقل إلى صفحة Prepare to ship في واجهة المستخدم المحلية على الويب وبدء إعداد الشحن.
- قم بإيقاف تشغيل الجهاز من واجهة مستخدم الويب المحلية. قم بإزالة الكابلات من الجهاز.
- يجب أن يكون ملصق الشحن المرتجع واضحًا على شاشة الحبر الإلكتروني. إذا كانت شاشة عرض الحبر الإلكتروني لا تعرض الملصق، فقم بتنزيل ملصق الشحن من مدخل Azure وأدخله في الغلاف الشفاف المرفق بالجهاز.
- قم بغلق العلبة والشحن إلى Microsoft.
التأكيد من البيانات
يعتمد وقت إكمال هذه العملية على حجم البيانات.
عند توصيل جهاز Data Box بشبكة مركز بيانات Azure، يبدأ تحميل البيانات إلى Azure تلقائيًا.
تُعلِمُك خدمة Azure Data Box باكتمال نسخ البيانات عبر مدخل Microsoft Azure.
- تحقق من سجلات الأخطاء بحثًا عن أي حالات فشل واتخاذ الإجراءات المناسبة.
- تحقق من أن البيانات الخاصة بك موجودة في حساب (حسابات) التخزين قبل حذفها من المصدر.
تنظيف الموارد
تستغرق هذه الخطوة حوالي 2-3 دقائق لإكمالها.
يمكنك إلغاء أمر " Data Box" في مدخل Microsoft Azure Microsoft قبل معالجة الأمر. بمجرد معالجة الأمر، لا يمكن إلغاء الأمر. يتم التقدم في الأمر حتى يصل إلى المرحلة المكتملة. لإلغاء الأمر، انتقل إلى نظرة عامة وانقر فوق إلغاء الأمر من شريط الأوامر.
يمكنك حذف الأمر بمجرد إظهار الحالة كمكتمل أو ملغى في مدخل Azure. لإلغاء الأمر، انتقل إلى نظرة عامة وانقر فوق إلغاء الأمر من شريط الأوامر.
الخطوات التالية
في هذا البدء السريع، لقد قمت بنشرAzure Data Box للمساعدة في استيراد بياناتك إلى Azure. لمعرفة المزيد حول إدارة Azure Data Box، تقدم إلى البرنامج التعليمي التالي: