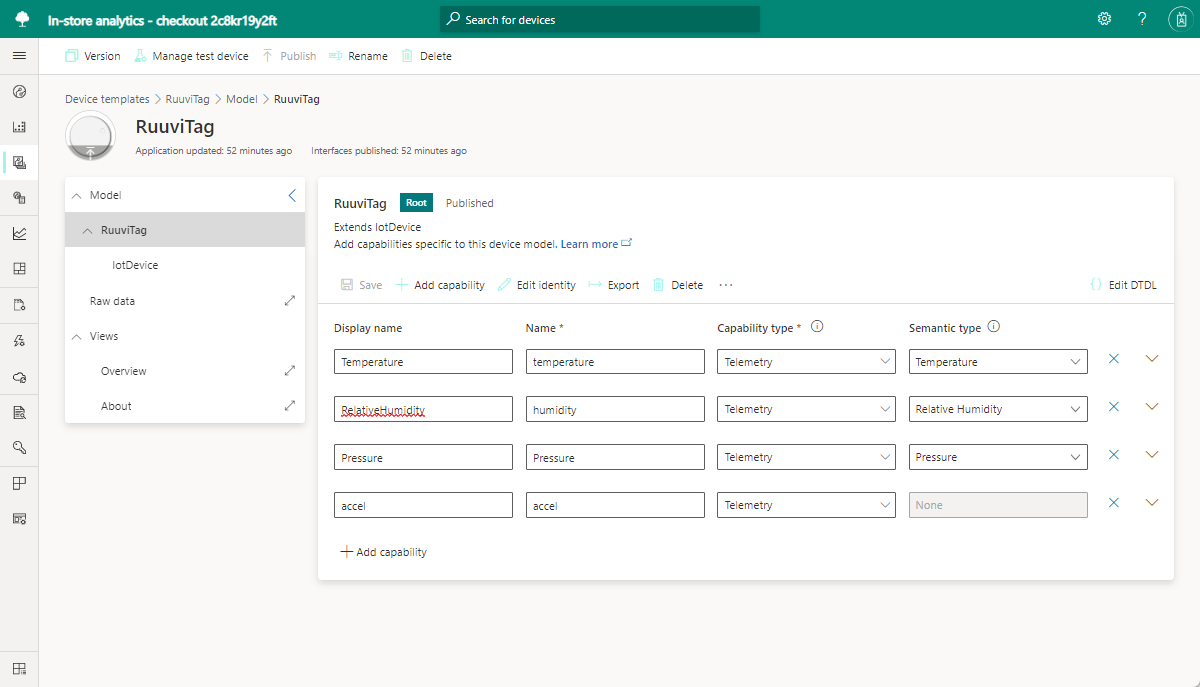البرنامج التعليمي: إنشاء ونشر قالب تطبيق تحليلات داخل المتجر
لإنشاء حل شامل، يمكنك استخدام قالب تطبيق الخروج من تحليلات IoT Central في المتجر. يتيح لك هذا القالب الاتصال ببيئة المتجر ومراقبتها من خلال أجهزة استشعار مختلفة. تنشئ هذه الأجهزة بيانات تتبع الاستخدام التي يمكنك تحويلها إلى رؤى تجارية للمساعدة في تقليل تكاليف التشغيل وإنشاء تجربة رائعة لعملائك.
في هذا البرنامج التعليمي، تتعلم كيفية:
- استخدم Azure IoT Central تحليلات داخل المتجر - قالب الخروج لإنشاء تطبيق متجر بيع بالتجزئة
- تخصيص إعدادات التطبيق
- إنشاء قوالب أجهزة IoT وتخصيصها
- اتصال الأجهزة بالتطبيق الخاص بك
- إضافة قواعد وإجراءات لمراقبة الشروط
في حال لم يكن لديك اشتراك Azure، فأنشئ حساباً مجانيّاً قبل البدء.
المتطلبات الأساسية
لإكمال هذا البرنامج التعليمي، تحتاج إلى تثبيت أداة سطر الأوامر dmr-client على جهازك المحلي:
dotnet tool install --global Microsoft.IoT.ModelsRepository.CommandLine --version 1.0.0-beta.9
تصميم التطبيق
بالنسبة للعديد من تجار التجزئة، تعد الظروف البيئية طريقة رئيسية للتمييز بين متاجرهم ومخازن منافسيهم. يبذل تجار التجزئة الأكثر نجاحا كل جهد للحفاظ على ظروف ممتعة داخل متاجرهم لراحة عملائهم.
يأتي قالب التطبيق مع مجموعة من قوالب الأجهزة ويستخدم مجموعة من الأجهزة المحاكاة لملء لوحة المعلومات:
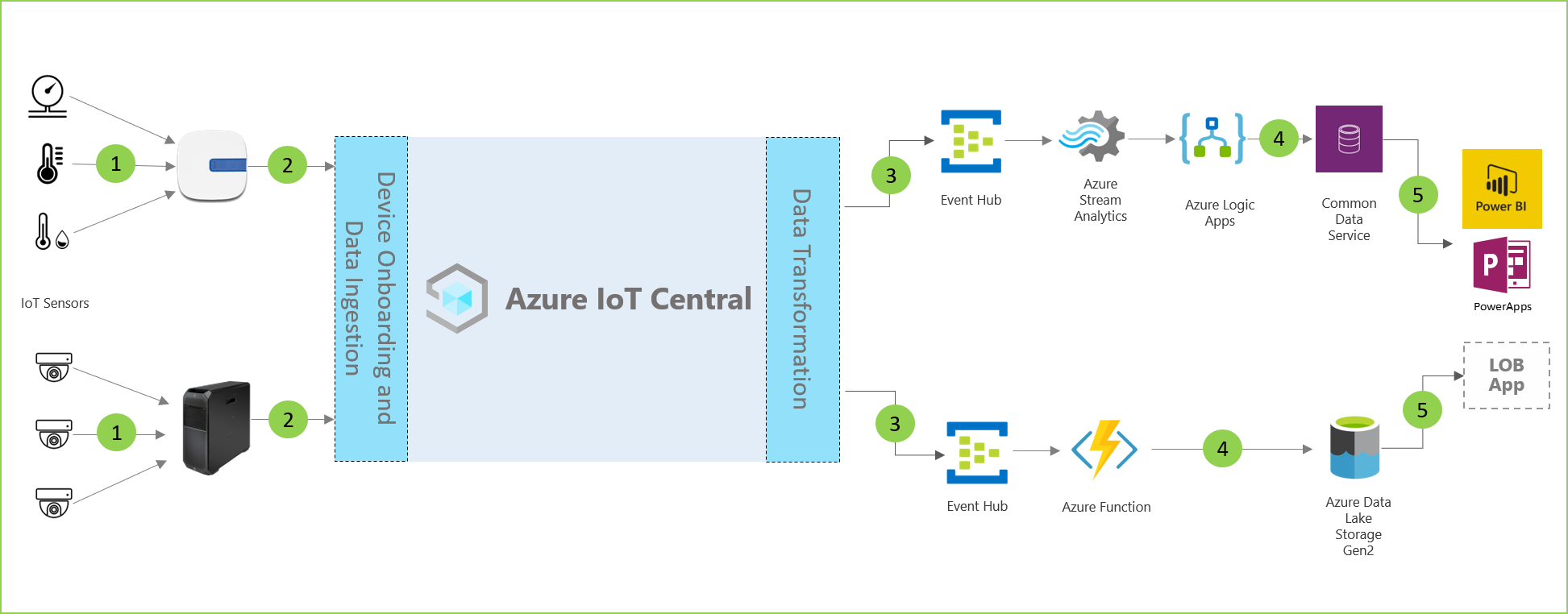
كما هو موضح في الرسم التخطيطي السابق لبنية التطبيق، يمكنك استخدام قالب التطبيق من أجل:
(1) الاتصال أجهزة استشعار إنترنت الأشياء المختلفة إلى مثيل تطبيق IoT Central.
يبدأ حل IoT بمجموعة من أدوات الاستشعار التي تلتقط إشارات ذات معنى من داخل بيئة متجر البيع بالتجزئة. تمثل الأيقونات المختلفة في أقصى يسار الرسم التخطيطي للبنية أجهزة الاستشعار.
(2) مراقبة وإدارة صحة شبكة الاستشعار وأي أجهزة بوابة في البيئة.
يمكن للعديد من أجهزة استشعار IoT تغذية الإشارات الأولية مباشرة إلى التطبيق السحابي أو إلى أي جهاز بوابة يقع بالقرب منها. يجمع جهاز البوابة البيانات على الحافة قبل أن يرسل رؤى ملخصة إلى تطبيق IoT Central. جهاز البوابة مسؤول أيضا عن ترحيل عمليات الأوامر والتحكم إلى أجهزة الاستشعار عند الاقتضاء.
(3) إنشاء قواعد مخصصة تستخدم الظروف البيئية داخل متجر لتشغيل التنبيهات لمديري المتاجر.
يتناول تطبيق Azure IoT Central البيانات من أجهزة استشعار IoT المختلفة وأجهزة البوابة داخل بيئة متجر البيع بالتجزئة ثم ينشئ مجموعة من الرؤى ذات المغزى.
يوفر Azure IoT Central أيضا تجربة مخصصة لمشغلي المتاجر التي تتيح لهم مراقبة أجهزة البنية الأساسية وإدارتها عن بعد.
(4) تحويل الظروف البيئية داخل المتاجر إلى رؤى يمكن لفريق المتجر استخدامها لتحسين تجربة العملاء.
يمكنك تكوين تطبيق Azure IoT Central ضمن حل لتصدير رؤى أولية أو مجمعة إلى مجموعة من خدمات النظام الأساسي Azure كخدمة (PaaS). يمكن لخدمات PaaS إجراء معالجة البيانات وإثراء هذه الرؤى قبل هبوطها في تطبيق عمل.
(5) تصدير الرؤى المجمعة إلى تطبيقات الأعمال الحالية أو الجديدة لتوفير معلومات مفيدة وفي الوقت المناسب لموظفي البيع بالتجزئة.
يمكن لبيانات IoT تشغيل أنواع مختلفة من تطبيقات الأعمال المنشورة داخل بيئة البيع بالتجزئة. يمكن لمدير متجر البيع بالتجزئة أو الموظف استخدام هذه التطبيقات لتصور رؤى الأعمال واتخاذ إجراء ذي مغزى في الوقت الفعلي. ستتعلم كيفية إنشاء لوحة معلومات Power BI في الوقت الفعلي في تصدير البيانات من Azure IoT Central وتصور الرؤى في البرنامج التعليمي ل Power BI .
إنشاء تطبيق تحليلات داخل المتجر
لإنشاء تطبيق IoT Central الخاص بك:
انتقل إلى صفحة إنشاء تطبيق IoT Central في مدخل Microsoft Azure. عند التوجيه، يجب الدخول باستخدام حساب Azure الخاص.
أدخل المعلومات التالية:
الحقل الوصف الاشتراك اشتراك Azure الذي تريد استخدامه. مجموعة الموارد مجموعة الموارد التي تريد استخدامها. يمكنك إنشاء مجموعة جديدة أو استخدام مجموعة موجودة. اسم المورد اسم مورد Azure صالح. عنوان URL للتطبيق المجال الفرعي URL للتطبيق الخاص بك. يبدو عنوان URL لتطبيق IoT Central مثل https://yoursubdomain.azureiotcentral.com.Template تحليلات داخل المتجر - السداد مع الخروج المنطقة منطقة Azure التي تريد استخدامها. خطة الأسعار خطة التسعير التي تريد استخدامها. حدد "Review + create". وبعد ذلك، حدد إنشاء.
عندما يكون التطبيق جاهزا، يمكنك الانتقال إليه من مدخل Microsoft Azure:
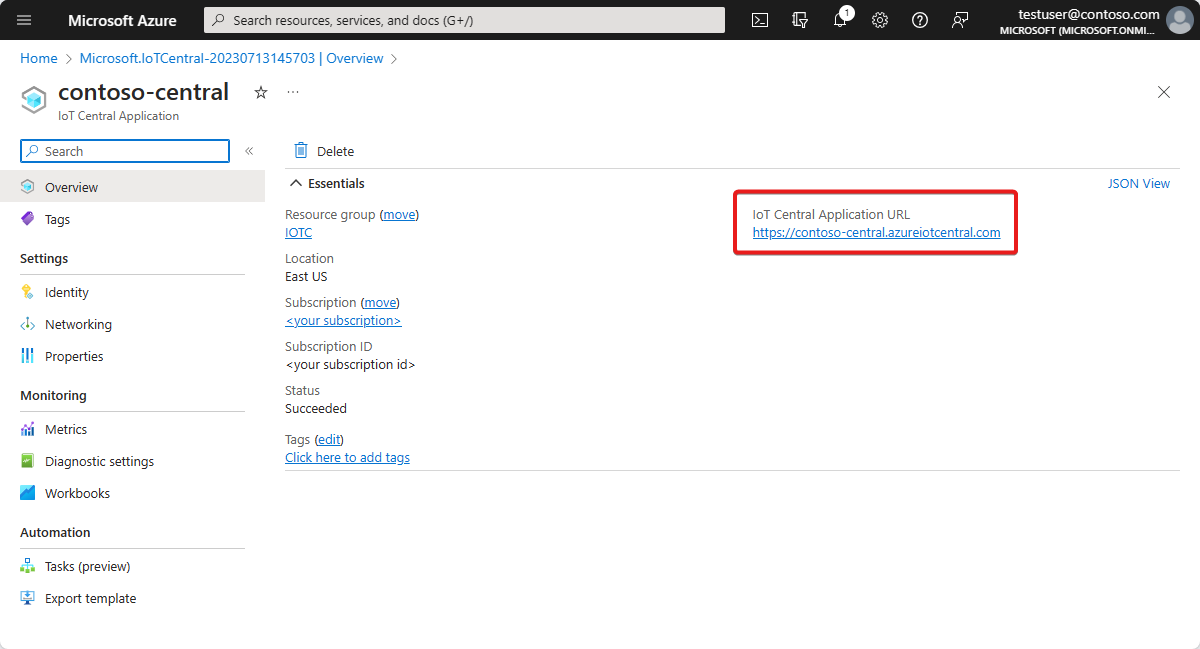
لمعرفة المزيد، راجع إنشاء تطبيق Azure IoT Central.
التنقل خلال التطبيق
تصف الأقسام التالية الميزات الرئيسية للتطبيق.
تخصيص إعدادات التطبيق
يمكنك تغيير إعدادات متعددة لتخصيص تجربة المستخدم في التطبيق الخاص بك. يمكنك النسق المخصص من تعيين ألوان مستعرض التطبيق وأيقونة المستعرض وشعار التطبيق الذي يظهر في التسمية الأساسية.
لإنشاء نسق مخصص، استخدم نماذج الصور لتخصيص التطبيق. قم بتنزيل صور عينة Contoso الأربعة من GitHub.
لإنشاء سمة مخصصة:
في الجزء الأيمن، حدد مظهر التخصيص>.
لتغيير شعار masthead، حدد Change، ثم حدد صورة contoso_wht_mast.png لتحميلها. بشكل اختياري، أدخل قيمة للنص البديل للشعار.
لتغيير أيقونة المستعرض، حدد تغيير، ثم حدد الصورة contoso_favicon.png لتظهر في علامات تبويب المستعرض.
استبدل ألوان المستعرض الافتراضية بإضافة رموز ألوان سداسية عشرية HTML:
- بالنسبة إلى العنوان، أدخل #008575.
- بالنسبة إلى التمييز، أدخل #A1F3EA.
حدد حفظ. بعد حفظ التغييرات، يقوم التطبيق بتحديث ألوان المستعرض والشعار الموجود في masthead وأيقونة المستعرض.
لتحديث صورة التطبيق التي تظهر على لوحة التطبيق على صفحة تطبيقاتي من موقع تطبيقاتي في Azure IoT Central:
حدد إدارة التطبيقات>.
حدد تغيير، ثم حدد صورة contoso_main_lg.png لتحميلها كصورة التطبيق.
حدد حفظ.
إنشاء قوالب الجهاز
تتيح لك قوالب الأجهزة تكوين الأجهزة وإدارتها. يمكنك إنشاء قالب مخصص أو استيراد ملف قالب موجود أو استيراد قالب من قائمة قوالب الأجهزة المميزة. بعد إنشاء قالب جهاز وتخصيصه، استخدمه لتوصيل أجهزة حقيقية بتطبيقك.
اختياريا، يمكنك استخدام قالب جهاز لإنشاء أجهزة محاكاة للاختبار.
يحتوي قالب تطبيق التحليلات داخل المتجر - السداد مع الخروج على العديد من قوالب الأجهزة المثبتة مسبقا. لم يتم تضمين قالب الجهاز RuuviTag في التحليلات في المتجر - قالب تطبيق الدفع.
في هذا القسم، يمكنك إضافة قالب جهاز لأجهزة الاستشعار RuuviTag إلى التطبيق الخاص بك. للقيام بذلك:
لتنزيل نسخة من قالب جهاز RuuviTag من مستودع النموذج، قم بتشغيل الأمر التالي:
dmr-client export --dtmi "dtmi:rigado:RuuviTag;2" --repo https://raw.githubusercontent.com/Azure/iot-plugandplay-models/main > ruuvitag.jsonفي الجزء الأيمن، حدد قوالب الأجهزة.
حدد + جديدلإنشاء قالب جهاز جديد.
حدد لوحة جهاز IoT ثم حدد التالي: تخصيص.
في صفحة تخصيص ، أدخل RuuviTag كاسم قالب الجهاز.
حدد «Next: Review».
حدد إنشاء.
حدد تجانب استيراد نموذج . ثم استعرض واستورد ملف ruuvitag.json الذي قمت بتنزيله مسبقا.
بعد اكتمال الاستيراد، حدد Publish لنشر قالب الجهاز.
في الجزء الأيمن، حدد قوالب الجهاز.
تعرض الصفحة جميع قوالب الجهاز في قالب التطبيق وقالب جهاز RuuviTag الذي أضفته للتو.
تخصيص قوالب الجهاز
يمكنك تخصيص قوالب الجهاز في تطبيقك بثلاث طرق:
تخصيص الواجهات المضمنة الأصلية في أجهزتك عن طريق تغيير قدرات الجهاز.
على سبيل المثال، باستخدام مستشعر درجة الحرارة، يمكنك تغيير التفاصيل مثل اسم العرض ووحدات القياس.
تخصيص قوالب جهازك عن طريق إضافة خصائص السحابة.
خصائص السحابة هي بيانات مخصصة ينشئها تطبيق Azure IoT Central الخاص بك ويخزنها ويقرن بها أجهزتك. تتضمن أمثلة خصائص السحابة ما يلي:
- قيمة محسوبة.
- بيانات التعريف، مثل الموقع الذي تريد إقرانه بمجموعة من الأجهزة.
تخصيص قوالب الأجهزة عن طريق إنشاء طرق عرض مخصصة.
توفر طرق العرض طريقة للمشغلين لتصور القياس عن بُعد والبيانات الوصفية لأجهزتك، مثل مقاييس الجهاز والصحة.
في هذا القسم، يمكنك استخدام أول طريقتين لتخصيص قالب الجهاز لأجهزة استشعار RuuviTag.
لتخصيص الواجهات المدمجة في قالب جهاز RuuviTag:
في الجزء الأيمن، حدد قوالب الأجهزة.
حدد RuuviTag.
إخفاء الجزء الأيسر. يعرض العرض الموجز للقالب إمكانيات الجهاز.
حدد نموذج RuuviTag في قائمة قالب جهاز RuuviTag.
في قائمة القدرات، قم بالتمرير لنوع القياس عن بعد RelativeHumidity . إنه عنصر الصف مع قيمة اسم العرض القابل للتحرير ل RelativeHumidity.
في الخطوات التالية، يمكنك تخصيص نوع القياس عن بعد RelativeHumidity لأجهزة استشعار RuuviTag. اختياريا، يمكنك تخصيص بعض أنواع بيانات تتبع الاستخدام الأخرى.
بالنسبة لنوع القياس عن بعد RelativeHumidity، قم بإجراء التغييرات التالية:
قم بتحديث قيمة اسم العرض من RelativeHumidity إلى قيمة مخصصة مثل الرطوبة.
تغيير خيار النوع الدلالي من الرطوبة النسبية إلى الرطوبة.
بشكل اختياري، قم بتعيين قيم المخطط لنوع القياس عن بعد للرطوبة في طريقة عرض المخطط الموسع. من خلال تعيين قيم المخطط، يمكنك إنشاء متطلبات تحقق مفصلة للبيانات التي تتعقبها أجهزة الاستشعار الخاصة بك. على سبيل المثال، يمكنك تعيين الحد الأدنى والحد الأقصى لقيم نطاق التشغيل لواجهة محددة.
حدد حفظ لحفظ التغييرات الخاصة بك.
لإضافة خاصية سحابة إلى قالب جهاز في التطبيق الخاص بك:
حدد Add capability.
بالنسبة إلى اسم العرض، أدخل الموقع.
يتم نسخ هذه القيمة، وهي اسم مألوف للخاصية، تلقائيا إلى الاسم. يمكنك استخدام القيمة المنسوخة أو تغييرها.
بالنسبة إلى نوع الإمكانية، حدد خاصية السحابة.
حدد توسيع.
في القائمة المنسدلة المخطط ، حدد سلسلة.
يتيح لك هذا الخيار إقران اسم موقع بأي جهاز يستند إلى القالب. على سبيل المثال، يمكنك إقران منطقة مسماة في متجر بكل جهاز.
اضبط الحد الأدنى للطول على 2.
اضبط المسافة البيضاء المقطوعةعلىتشغيل.
حدد حفظ لحفظ خاصية السحابة المخصصة.
حدد نشر.
يؤدي نشر قالب جهاز إلى جعل التحديثات مرئية لمشغلي التطبيقات. بعد نشر قالب، استخدمه لإنشاء أجهزة محاكاة للاختبار أو لتوصيل أجهزة حقيقية بتطبيقك. إذا كان لديك بالفعل أجهزة متصلة بالتطبيق، فإن نشر قالب مخصص يدفع التغييرات إلى الأجهزة.
إضافة أجهزة
بعد إنشاء قوالب الجهاز وتخصيصها، حان الوقت لإضافة الأجهزة. بالنسبة لهذا البرنامج التعليمي، يمكنك استخدام المجموعة التالية من أجهزة المحاكاة لإنشاء التطبيق:
- بوابة Rigado C500.
- مستشعران RuuviTag .
- مستشعر الإشغال . يتم تضمين مستشعر المحاكاة هذا في قالب التطبيق، لذلك لا تحتاج إلى إنشائه.
لإضافة جهاز بوابة محاكاة Rigado تتالي 500 إلى التطبيق الخاص بك:
في الجزء الأيمن، حدد الأجهزة.
حدد C500 في قائمة قوالب الأجهزة المتوفرة ثم حدد جديد.
أدخل بوابة C500 كاسم الجهاز والبوابة-001 كمعرف الجهاز.
تأكد من أن C500 هو قالب الجهاز المحدد ثم قم بتعيين محاكاة هذا الجهاز؟ إلى نعم.
حدد إنشاء. يحتوي تطبيقك الآن على جهاز بوابة متتالية ل Rigado تتالي 500.
لإضافة جهاز استشعار RuuviTag محاكاة إلى التطبيق الخاص بك:
في الجزء الأيمن، حدد الأجهزة.
حدد RuuviTag في قائمة قوالب الأجهزة المتوفرة ثم حدد جديد.
أدخل RuuviTag 001 كاسم الجهاز و ruuvitag-001 كمعرف الجهاز.
تأكد من أن RuuviTag هو قالب الجهاز المحدد ثم قم بتعيين محاكاة هذا الجهاز؟ إلى نعم.
حدد إنشاء. يحتوي تطبيقك الآن على جهاز استشعار RuuviTag تمت محاكاته.
كرر الخطوات السابقة لإضافة جهاز استشعار RuuviTag ثان تمت محاكاته إلى تطبيقك. أدخل RuuviTag 002 كاسم الجهاز و ruuvitag-002 كمعرف الجهاز.
لتوصيل جهازي استشعار RuuviTag وأجهزة الإشغال بجهاز البوابة:
في الجزء الأيمن، حدد الأجهزة.
في قائمة الأجهزة، حدد RuuviTag 001 و RuuviTag 002 و Occupancy. ثم في شريط الأوامر، حدد إرفاق بالبوابة.
في جزء إرفاق بالبوابة ، حدد C500 كقالب الجهاز، وC500 - البوابة كجهاز. ثم حدد إرفاق.
إذا انتقلت إلى جهاز C500 - البوابة وحددت علامة التبويب أجهزة انتقال البيانات من الخادم، فسترى الآن ثلاثة أجهزة مرفقة بالبوابة.
إضافة القواعد والإجراءات
كجزء من استخدام المستشعرات في تطبيق Azure IoT Central الخاص بك لمراقبة الشروط ، يمكنك إنشاء قواعد لتشغيل الإجراءات عند استيفاء شروط معينة.
ترتبط القاعدة بقالب جهاز وجهاز واحد أو أكثر، وتحتوي على شروط يجب استيفاءها استنادا إلى بيانات تتبع استخدام الجهاز أو الأحداث. تحتوي القاعدة أيضًا على إجراء واحد أو أكثر من الإجراءات المرتبطة. قد تتضمن الإجراءات إرسال إعلامات بالبريد الإلكتروني، أو تشغيل إجراء إخطار على الويب لإرسال البيانات إلى خدمات أخرى. يتضمن قالب تطبيق التحليلات داخل المتجر - الخروج بعض القواعد المحددة مسبقًا للأجهزة في التطبيق.
في هذا القسم، تقوم بإنشاء قاعدة جديدة تتحقق من الحد الأقصى لمستوى الرطوبة النسبية بناءً على القياس عن بُعد بمستشعر RuuviTag. يمكنك إضافة إجراء إلى القاعدة بحيث إذا تجاوزت الرطوبة الحد الأقصى، يرسل التطبيق إشعارا بالبريد الإلكتروني.
لإنشاء قاعدة:
في الجزء الأيمن، حدد Rules.
حدد جديد.
أدخل مستوى الرطوبة كاسم القاعدة.
بالنسبة إلى قالب الجهاز، حدد قالب جهاز RuuviTag.
تنطبق القاعدة التي تحددها على جميع أدوات الاستشعار، استنادا إلى هذا القالب. اختياريا، يمكنك إنشاء عامل تصفية من شأنه تطبيق القاعدة على مجموعة فرعية محددة فقط من أجهزة الاستشعار.
بالنسبة إلى بيانات تتبع الاستخدام، حدد RelativeHumidity. إنها قدرة الجهاز التي قمت بتخصيصها في خطوة سابقة.
بالنسبة إلى عامل التشغيل، حدد أكبر من.
بالنسبة إلى Value، أدخل مستوى رطوبة داخلية نموذجيا لنطاق أعلى للبيئة الخاصة بك (على سبيل المثال، 65).
ينطبق هذا الشرط عندما تتجاوز الرطوبة النسبية في أي مستشعر RuuviTag القيمة. قد تحتاج إلى ضبط القيمة لأعلى أو لأسفل اعتمادا على نطاق الرطوبة العادي في بيئتك.
لإضافة إجراء إلى القاعدة:
حدد البريد الإلكتروني.
للحصول على اسم عرض مألوف للإجراء، أدخل إعلاما بالرطوبة العالية.
بالنسبة إلى إلى، أدخل عنوان البريد الإلكتروني المقترن بحسابك.
إذا كنت تستخدم عنوان بريد إلكتروني آخر، فيجب أن يكون العنوان الذي تستخدمه لمستخدم تمت إضافته إلى التطبيق. يحتاج المستخدم أيضًا إلى تسجيل الدخول والخروج مرة واحدة على الأقل.
اختياريا، أدخل ملاحظة لتضمينها في نص البريد الإلكتروني.
حدد تم لإكمال الإجراء.
حدد حفظ لحفظ القاعدة الجديدة وتنشيطها.
في غضون بضع دقائق، يجب أن يبدأ حساب البريد الإلكتروني المحدد في تلقي الرسائل. يرسل التطبيق بريدًا إلكترونيًّا في كل مرة يشير فيها جهاز استشعار إلى أن مستوى الرطوبة تجاوز القيمة في حالتك.
تنظيف الموارد
إذا كنت لا تخطط لإكمال أي تشغيل سريع أو برامج تعليمية أخرى في IoT Central، فإنه يمكنك حذف تطبيق IoT Central الخاص بك:
- في تطبيق IoT Central، انتقل إلى إدارة التطبيقات>.
- حدد Delete ثم قم بتأكيد الإجراء الخاص بك.